Can VLC Play AV01 Codec?
VLC is compatible with the AV1 codec and is one of the most talked about and appreciated AV1 format's promoter members. VLC AVI came into existence after the release of VLC 3.0.0 in 2018.
Despite adding the support for the AV01 codec, several people have complained that they were unable to play the AV01 Codec VLC. This guide is all about revealing whether you can play the VLC AV01 codec and, if yes how to open video file AV01 codec in VLC.
Part 1: What is AV01 Codec?
AVI or AV01 codec for VLC is a brilliant open video coding format designed for video streaming over the network. The codec was developed by the Alliance to suppress VP9 for Open Media. Due to the royalty free nature and better compression technology, AVI is used by the many streaming platforms like Hulu, YouTube, Vimeo, Netflix, and various mainstream browsers.
Part 2: How to Open Video File AV01 Codec in VLC
Since codec AV01 VLC is still under development, you'll see the various platforms providing the video sources encoded with the VLC AV01 codec. Luckily, you can play the AVI in VLC Media Player. Still, before opening the videos into the VLC media, you'll need to download the videos from online websites like Elecard, Vimeo, and YouTube.
Note:
The videos you've downloaded after visiting the online website might be in the WebM, MKV, or MP4 video format. After playing the video, you can assess the video information to ensure the codecs are AV01.
Here's the step by step guide to learn how to open video file AV01 codec in VLC.
Step 1: To begin with, you'll need to download the VLC media player on the computer and start the program on the PC.
Step 2: After opting for the AV01 codec VLC download, you must drag and drop the AV1 videos to the VLC media player to start playing them there.
Step 3: Tap on the Media option on the top right side of the screen and press the Open File button afterwards. Select the AV1 video before selecting the Open button. You can also now select the Open Multiple Files button before choosing the Open Folder icon to start playing.AV01 video playlist.
Step 4: Right press the AVI codec video you've downloaded and select the VLC media player to start playing it there.
Step 5: Tap on the Lossless conversion and hardware acceleration detection button at the top right corner. Next, you'll need to select the destination folder where you'd like to download the video.
Step 6: Once you're done converting the videos, you can access these videos after visiting the Converted tab.
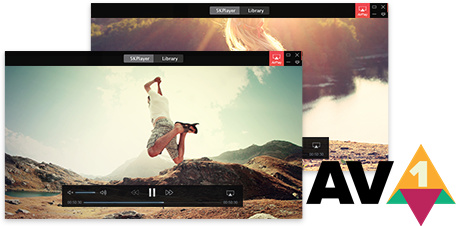
Part 3: How to Fix "VLC Could Not Decode the Format AV01 Aomedia's AV1 Video"
Solution 1. Download VLC 4.0
If the VLC finds it difficult to play the AV01 videos, you'll have to ensure that you've downloaded the VLC 4.0 on your PC.
VLC 4.0 tends to support the AV2 and AV1 codecs. The beta version of the VLC: 40 is reportedly useful in handling the HDR AV1 videos, implying that you won't mind playing the AV01 codec VLC videos after downloading the VLC 4.0 on the PC.

Note:
Apart from downloading the VLC 4.0, you can also use the dav1d with VLC to play the AV01 videos. Dav1d is a brilliant open source AVI decoder designed by FFmpsg and VideoLan to provide better and faster AVI decoding performance. You can decode the AV1 files after compiling this patch into your VLC.
Solution 2. Convert AV1 to Other More Compatible Codec
For instance, you can alter the AV1 to H.264, a popular and reliable codec used to encode your videos. Your only task here is to select an ideal video converter to assist you in converting the AV1 to H.264, allowing you to see the videos on the VLC smoothly and effortlessly. You can look for the best video converter in the shape of the HitPaw Univd (HitPaw Video Converter) to convert the AV01 videos into multiple video formats.
With HitPaw Univd, you've got the leverage to change the formats of the videos without affecting the quality of the video. On top of that, HitPaw Univd allows you to convert multiple videos simultaneously, making it the best video converter.
Features
- Supports multiple video formats
- Lets you convert multiple videos simultaneously
- Allows you convert the AV01 codec VLC videos in lossless quality
- Doesn't put the watermark on the videos
- No unwanted ads
- Prompts the 120x conversion speed
Here's the step by step guide to convert AV01 to other compatible video formats.
Step 1: After visiting the official webpage of the HitPaw Univd, you'll need to install the software on the computer. Next, you'll need to start the program and press on the Convert button. Upload the video you wish to convert into the preferred video format.

Step 2: After uploading the video into the timeline of the HitPaw Univd, you'll need to press the file name to edit your title. Press on the info or pen icon to customize the media metainfo. Now, you can also add the album, artist, title,date, genre, and description of the video out there.

Step 3: If you aren't interested in adding subtitles to the video, you can select the format you aim to convert the video into. To select the preferred video format, tap the ''Convert all to'' button to choose the unified output format to put things in order.

Step 4: HitPaw Univd also allows you to adjust the various parameters of the output format. You can launch the format preferences by hitting the Edit button, where you can select the video and audio codec and quality.

Step 5: Tap on the Lossless conversion and hardware acceleration detection button at the top right corner. Next, you'll need to select the destination folder where you'd like to download the video.

Step 6: Once you're done converting the videos, you can access these videos after visiting the Converted tab

FAQs about AV01 Codec VLC
Q1. Does VLC support AV1?
A1. VLC tends to get updated frequently, and the new update of VLC 4.0 supports playing the AV1 hardware decoding videos. It implies that despite AV1 being in the developing phase, it is fairly manageable to play the AV01 for VLC.
Q2. What is AV01 codec?
A2. AV1 is a video coding format which was introduced for video streaming over the different social media platforms. It comes up with better compression technology and a brilliant, royalty-free nature.
Conclusion
AV01 Codec VLC is one of the most talked about topics nowadays, and this guide reveals how playing the AV01 codec on a VLC media player has been made possible. We have listed the step-by-step guide to help you learn how to open the video file AV01 codec in VLC.
However, if the ''VLC could not decode the format AV01 Aomedia's AV1 video'' issue pops up, you can use the HitPaw Univd to convert the AV01 to other VLC-compatible video formats. It empowers you to convert the videos without affecting their questions, and the conversion speed 120x is icing on the cake.






 HitPaw Video Object Remover
HitPaw Video Object Remover HitPaw Photo Object Remover
HitPaw Photo Object Remover HitPaw VikPea (Video Enhancer)
HitPaw VikPea (Video Enhancer)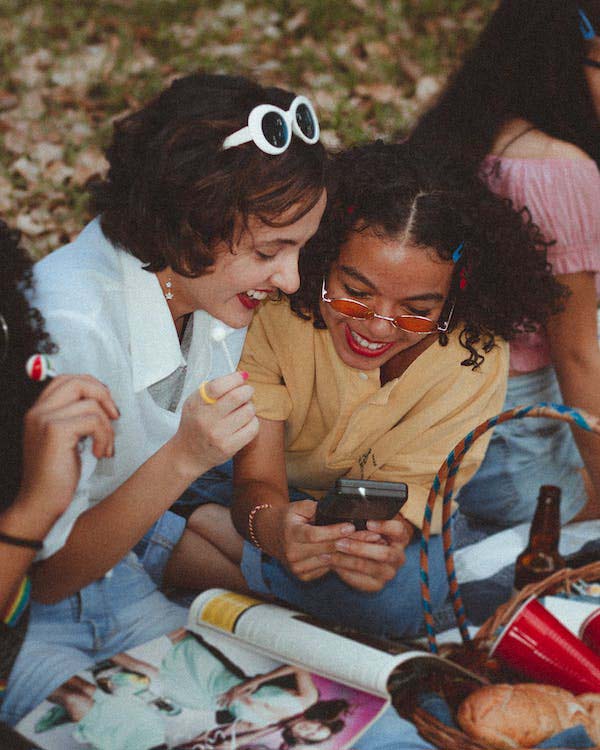


Share this article:
Select the product rating:
Daniel Walker
Editor-in-Chief
My passion lies in bridging the gap between cutting-edge technology and everyday creativity. With years of hands-on experience, I create content that not only informs but inspires our audience to embrace digital tools confidently.
View all ArticlesLeave a Comment
Create your review for HitPaw articles