The Fastest 720P to 1080P Converter to Upscale 720P to 1080P in 2025
Can we convert 720p to 1080p? Many users like to upgrade low quality videos to high resolution using a 720p to 1080p converter. In this way, you can easily improve the video quality for playing it on a larger screen in high-definition. In this article, I’d like to share 4 easy ways to change 720P to 1080P with high quality.
Part 1. The Fastest Video Resolution Converter to Upscale 720P to 1080P
HitPaw Univd (HitPaw Video Converter) is the best video resolution converter that can be used to convert SD 720P to HD 1080P resolution. This tool can downgrade and upgrade video quality easily. In addition to this, the video comes with different features such as:
- Convert videos to any resolution like 4K/1080p/720p/480p with high quality.
- Upgrade or downgrade video resolution easily on Mac and Windows.
- Convert videos to optimized preset for almost all devices such as iPhone, iPad, and other Android phones.
- High speed conversion with batch processing.
- Built-in editor to edit videos with ease.
Below are the steps that you need to follow to know how to convert 720p to 1080p on Windows and Mac.
Step 01Download and install HitPaw Univd. Then import the video file into this software.

Step 02Select the Convert all to menu from the bottom >> video tab >> choose the 720p video from the list in the left pane >> select 1080p resolution.

Step 03Select a target folder and Click Convert to convert the video to desired format. Once the conversion is done, navigate to the Converted section from the top. Users can see the converted files here.

In this way you can easily convert your 720p SD video to 1080p HD video without losing much clarity. Not only upgrade video resolution, you use it to downscale 4K to 1080P without quality loss as well.
Part 2. How to Convert 720p to 1080p in Adobe Premiere
In addition to this, Adobe Premier can also be used to upgrade the video. Adobe Premiere Pro utilizes an easy algorithm to upgrade your video. Usually, it stretches the picture out to the edges, and then interpolates back to fill the gap by including pixels to the original 720p videos. Below are the steps that you need to follow to use Adobe Premiere Pro.
-
1
Launch Adobe Premiere Pro. Import the 720p video. Next, drag the video clip to the timeline from the media box. The tool will generate a video sequence automatically.
-
2
You must be able to see the newly created video sequence beside your original video clip in the media box right.
-

-
3
yEnsure you choose the auto generated sequence. Now, in the toolbar, tap on Sequence and select the Sequence Settings option.
-
4
Users can also right click on the sequence directly and select Sequence Settings option.
-

-
5
Now, find the Frame Size option in the Video section. Set the frame size to 1080 vertical and 1920 horizontal. Next, click OK to apply the change.
-

-
6
Now that you have change the resolution, you can export it.
The only problem for Adobe Premier is that is too professional to us it thus it may be difficult for beginners and your may result file may have blurs or noises when converting videos from 720P to 1080P. So, you can turn to a better 720p to 1080p converter like HitPaw Univd.
Part 3. How to Convert 720P to 1080P Free with HandBrake
HandBrake is also one of the best options that can be used if you do not have any 720p to 1080p converter online. All you need to do is follow the below steps.
-
1
Download and install the latest version of the tool and launch the program.
-
2
Drag your 720p video to HandBrake.
-

-
3
Navigate to Dimensions. Users will see the data about the original Height and Width of the video. If you upload 720p video, then the information will be Height: 720 and Width: 1280.
-
4
You have to change 720 Height to 1080. The Width will change accordingly, which will be 1920.
-

-
5
Tap Browse next to Save As located at the lower end. Select a path you wish the output file to be saved and enter the file name.
-
6
If no other settings are required, click Start Encode option.
Part 4. Change Video Resolution with 720P to 1080P Converter Online
If you are looking for 720p to 1080p converter online, then you can always use HDconvert.com. This tool is simple to use and suffice your needs. Below are the steps that you need to follow to use this online tool.
-
1
Select output video quality (1080p).
-
2
Select video codec: H264 or HEVC / H265.
-

-
3
Upload input file and click Convert.
Part 5. Frequently Asked Questions about 720P to 1080P Converter
1. What Is 720P and 1080P?
The 720 and 1080 in 720p and 1080p stand for screen resolution (vertical), or height, in pixels. The more pixels in an image, the clearer it will be. Also, a screen resolution of 1920 x 1080 (almost two million pixels in total) must appear 2 times as sharp as a resolution of 1280 x 720 (less than a million in total). In the meantime, the p in 720p and 1080p stands for progressive scanning, which upgrades full frame pictures more swiftly as compared to traditionally interlaced videos.
2. Can I convert 720P to 1080P?
Yes. You can use any of the above mentioned tools for the conversion.
3. Can I convert 720p to 1080p in iMovie?
Unfortunately, iMovie does not allow you to export a 720p file into a 1080p one or of more resolution. If you import a 720p video, the 4K and 1080p options will be disabled by default. You can use HitPaw Univd if you need to convert 720p to 1080p videos.
Conclusion
In short, you just had a look at the best 720p to 1080p converter tools. Among these options, HitPaw Univd is the best option that can be used to convert 720 to 1080 resolution and also convert videos to any resolution like 4K/1080p/720p/480p with high quality.





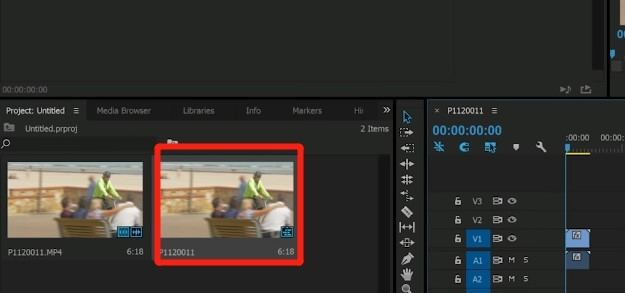
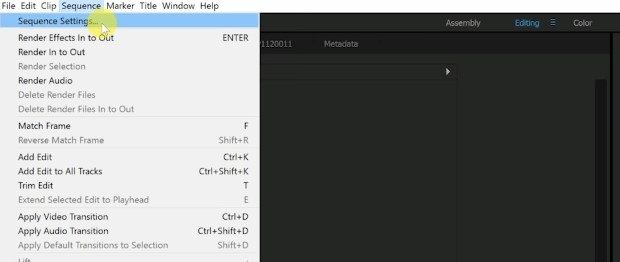
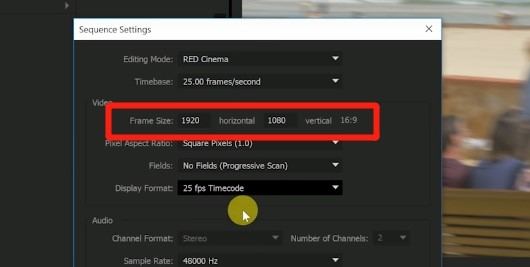

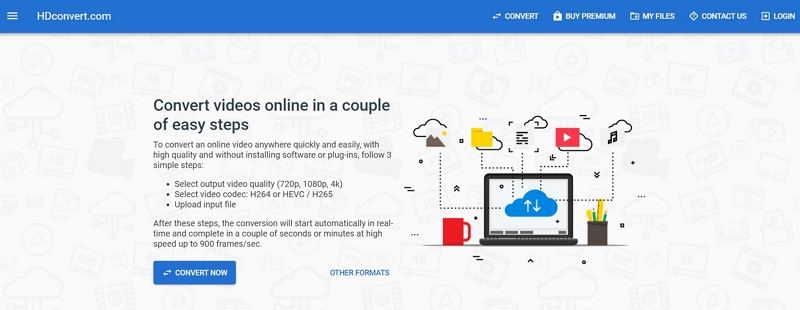

 HitPaw Edimakor
HitPaw Edimakor HitPaw Screen Recorder
HitPaw Screen Recorder
Share this article:
Select the product rating:
Daniel Walker
Editor-in-Chief
My passion lies in bridging the gap between cutting-edge technology and everyday creativity. With years of hands-on experience, I create content that not only informs but inspires our audience to embrace digital tools confidently.
View all ArticlesLeave a Comment
Create your review for HitPaw articles