Convert and Compress Videos to the Smallest Video Format
We're living in the era of technology, and creating and sharing videos have now become an integral part of our lives. Video compression formats define how videos are encoded and compressed, and these factors determine the video file size. Whether we're creating content for social media or sending videos to others, in any case, we always prefer to have all videos in the smallest possible file size. This is because as the size of the video reduces, it becomes easier to share, store, and upload the video. Besides this, a small-sized format is also good for storage, as it demands less space for storing videos.
The best method of reducing the size of the video is through compression while maintaining quality. But wait, using the wrong tool can turn any high-quality video into a blurry one. To make things easier for you, here is a step-by-step guide on all the things you should know about converting and compressing videos to the smallest video format. We will also recommend you a reliable tool, HitPaw Univd (HitPaw Video Converter), which will provide easy steps to convert or compress any video. So, read on and discover how to compress and convert all your videos easily.
What is the Smallest Video Format?

Before directly jumping to the conversion and compression process, first understand that “ What is the smallest video file format?” The size of a video file depends on many parameters, such as the codec, the corresponding compression ratio, the resolution, and the quality. In general, smaller file sizes mean lower video quality. Some of the most popular video formats include MP4, AVI, MKV, and MOV.
MP4 is one of the most popular video formats because it gives a good balance between video quality and size. MP4 format is the most preferred format when it comes to making small video files. H. 264 or AVC, and H. 265 or HEVC, are two codecs that are commonly used in MP4 files. Both video codecs differ in terms of compression ratio. H. 265 is the newer version, although it has the capability to compress data up to 50% better than H. 264 at a similar quality level.
Generally, for most applications, you should use MP4 with H. 265 (HEVC), as it provides high quality in a relatively small file size. However, these formats may not be compatible with every device. We hope you've gotten your answer to “What video format is smallest?”
How to Convert to the Smallest Video Format Without Lossing Quality?
After clearly understanding the smallest and other video formats, you will require a proper tool for converting your videos to the smallest format. There are many tools and websites that offer video format conversion, but finding the best and most reliable tool is very important. For this, we'll highly recommend you to use HitPaw Univd.
Watch the following video to learn more details:
HitPaw Univd is a powerful tool that not only supports a wide range of video formats but also ensures high-quality conversion without any loss. It has a user-friendly interface, so you can easily convert your videos in a few steps. Also, this converter offers many other tools, and before conversion, you can also edit, trim, crop or adjust other settings of your video.
Features of HitPaw Univd
HitPaw Univd has a lot of features, and some of the key features to customize your video conversions are:
- Wide Format Support: Compress your video into a smaller file size with H.265/HEVC, H.264, MPEG-4, and more.
- High-Speed Conversion: It provides fast processing speed and converts videos in a few steps.
- Batch Conversion: You can convert multiple videos at once.
- Maintains Quality: its advanced algorithms ensure minimal quality loss.
- User-Friendly Interface: It has user-friendly interface for easy navigation
- Customizable Settings: You can also, adjust resolution, bitrate, and other settings to suit your needs.
- Device Compatibility: It optimizes videos for playback on different devices.
Steps of converting to the smallest format in HitPaw Univd
Now, follow these easy steps to conver your video into smallest format.
1.Download and launch the HitPaw Univd software on your PC or Mac.
2.Now, select the Convert option and then click on Add or Drag Files. Then select the video file that you want to convert and click on Open. You can add multiple files if you want to convert them all at once.

3.Select the desired format from the given options, i.e. MP4.

4.You can also apply further changes, like setting output quality, bitrate, frame rate, etc., by clicking on the edit button. After all changes, click on convert button.

5.Now, click on the convert button to start the conversion of your video.

6.You can see the progress of the conversion process, and the converted video can be used further from the designated folder.

How to Compress to the Smallest Video File Format
In order to compress your larger video into the smallest format, we'll highly recommend you to use our HitPaw Univd. This video converter not only provides video conversion, but also has other tools, and a video compressor is also one of them.
By using the HitPaw Univd, you can easily compress your larger files to save the storage on your device. We have provided detailed steps to simply compress videos. So, read on and start compressing your larger video files.
Steps of compressing video in HitPaw Univd
Here are the steps for compressing video using HitPaw Univd.
1.First of all, Download and launch the HitPaw Univd software.
2.After opening the software, Click on the toolbox option and select “ Video/Image Compressor”.

3.Now, click on Add or Drag Files and select the video you want to compress. You can add multiple files if you want to compress them all at once.

4.After opening your file, you can simply adjust the compression level, and also can choose the output quality either high, medium or low.

5.You can also change these settings, by clicking on the setting button. After all settings, simply click on the Compress button.

6.Your compressed video will be saved and can be used further.
Conclusion
We hope after reading our guide, you'll now understand the smallest video format and need of compressing and converting videos in the smallest format. With HitPaw Univd, you can easily compress your videos to smaller sizes without losing their quality. Moreover, with video compress function you can minimize the file size of your videos without any quaity loss.
By converting and compressing your videos using HitPaw Univd, you can save storage space and easily share your videos with others. So, visit our website and download this video converter.
FAQ
Q1. What Is the Smallest Format for Video?
A1. The smallest video format that offers high quality is HEVC (H.265). It provides significantly better compression than other formats.
Q2. Can I Convert Videos without Losing Quality?
A2. Yes, using tools like HitPaw Univd, you can convert videos to smaller formats while maintaining the video quality.
Q3. Does HitPaw Univd Support Batch Conversion?
A3. Yes, you can convert multiple videos at once with HitPaw Univd's batch conversion feature.















 HitPaw VikPea
HitPaw VikPea HitPaw Watermark Remover
HitPaw Watermark Remover 
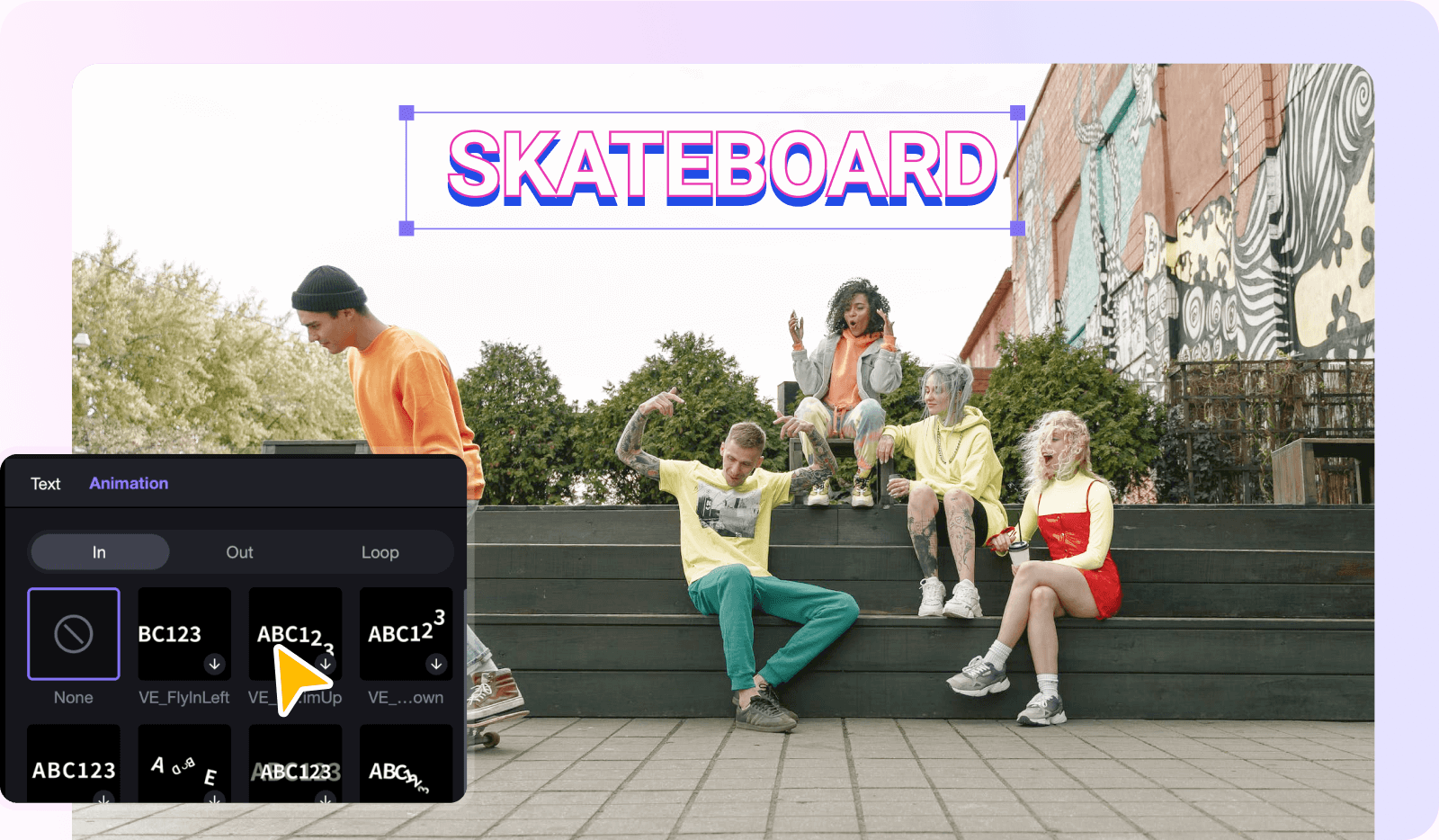
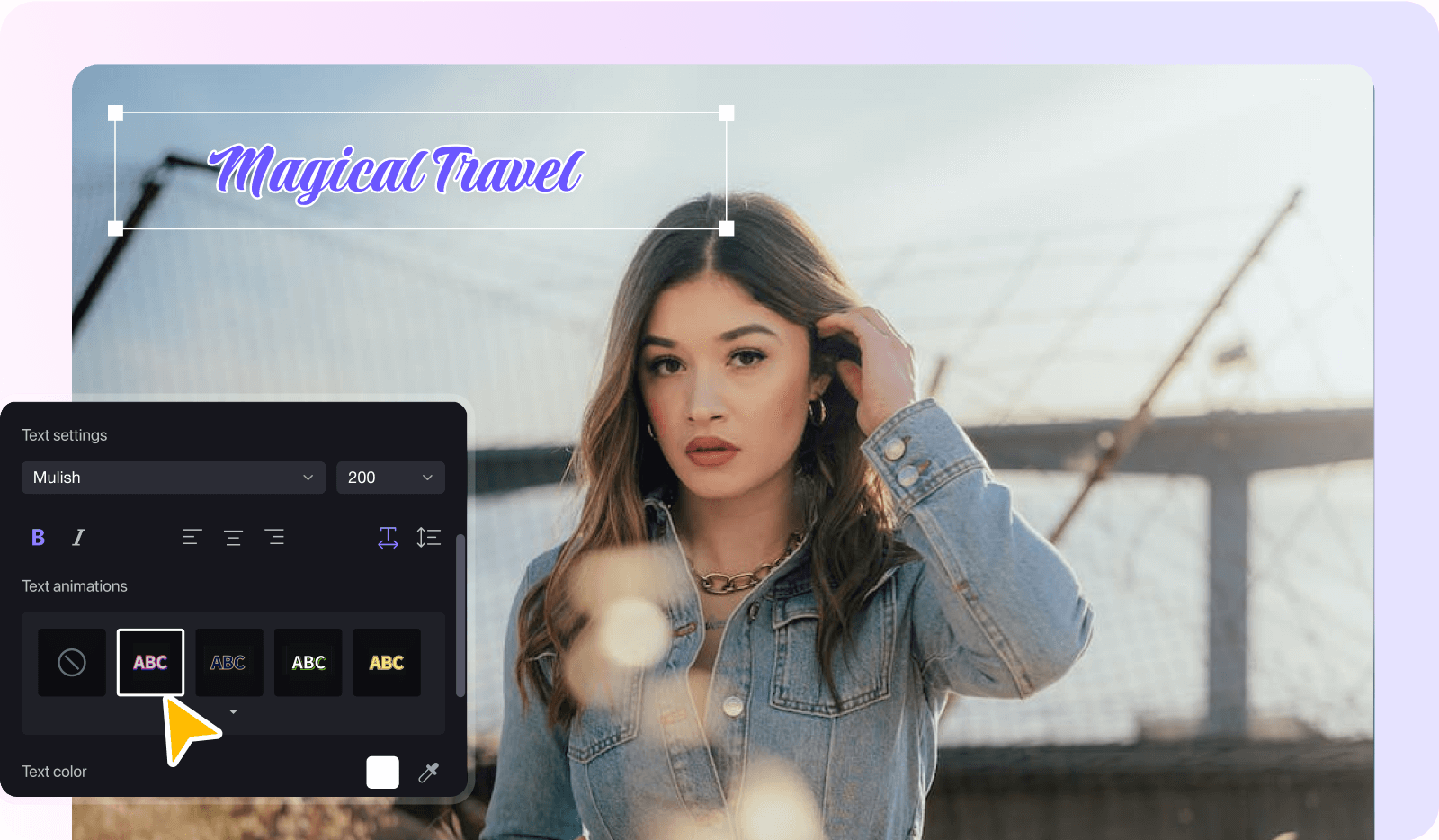

Share this article:
Select the product rating:
Daniel Walker
Editor-in-Chief
My passion lies in bridging the gap between cutting-edge technology and everyday creativity. With years of hands-on experience, I create content that not only informs but inspires our audience to embrace digital tools confidently.
View all ArticlesLeave a Comment
Create your review for HitPaw articles