[Solved!] How to Convert Prproj to MP4?
Need to convert Prproj to MP4? This guide provides detailed instructions to help you make the conversion seamlessly. Learn how to transform your Adobe Premiere Pro project files into universally compatible MP4 videos effortlessly using HitPaw Univd (HitPaw Video Converter). Enjoy a smooth conversion process with our step-by-step guide.
Part 1. Convert Prproj to MP4 with Adobe Premier Pro
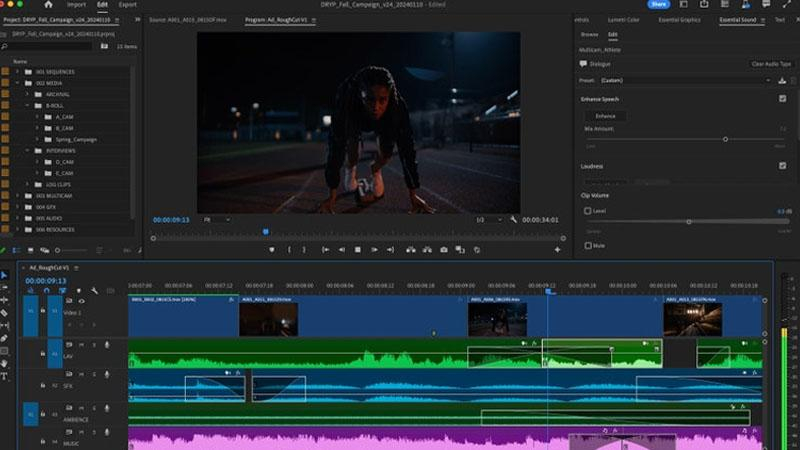
Converting a Prproj file to MP4 using Adobe Premiere Pro is a straightforward process. Adobe Premiere Pro is a powerful video editing software that allows you to export your projects in various formats, including MP4. Here's a step-by-step guide to help you through the conversion.
Step-by-Step Guide to Convert Prproj to MP4
Step 1: Open Your Project in Adobe Premiere Pro
Launch Adobe Premiere Pro and open the project file (Prproj) you want to convert to MP4. To do this, go to **File > Open Project** and select your Prproj file.
Step 2: Set Up the Export
Once your project is open, navigate to **File > Export > Media** to open the export settings window. This is where you will choose the format and settings for your MP4 file.
Step 3: Choose the Format
In the export settings window, find the **Format** dropdown menu and select **H.264**. H.264 is a widely used codec that produces MP4 files.
Step 4: Adjust Preset and Output Settings
Next, select a preset that matches your desired output quality and resolution. Common presets include **Match Source - High Bitrate** for a high-quality output. You can also customize the settings by adjusting the resolution, frame rate, and bitrate under the **Video** tab.
Step 5: Set Output Name and Location
Click on the **Output Name** to choose where you want to save your exported MP4 file. This will also allow you to rename the file. Make sure to choose an easily accessible location.
Step 6: Export the Video
After configuring your settings, click the **Export** button at the bottom of the export settings window. Adobe Premiere Pro will then process the file and export it as an MP4. The time it takes will depend on the length and complexity of your project.
Step 7: Verify the Export
Once the export is complete, navigate to the location where you saved the MP4 file and play it to ensure everything has been exported correctly.
By following these steps, you can easily convert your Prproj files to MP4 using Adobe Premiere Pro, allowing you to share and view your videos across various platforms seamlessly.
Part 2. What If You Failed to Convert Prproj to MP4?
Encountering issues while converting Prproj to MP4 can be frustrating, but there are solutions to common problems. Here are some potential reasons for failure and how to address them:
1. Incompatible Formats
Issue: Your project contains elements or effects that are not compatible with MP4 format.
Solution: Export individual video sequences from Premiere Pro and then convert them to MP4. Use Premiere Pro to export your sequences as video files (e.g., H.264, QuickTime, etc.) and then use a video conversion tool to convert these files to MP4 if necessary.
2. Corrupted Project File
Issue: Your Prproj file may be corrupted, preventing successful conversion.
Solution: Try opening a backup or autosaved version of your project. If that fails, you may need to recreate the project from scratch or seek assistance from Adobe support.
3. Incorrect Settings
Issue: Incorrect export settings in Adobe Premiere Pro can result in failed conversions.
Solution: Double-check your export settings to ensure they are compatible with MP4 format. Pay attention to parameters such as codec, resolution, frame rate, and bitrate. Adjust these settings as needed to match MP4 specifications. If unsure, use presets optimized for MP4 export.
By troubleshooting these common issues and following the recommended solutions, you can overcome challenges and successfully convert your Prproj files to MP4 format. Remember to verify your settings and ensure compatibility to achieve the desired results.
Part 3. How to Convert HEVC to MP4 without Limit?
For users looking to convert the Proproj file to MP4 format without any trouble, it is recommended that they use the HitPaw Univd. HitPaw Univd provides high-quality outputs by maintaining the original quality of the file and provides seamless HEVC to MP4 conversions.
Why Choose HitPaw Univd to Convert HEVC to MP4
- HitPaw Univd provides reliable customer service, giving users a seamless converting experience.
- HitPaw Univd allows its users to convert multiple files simultaneously, saving them any extra effort.
- HitPaw Univd maintains the original quality of the files and provides high-quality outputs.
- HitPaw Univd offers high-speed conversions, saving its users their precious time.
- HitPaw Univd supports an intuitive interface that allows users of all skill levels to use it without any trouble.
Steps to Convert HEVC to MP4
Step 1 —Navigate to the official website of HitPaw Univd and download it. Install HitPaw Univd on your computer and then open it.
Step 2 —Click on the “Add Files” button and import the HEVC file you wish to convert.

Step 3 —Select the video output format as MP4 from the dropdown menu. Make adjustments to the settings, such as resolution.

Step 4 —Select the destination folder and click on the “Convert” button to let the conversion begin.

Step 5 —Look for the converted file in the designated folder once the conversion is completed.
Watch the following video to learn more details:
Part 4. FAQs of Convert Prproj to MP4
Q1. Can I open Prproj with VLC?
A1. No, VLC (VideoLAN) Media Player cannot directly open Prproj files. Prproj files are project files created by Adobe Premiere Pro and contain references to video clips, audio files, effects, and other assets used in the project. To view the content of a Prproj file, you need to open it with Adobe Premiere Pro.
Q2. Can I convert MP4 to Prproj?
A2. No, you cannot directly convert MP4 files to Prproj files. Prproj files are project files specific to Adobe Premiere Pro and contain metadata, references, and editing instructions for video editing projects. MP4 files, on the other hand, are standard video files. To edit an MP4 file in Adobe Premiere Pro, you import the MP4 file into a Premiere Pro project and then edit it within the software.
Conclusion
Converting Prproj to MP4 doesn't have to be a challenge. With the right guidance and tools, such as Adobe Premiere Pro and HitPaw Univd, you can seamlessly transform your projects into MP4 format.
If you encounter any difficulties, troubleshooting common issues can help overcome obstacles. For a reliable and efficient conversion experience, consider using HitPaw Univd, ensuring smooth and hassle-free conversions every time.









 HitPaw VikPea
HitPaw VikPea HitPaw Watermark Remover
HitPaw Watermark Remover 
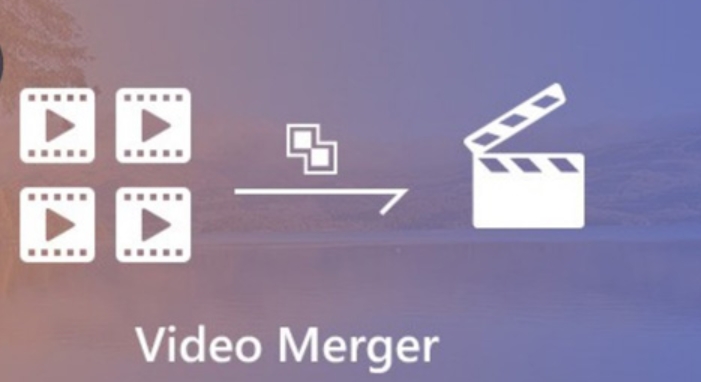
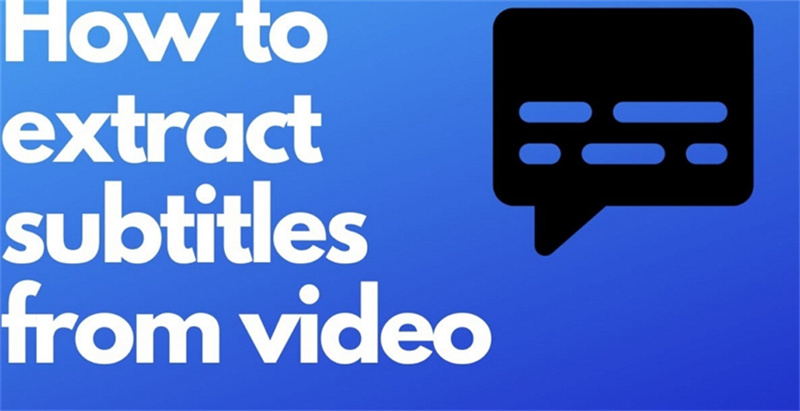

Share this article:
Select the product rating:
Daniel Walker
Editor-in-Chief
My passion lies in bridging the gap between cutting-edge technology and everyday creativity. With years of hands-on experience, I create content that not only informs but inspires our audience to embrace digital tools confidently.
View all ArticlesLeave a Comment
Create your review for HitPaw articles