How to Fix YouTube Clips Not Playing on PC and Phone APP 2025
In the past realm of online content, YouTube stands as an indispensable platform, captivating audiences with a myriad of videos. Yet, the frustration of encountering the 'YouTube app not playing videos' issue persists.
With approximately 1.9 billion monthly users, the colossal video-sharing network is not immune to glitches. In this guide, we unravel the mystery behind 'some YouTube videos not playing' and provide solutions to address the vexing dilemma on both PCs and phones. Discover why your YouTube videos may not be playing and how to remady this situation effectively.
Part 1: How to Fix Some YouTube Videos Not Playing on PC
If you find yourself frustrated with the issue of YouTube clips not playing on PC, there are several troubleshooting steps you can take to resolve the issue.
Fix #1: Clear Browser Cache and Cookies
If you're experiencing difficulties with the YouTube app not playing videos on your PC, one solution is to clear the cache and cookies for your web browser. Accumulated cache and cookies can interfere with video playback. Navigate to your browser settings, find the option to clear cache and cookies and be proud to eliminate these temporary files. This may help resolve issues related to video playback on YouTube.
Fix #2: Update/Reinstall Your Web Browser
If clearing the cache and cookies doesn't resolve the problem, ensure that your web browser is up-to-date. Outdated browsers may struggle to play certain YouTube videos. Check for the latest version of your browser and update it if necessary. If the problem persists, consider uninstalling the browser and then reinstalling it. This can often eliminate any underlying issues preventing smooth video playback on YouTube.
Fix #3: Check Your Network Connection
Sometimes, the reason for YouTube videos not playing on your PC may be related to your network connection. Verify that your network connection is stable by visiting other web pages. If other pages load normally and only YouTube is affected, the issue may be specific to the platform. However, if multiple pages are affected, there could be a problem with your network connection that needs attention.
Part 2: Why Can't I Play YouTube Videos on iOS and Solutions
Network Issues:
Are you frustrated with the YouTube app not playing videos on your iPhone? One common culprit is network issues. To troubleshoot, reset your network settings:
1. Open Settings:
Launch the Settings app on your iPhone.
2. Navigate to General:
Scroll down and tap on the General menu.
3. Access Reset Options:
Under the General menu, find the "Transfer or Reset" section.
4. Choose Network Reset:
Select "Reset Network Settings'' from the menu.
5. Confirm:
Confirm the action to reset network settings on your iPhone.
Offline Solution: Download YouTube Videos
If you encounter persistent issues with YouTube clips not playing, consider downloading videos for offline viewing:
1. YouTube Premium Subscription:
If you're a YouTube Premium subscriber, click the download button beneath the video.
2. Offline Viewing:
Access downloaded videos from the Downloads menu, allowing offline playback without an internet connection.
By following these steps, you can address common issues like some YouTube videos not playing on your iOS device, ensuring a smoother viewing experience.
Part 3: Why Can't I Play Video on YouTube with Android and Solutions
If you find yourself wondering, "Why can't I play YouTube videos on my Android?" you are not alone. Issues like YouTube apps not playing videos or some YouTube videos not playing can be frustrating. Two common solutions are resetting network settings and clearing the YouTube cache.
1. Network (Reset)
For network issues, try resetting network settings on your Android:
- Step 1:Open the Settings app.
- Step 2:Search for "Reset Network Settings."
- Step 3:Locate and select the option to reset network settings on your Android device. After the reset, open YouTube to check if videos play smoothly.
2. Cache (Clear)
If you are facing problems with YouTube clips not playing due to cached data, follow these steps:
- Step 1:Long-press the YouTube icon and open app info menu.
- Step 2:Navigate to the "Storage & cache" menu to view the accumulated cache data.
- Step 3:Tap on "Clear cache" to remove excess data. This helps resolve issues caused by an overload of cached information.
Part 4: Extra Tips to Fix Video Problem
Despite the myriad troubleshooting tips available, online video streaming can still pose challenges, especially when faced with issues like the YouTube app not playing videos, YouTube clips not playing, or the frustration of some YouTube videos not playing.
To mitigate these concerns, a practical approach is to back up videos directly to your dévicé. One powerful tool that simplifies this process and offers additional features is the HitPaw Univd (HitPaw Video Converter).
Outstanding Features of HitPaw Univd:
HitPaw Univd - All-in-one Video Solutions for Win & Mac
Secure Verified. 254,145 people have downloaded it.
- 1. High-Resolution Support: Enables users to save YouTube videos in resolutions up to 8k, ensuring uncompromised video quality.
- 2. No Sign-in or Premium Required: Unlike some platforms that impose restrictions, this software allows users to download YouTube videos without the need to sign in or have a premium account.
- 3. Subtitle Download: Users can download subtitles along with videos, enhancing the overall viewing experience.
- 4. Format Conversion: Users can convert YouTube videos to various formats such as MOV, WAV, and MPEG, offering flexibility in playback options.
Secure Verified. 254,145 people have downloaded it.
The Steps to Backup YouTube Playlist to Computer:
1. Download and Launch HitPaw Univd:
To start, download and open the HitPaw Univd on your computer. Go to the 'Download' tab and choose 'Download Playlist'.
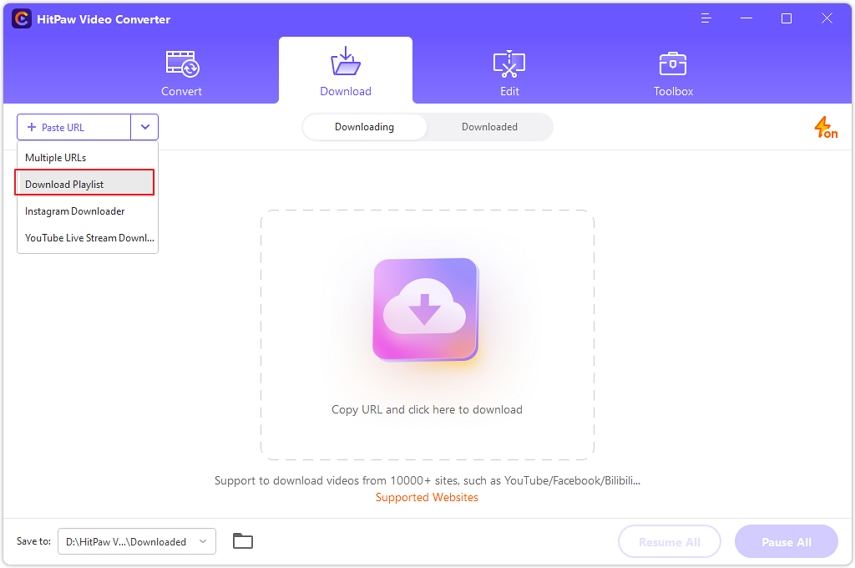
2. Paste Playlist URL:
Copy the YouTube playlist URL you want and paste it into the download list.
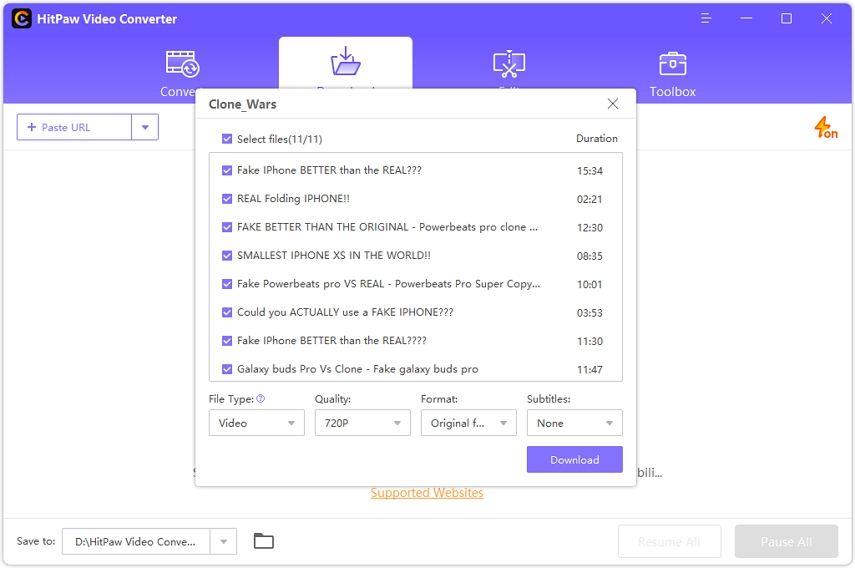
3. Customize Download Preferences:
Customize your preferences by selecting specific videos and choosing file type, quality, format, and subtitles for all queued videos.
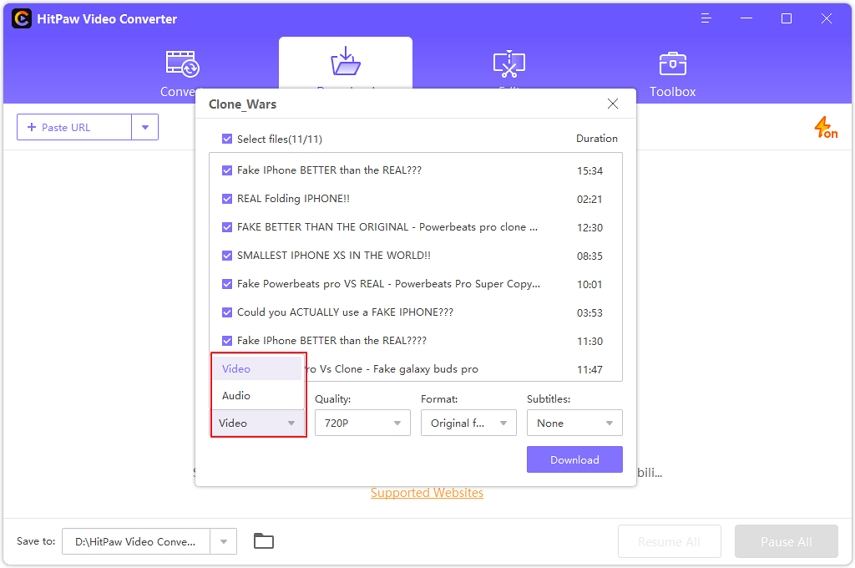
4. Initiate Download:
Click 'Download' to download the chosen files once preferences are set.
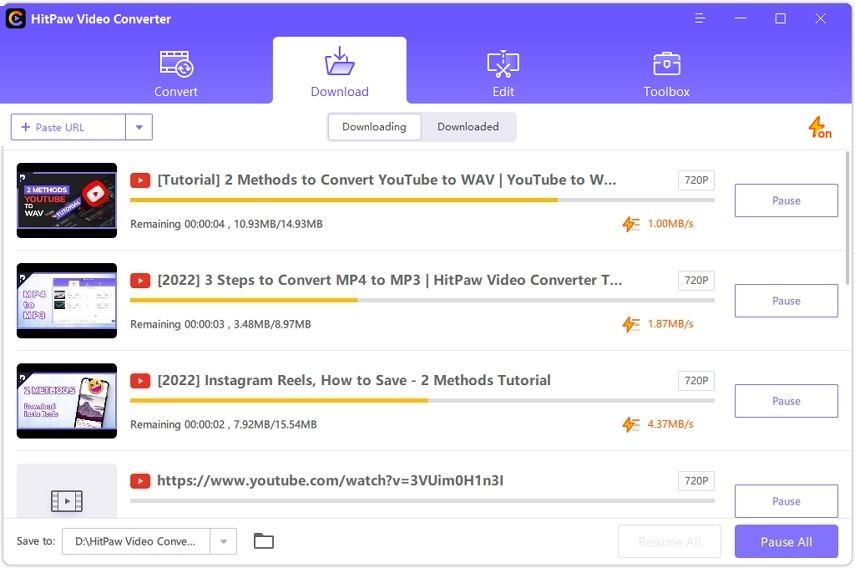
5. Access Downloaded Files:
Locate your downloaded files in the "Downloaded" tab after completion.

This straightforward five-step process ensures a hassle-free experience, allowing you to enjoy your selected YouTube content offline easily.
Watch the following video to learn more details:
Conclusion
Overcoming the frustration of the YouTube app not playing videos requires various troubleshooting methods outlined in this guide. Whether you're encountering issues with YouTube clips not playing, specific videos being unavailable, or facing the common query of "why can't I play videos on YouTube," the provided hints offer practical solutions.
For a stable online viewing experience or the option to watch videos offline, consider utilizing HitPaw Univd. This versatile tool ensures a reliable connection and enhances your ability to enjoy YouTube content seamlessly, providing a comprehensive solution to video playback challenges on both PC and mobile devices.








 HitPaw FotorPea
HitPaw FotorPea HitPaw VoicePea
HitPaw VoicePea  HitPaw VikPea (Video Enhancer)
HitPaw VikPea (Video Enhancer)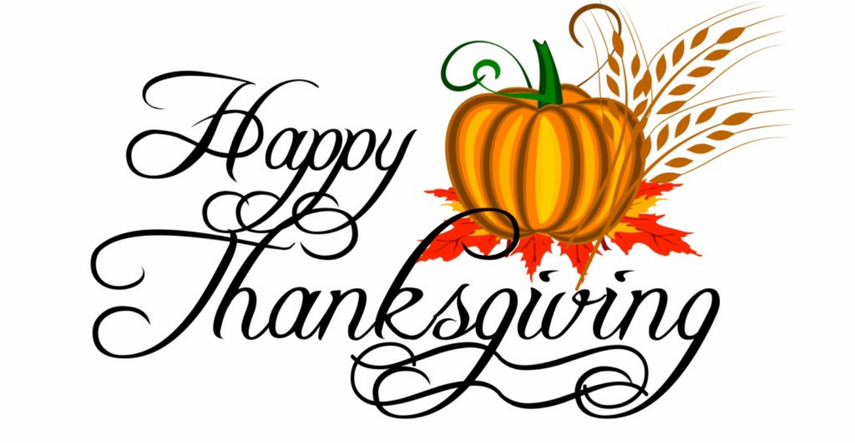

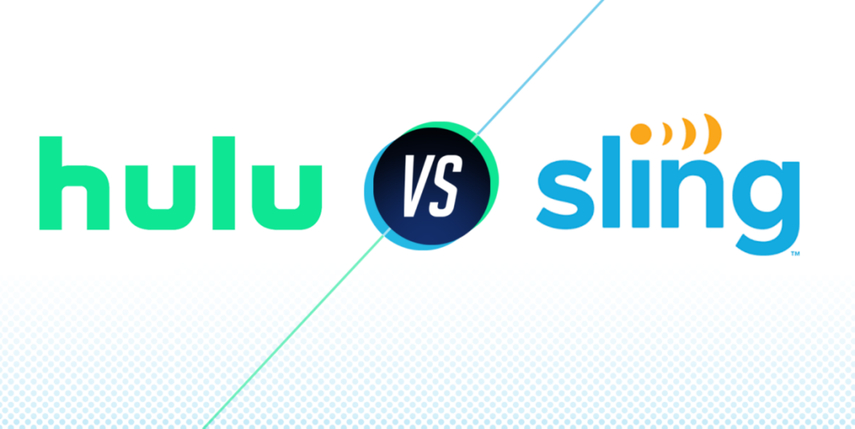

Share this article:
Select the product rating:
Daniel Walker
Editor-in-Chief
My passion lies in bridging the gap between cutting-edge technology and everyday creativity. With years of hands-on experience, I create content that not only informs but inspires our audience to embrace digital tools confidently.
View all ArticlesLeave a Comment
Create your review for HitPaw articles