Add AI Voice to Your YouTube Shorts Videos with Text-to-Speech Tech
YouTube Shorts has already become the most rapidly growing video-sharing platform for short, interesting videos. This can be achieved using Text-to-Speech, and through this feature, creators will have the opportunity to add audio created from text so the video will become more accessible and engaging. So, follow along with this tutorial to understand how to use TTS to generate AI voice on YouTube shorts and tips for using AI tools like HitPaw VoicePea to give your video an even more personal touch.
Part 1: What Is the Text-to-Speech Feature in YouTube Shorts?
It converts text-to-spoken words using artificial voices. YouTube shorts voice AI can take any script and render audio in the synthesis of your voice right within an instance to create narrated versions of the videos without needing actual recording. The utility for a content creator who is not comfortable with their voice featured on camera or in any other languages but on an expeditious, cost-effective scale is exceptional.
How to Use Text-to-Speech Feature in YouTube Shorts?
The Text-to-Speech feature in YouTube Shorts enables the creator to easily add AI-generated voiceovers to their videos. This tutorial will guide you through the steps on using this feature and perfecting your Shorts with engaging audio.
Step 1: Open the YouTube App
Open the YouTube app on your device and tap the "+" icon at the bottom of the screen to begin.
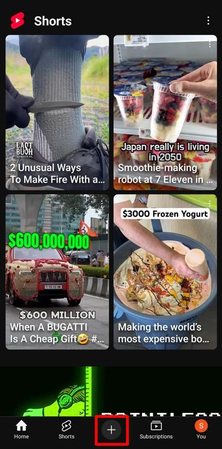
Step 2: Make a Short
Select the "Create a Short" option. You can record a new video directly or tap the "Add" button in the bottom left corner to upload existing videos or images.
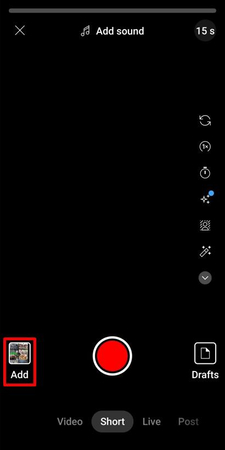
Step 3: Choose and Edit Your Content
Select the media you would like for your Short, and then tap "Next." Trim the clips to fit your narrative so that they flow well with YouTube Short's AI voice. Tap "Done" and then tap the checkmark to confirm your timeline.
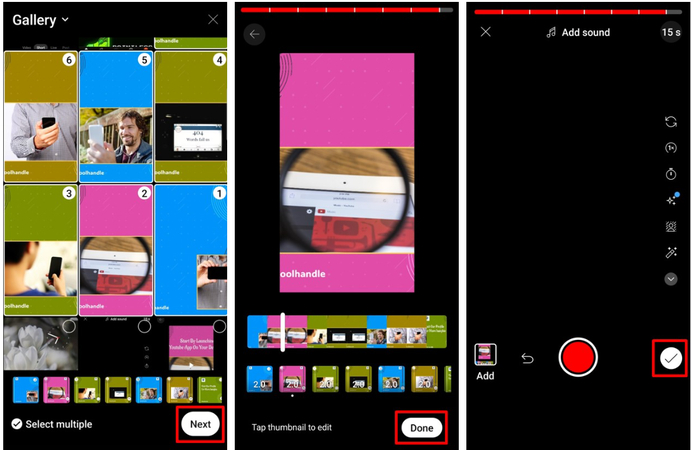
Step 4: Add Text for the Voiceover
Tap the "Add Text" option on the right toolbar. Type in the text you want to have read aloud and tap "Done."
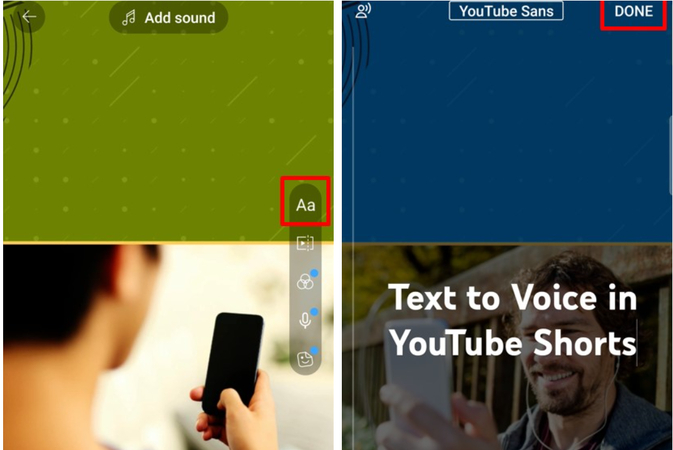
Step 5: Select a Voice for the Text
Tap on the text you added and select "Add Voice." Choose from the available voice options (currently four) that best suit your content, and click "Done" to confirm your choice.
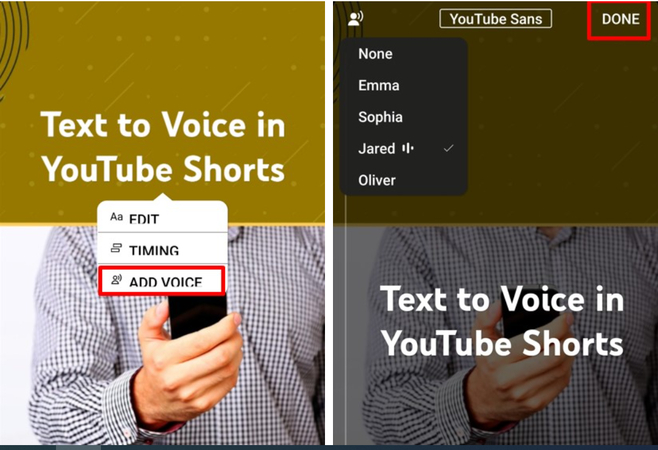
Step 6: Apply Voiceovers to All Text Sections
Repeat the above steps for any additional text that requires voiceover. The voiceovers will automatically sync with the corresponding segments of the video. Once you're happy with the result, tap "Next" at the bottom right.
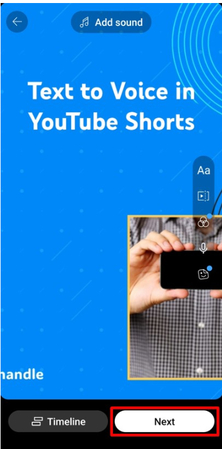
Step 7: Finalize and Upload
Add a title, description, and hashtags to complete your Short. When you're ready, click the "Upload Short" button to publish your video with the AI-generated voiceover.
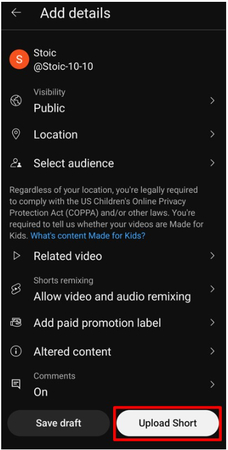
With this easy-to-use feature, creating professional-sounding voiceovers for your YouTube Shorts has never been simpler! Get creative and enhance your content!
Part 2: How to Add Text to Speech in YouTube Shorts with AI Tools?
To enhance your YouTube Shorts, AI-powered text-to-speech (TTS) tools allow you to easily convert text into realistic, engaging speech. These advanced tools offer customizable voices, tone, and pace, improving accessibility and personalization. Let's explore the steps to add TTS to your Shorts.
Step 1: Select the Best AI Text-to-Speech ToolAmong those tools, there are different aspects, but here, it will focus more on tools offering good voices and having easy functionality to use on YouTube shorts.
Step 2: Write TextPaste or insert the desired text to let the chosen AI read out from the chosen device. Also, make sure your words are properly drafted without spelling mistakes to get a good-quality outcome. Take a look at the example provided below.
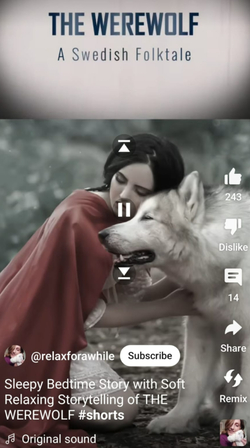
Step 3: Choose Voice and Options for Modify Settings
There are a number of choices in which you can have YouTube AI voice: male, female, and more regional accents. Some tools even give you the option to select pitch, speed, and even tone to suit your taste or the theme of the content. Check out the example given below.
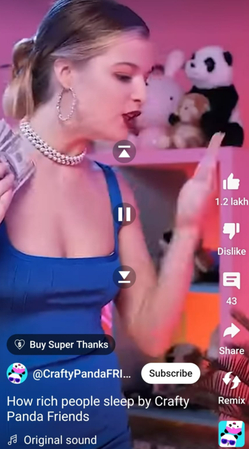
Step 4: Click the "Generate" button to generate the speech
When you have all your options, click on the "Generate" button and create your audio file.
Step 5: SettingsFormat your file settings, that is format and quality the settings of YouTube Shorts. See the example below for reference.
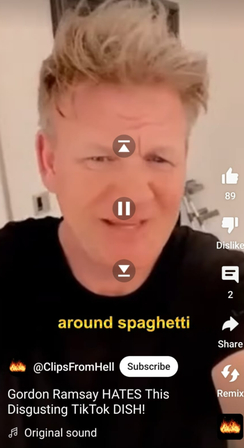
Step 6: Preview Audio
You will hear the speech produced; it's after listening to it that you will come to realize whether it is up to par or not. Edit the text or settings to show the amendments.
Step 7: Save, Share, and Simply Add Audio into YouTube ShortsSave the audio file and upload it to your YouTube Shorts project. Synchronize it with your video and add final touches before publishing.
Part 3: Best Way to Create Text-to-Speech for YouTube Shorts with HitPaw VoicePea
HitPaw VoicePea is a powerful AI tool for creating high-quality TTS audio. It has various options like pitch alteration, speed change, and tone adjustment, which make it perfect for YouTube shorts creator who requires something flexible and high-quality AI voices. The voices sound natural, making the view more engaging due to better audio. The interface is so easy that even beginners can easily create professional-sounding audio.
Watch this Video and learn more
Features of HitPaw VoicePea Text-to-Speech
- Multiple Voice Effects Choices: Provide sounds like Donald Trump, Lisa and Taylor Swift for creative customization.
- Natural-Sounding Voices: Sounding as real as possible provides an excellent output that would drive engagement.
- User-Friendly Interface: Simple to use - no learning curve - for anybody.
- Seamless Integration: Files generated can easily be uploaded into YouTube Shorts projects.
- Versatile Output: Suitable for all audio needs. It is a perfect fit for YouTubers who usually createYouTube Shorts AI voice.
Steps to Generate YouTube Shorts AI Voice
Step 1:Enter English text (minimum 5 characters) or upload a .txt or .srt file containing at least 5 characters.

Step 2:Select and preview a voice character to hear how your output will sound.

Step 3:After confirming your text and voice, click "Generate" to create the project.

Step 4:Once the project is generated, click on it to open the download option. Then, click the "Download" button to save the file.

Step 5:To download multiple projects at once, click the "Select" button, choose the desired projects, and click "Download."

Part 4: FAQs About YouTube Shorts Voice AI
Q1. What Voice Do the AI YouTube Channels Use?
A1. Many AI YouTubers use synthetic voices from really advanced TTS software like Google Cloud Text-to-Speech, Amazon Polly, or HitPaw VoicePea. They prefer them since it sounds natural and can be customized.
Q2. Does Using AI Voice in YouTube Shorts Affect My Video Ranking or Algorithm?
A2. Using YouTube shorts voice AI doesn't damage your rankings or algorithms; instead, the contents require quality and higher engagement to be seen.
Q3. How Can I Make My AI-Generated Voice Sound More Natural?
A3. Use advanced TTS options that can even be personalized in pitch, speed, and tone but also use conversationally natural text that is put in context.
Conclusion
Utilizing YouTube shorts AI voice merged with Text-to-Speech results in having audio for a video making content greater than text. In fact, using the facility of TTS via YouTube or HitPaw VoicePea may really be useful to you providing quite interesting voice-overs to any video. Hence our alternative will suggest HitPaw VoicePea as an audio source and this is where the interface would be easier and smoother which gives good quality resultant audio.






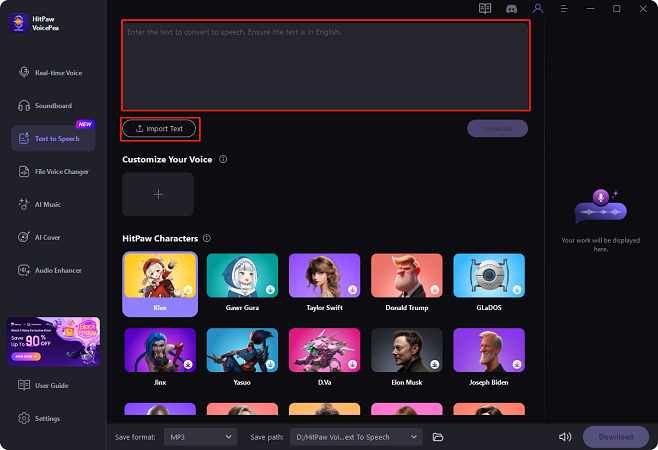
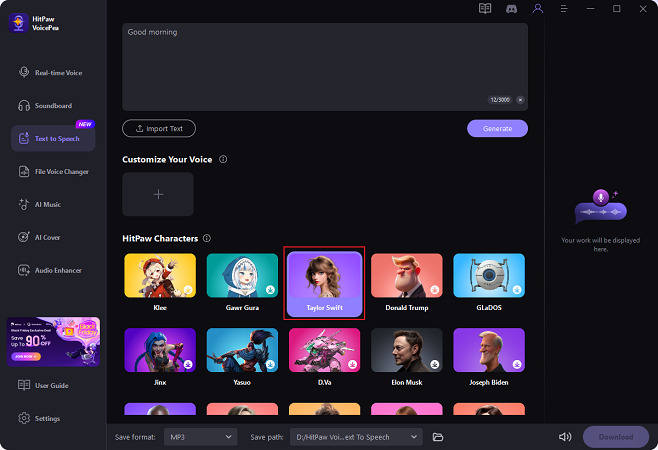
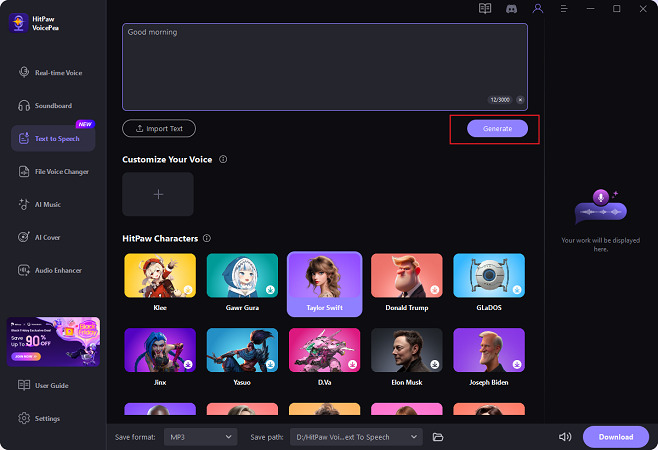
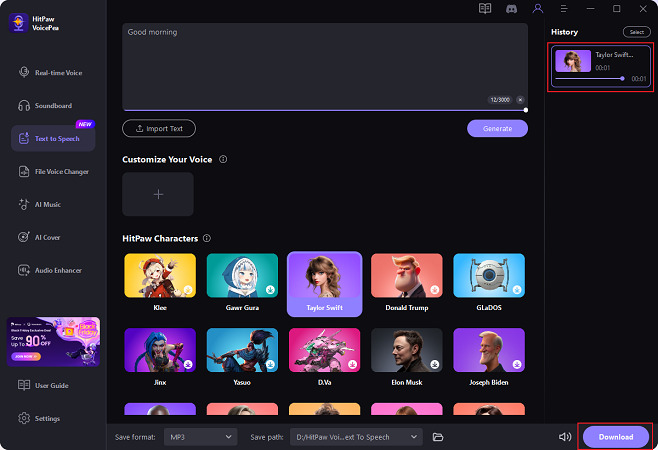

 HitPaw Univd (Video Converter)
HitPaw Univd (Video Converter) HitPaw VikPea (Video Enhancer)
HitPaw VikPea (Video Enhancer) HitPaw FotorPea
HitPaw FotorPea

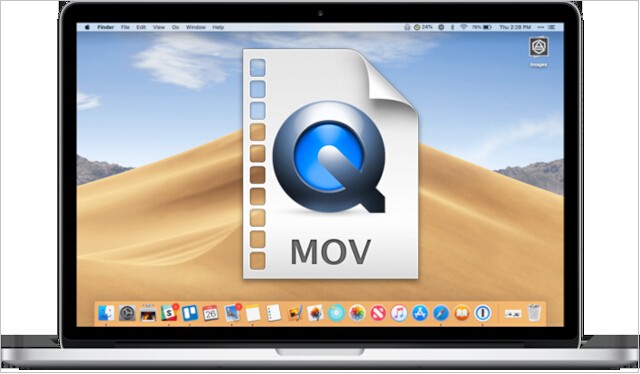

Share this article:
Select the product rating:
Daniel Walker
Editor-in-Chief
My passion lies in bridging the gap between cutting-edge technology and everyday creativity. With years of hands-on experience, I create content that not only informs but inspires our audience to embrace digital tools confidently.
View all ArticlesLeave a Comment
Create your review for HitPaw articles