How to Upload YouTube Shorts
YouTube Shorts have taken the digital world by storm, offering a fresh and exciting way to create and share content. These bite-sized videos, similar to TikToks or Instagram Reels, have become a powerful tool for creators to reach new audiences and express their creativity in short bursts. If you're eager to join the YouTube Shorts revolution but find yourself wondering how to upload YouTube Shorts, you've come to the right place!
This guide will walk you through the process of how to upload a YouTube Short from both your computer and your phone. We'll break down each step, making it easy for even beginners to start sharing their Shorts with the world.
Part 1. How to Upload YouTube Shorts from PC
Many creators prefer to work on their computers, where they have access to more advanced editing software and a larger screen. If you're wondering how to upload YouTube shorts from your PC, you're in luck!
The process is straightforward and allows you to upload high-quality content with ease. Follow these detailed steps to get your Short from your computer to YouTube:
Step 1. Open your web browser and go to YouTube.com. Make sure you're logged in to your account.
Step 2. Look for the camera icon at the top of the page. Click it and choose "Upload video" from the menu.

Step 3. Find the short video you want to upload on your computer. You can drag and drop it into the upload area or click "Select files" to find it.
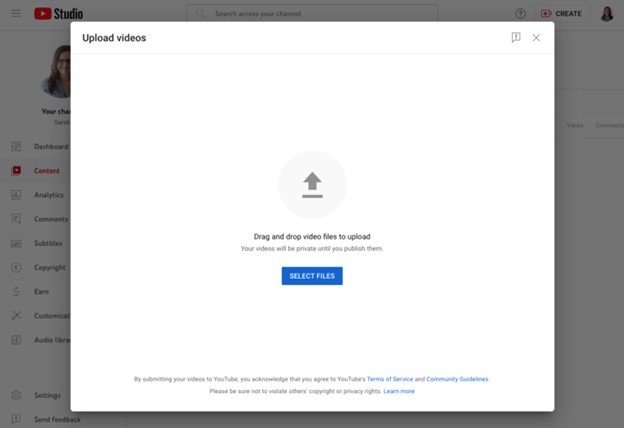
Step 4. Your Short is now uploading, but your job isn't done yet! This is where you make your Short discoverable and appealing to viewers. In the "Details" section, you'll need to add some important information:
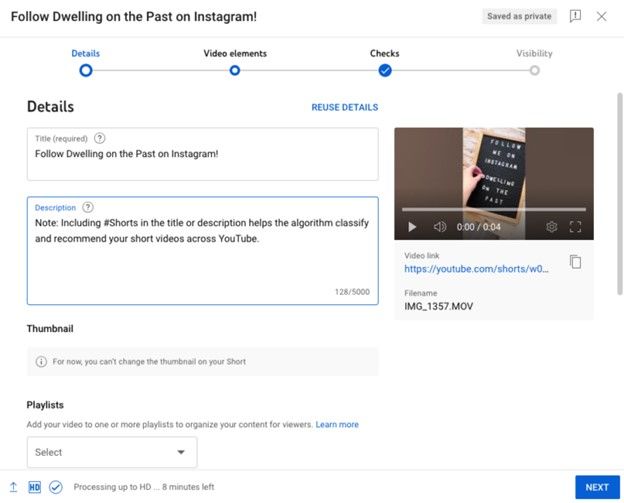
- Title: Create a catchy, descriptive title for your Short. Make it intriguing to encourage clicks!
- Description: Write a brief description of your Short. Click on Show More and you can include hashtags here, especially #Shorts.
- Thumbnail: YouTube will automatically generate thumbnail options, but you can also upload a custom one.
- Playlist: If you have a playlist for your Shorts, you can add this video to it.
- Audience: Specify if your content is made for kids or not. This affects how your video can be promoted and interacted with.
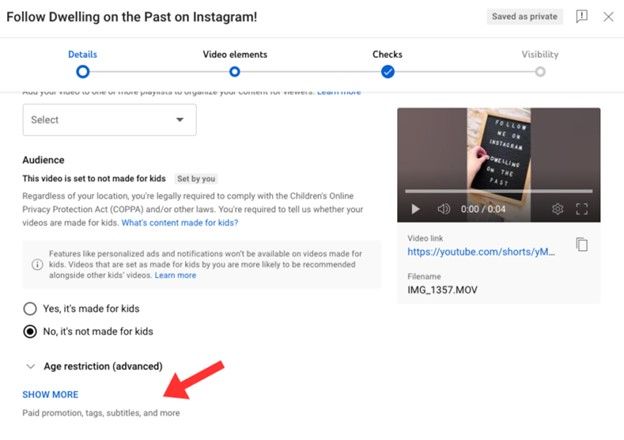
Pro tip: Using #Shorts in your title or description helps YouTube's algorithm recognize your video as a Short, potentially boosting its visibility in the Shorts feed.
Step 5. After selecting your video's language, you have the option to add subtitles to your Short. In the "Video elements" section, click "Add" on the right-hand side of the screen. You can either upload a subtitle file or type them in manually.
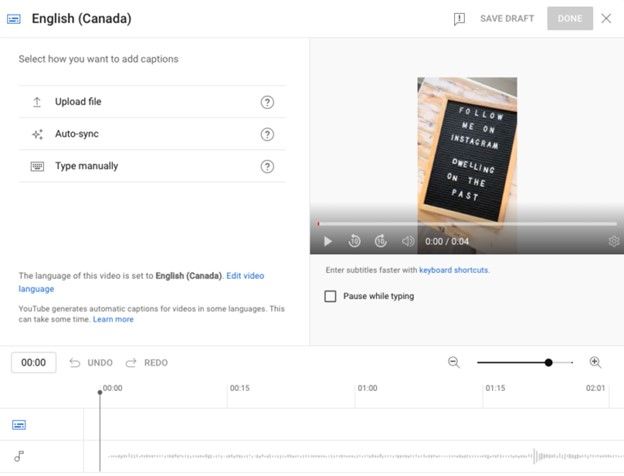
Step 6. Before finalizing your upload, YouTube will run some checks on your video. This includes checking for copyright infringement and other issues that might restrict your video's visibility. If any issues are flagged, you'll have the chance to correct them before publishing.
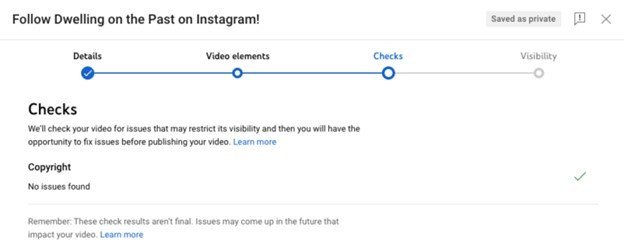
Note: If you're part of the YouTube Partner Program, this step will also assess your Short for ad suitability.
Step 7. You're almost there! Now it's time to choose who can see your Short:
- Public: Everyone can watch (recommended for maximum visibility)
- Unlisted: Anyone with the link can watch
- Private: Only you and people you choose can watch
For Shorts, it's usually best to choose "Public" to ensure the YouTube algorithm can show your video to as many people as possible.
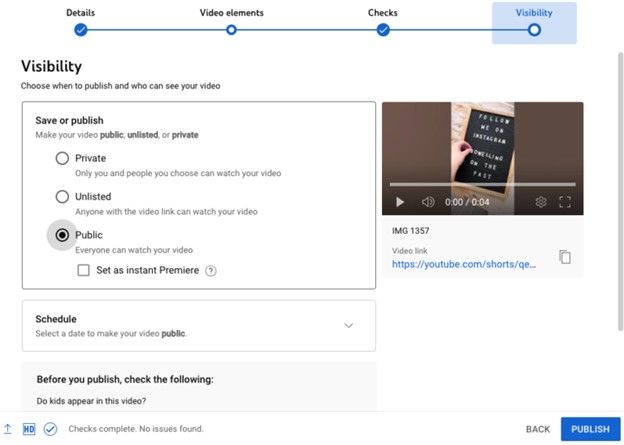
On this screen, you can also schedule your Short to be published at a later date if desired. Just remember that Shorts aren't supported for Premieres, so leave that checkbox blank.
Step 8. You're almost there! Take a moment to review all the details and settings. Once you're satisfied, it's time to share your creation with the world. Click the "Publish" button, and congratulations - your Short is now on YouTube!
After publishing, YouTube will provide you with a link to your Short. You can share this link on other social media platforms to drive more viewers to your content.
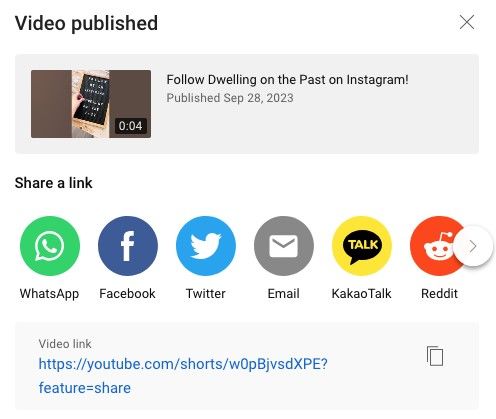
Step 9. If you need to make any changes after your Short is live, don't worry. You can easily edit your video by going to YouTube Studio and clicking "Content" in the left-hand navigation bar. From here, you can:
- Edit your video details
- Change visibility settings
- View analytics
- Read and respond to comments
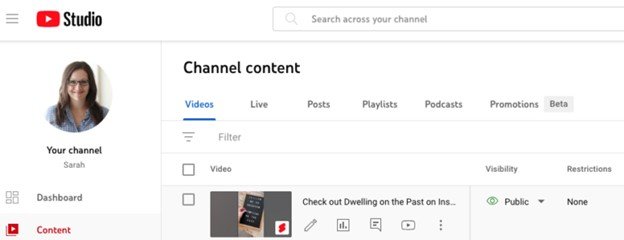
By following these steps, you can easily upload and manage your YouTube Shorts from your PC or Mac. Remember, the key to success with Shorts is creativity and consistency. Keep creating, keep uploading, and watch your audience grow!
Part 2. How to Upload a Video on YouTube on Phone [Android & iPhone]
In today's world, creating and sharing YouTube Shorts directly from your smartphone is incredibly convenient. Whether you're using an Android device or an iPhone, the process is virtually identical. Let's walk through the steps to upload a YouTube Short using your mobile device:
Step 1. Open the YouTube App
Begin by locating the YouTube app on your phone. If you haven't installed it yet, you can download it from the Google Play Store (for Android) or the App Store (for iOS). Once installed, tap the YouTube icon to launch the app.
Step 2. Access the Create Function
Look at the bottom of your screen. You'll see a navigation bar with several icons. In the centre, there's a prominent plus (+) sign. This is your gateway to creating content on YouTube. Tap this plus icon to start the process.
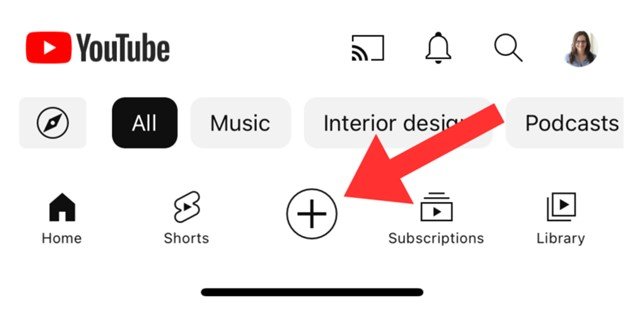
Step 3. Choose "Create a Short"
After tapping the plus sign, a menu will appear with several options. Look for and select "Create a Short". This option is specifically designed for making and uploading Shorts. If you don't see this option, you can also choose "Upload a video" - YouTube will automatically treat any video under 60 seconds as a Short.
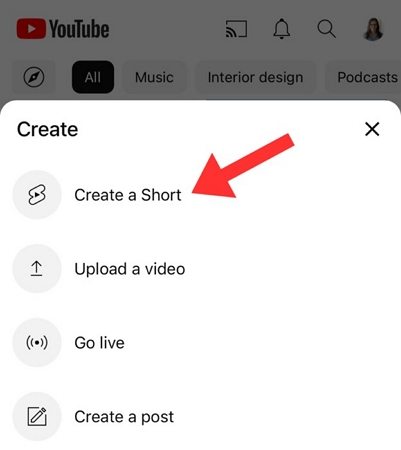
Step 4. Record or Select Your Video
Now you're in the Shorts creation interface. Here, you have two main options:
- Record a new video: Use your phone's camera to capture fresh content right within the app.
- Upload existing footage: Tap the square icon in the bottom-left corner to access your phone's media library. From here, you can select a pre-recorded video to use as your Short.
Remember, Shorts need to be 60 seconds or less in length.
Step 5. Edit Your Short
Once you've recorded or selected your video, it's time to refine it:
- Trim your clip by dragging the handles at either end of the timeline.
- If you want to add more clips, repeat the previous step to incorporate additional footage.
- When you're satisfied with your edits, tap the white checkmark in the bottom right corner to proceed.
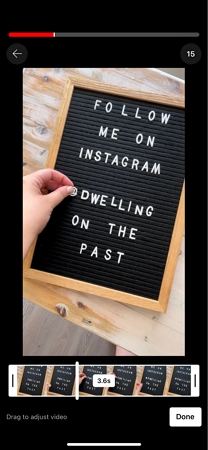
Step 6. Enhance Your Short
YouTube provides several tools to make your Short more engaging:
- Music: Add a soundtrack from YouTube's vast library of tracks.
- Text Overlays: Include captions or commentary directly on your video.
- Filters: Apply various visual effects to change the look of your Shorts.
- Voiceover: Record additional audio to narrate your Short.
Take some time to experiment with these features. They can significantly enhance the quality and appeal of your content.
Important note: Be cautious when using copyrighted music, as it may affect your ability to monetize your content. YouTube will prompt you to agree that your upload is for non-commercial use if you select a copyrighted track.
When you're done customizing, tap "Next" in the top right corner of the screen.
Step 7. Finalize and Upload
You're almost there! On this final screen, you'll need to:
- Write a catchy caption (consider including #Shorts for better visibility)
- Set your Short's visibility (Public, Unlisted, or Private)
- Specify if your content is made for kids
- Add any relevant tags or paid promotion labels
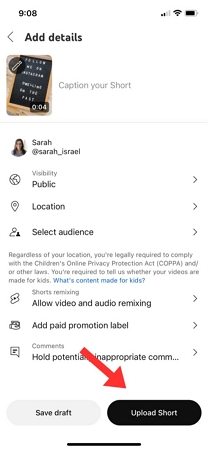
Once you're happy with everything, tap "Upload Short" to share your creation with the world.
Step 8. Post-Upload Options
After your Short is live, you can:
- View it directly on YouTube
- Share it with your followers on other platforms
- Monitor likes, dislikes, comments, and shares
- Check your Short's analytics to see how it's performing
By following these steps, you can easily create and upload YouTube Shorts right from your smartphone. Remember, the key to success with Shorts is creativity and consistency. Keep experimenting, keep creating, and watch your audience grow!
Part 3. Download YouTube Shorts with HitPaw Univd (HitPaw Video Converter)
While creating and uploading Shorts is exciting, sometimes you might want to download Shorts for inspiration or to watch offline. This is where the HitPaw Univd comes in handy!
What is HitPaw Univd?
HitPaw Univd is a versatile software tool designed to make working with online videos easier. It's not just a video converter - it's a comprehensive solution for downloading, converting, and even editing videos from various online platforms, including YouTube.
Features of HitPaw Univd
- Download YouTube Shorts, playlists, videos, and audio easily
- Download videos from other websites like Netflix, Crunchyroll, Disney+, Hulu, etc.
- Download videos up to 8K resolution
- Edit videos with built-in tools
- Works fast and keeps video quality high
- Easy to use, even if you're not a tech expert
Steps to Download Shorts from YouTube in HitPaw Univd
Step 1.Open YouTube official site in a browser on computer, then find the short link or the channel that contains the shorts you need. Copy its URL from the browser address bar.

Step 2.Launch HitPaw Univd and navigate to the Download tab. Click the Paste URL button to automatically paste the copied link and start analyzing it. After analysis, you can select file type, resolution, and subtitles for the short.

Step 3.Click the Download button to start downloading YouTube Short to computer.

Step 4.Once the downloading process completes, you can access the downloaded YouTube shorts from the Downloaded tab directly.

Conclusion
You now have a comprehensive understanding of how to post a YouTube Short from both your computer and your phone. With this knowledge, you're well-equipped to join the exciting world of short-form video content on YouTube.
And if you want to backup your own shorts, or download shorts from others to watch offline, HitPaw Univd helps to download YouTube shorts with a URL only.








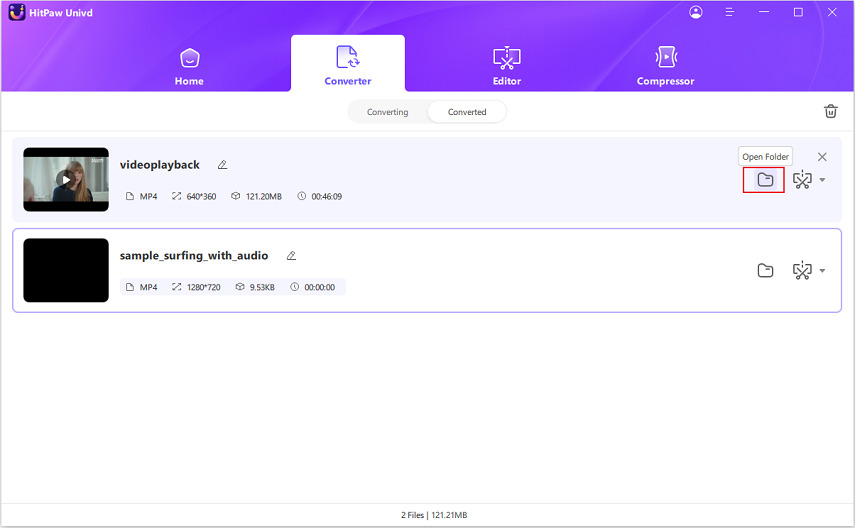

 HitPaw VikPea
HitPaw VikPea HitPaw Watermark Remover
HitPaw Watermark Remover 



Share this article:
Select the product rating:
Daniel Walker
Editor-in-Chief
My passion lies in bridging the gap between cutting-edge technology and everyday creativity. With years of hands-on experience, I create content that not only informs but inspires our audience to embrace digital tools confidently.
View all ArticlesLeave a Comment
Create your review for HitPaw articles