Detailed Guide on How to Use FFmpeg Convert WMV to MP4
Converting WMV files to MP4 is often necessary because MP4 is more versatile and compatible with a wider range of devices and platforms. FFmpeg, a free and open-source multimedia framework, is an excellent tool for this task. Known for its flexibility and ability to handle various file formats, FFmpeg allows users to convert, encode, and manipulate video and audio files with ease. However, mastering FFmpeg commands can be challenging for beginners. This guide will walk you through how to install FFmpeg and use it to convert WMV to MP4.
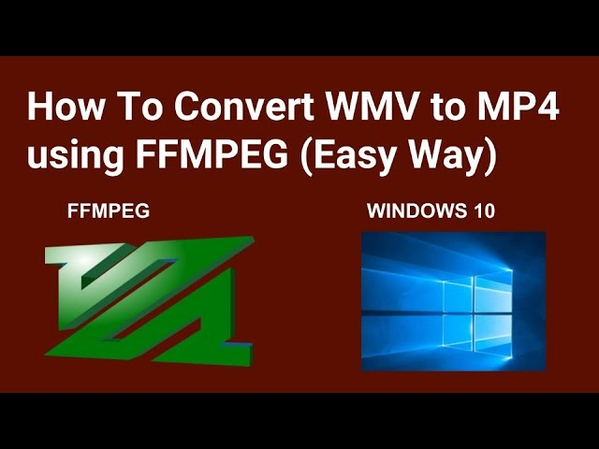
Part 1: How to Install FFmpeg to Convert WMV to MP4
Before using FFmpeg to convert files, installing the software is essential. FFmpeg is compatible with Windows, macOS, and Linux, but the installation process varies slightly across platforms
1.Go to the FFmpeg official website and download the version compatible with your operating system (Windows, macOS, or Linux).

2.The website provides platform-specific installation guidelines. Ensure you follow the steps carefully to complete the setup.
-
3.On Windows, open Command Prompt. On macOS or Linux, open Terminal.

-
4.Use the cd command to move towards the directory where FFmpeg is installed. For example:
bash
Copy code
cd C:\ffmpeg\bin
Once installed, you’re ready to use FFmpeg to convert WMV to MP4.
Part 2: How to Let FFmpeg Convert WMV to MP4 on Windows
FFmpeg's command-line utility allows users to customize their video conversions with unmatched flexibility. Windows users can leverage FFmpeg to convert WMV to MP4 by following simple commands. This section explains the basic and advanced FFmpeg commands for converting WMV files to MP4 on Windows systems.
1.Identify the WMV file you want to convert. Make sure the file is stored in an accessible folder.
2.Access the Command Prompt by typing “CMD” in the folde's address bar and pressing Enter.

-
3.Enter the following command to convert WMV to MP4:
ffmpeg -i input.wmv output.mp4

-
4.For more control over the output file, you can modify parameters such as resolution, codec, and bitrate. For example:
ffmpeg -i input.wmv -vf "scale=1280:720" -c:v libx264 -crf 20 -preset medium -c:a aac -b:a 128k output.mp4
- -i input.wmv: Specifies the input file.
- -c:v libx264: Sets the video codec to H.264.
- -crf 20: Constant Rate Factor, which controls the quality. Lower values mean better quality.
- -preset medium: Sets the encoding speed. Faster presets produce larger files.
- -c: a aac: Sets the audio codec to AAC.
- -b:a 192k: Sets the audio bitrate.
By mastering these commands, Windows users can harness the full power of FFmpeg for professional-grade video conversions.
Part 3: How to Change WMV to MP4 on Mac with FFmpeg
macOS users can also utilize FFmpeg's capabilities to transform WMV files into MP4. Although the steps are similar to those on Windows, Mac's Terminal offers a streamlined environment for executing FFmpeg commands. This section walks you through the conversion process, including ways to optimize video quality and adjust encoding parameters.
1.Open the Terminal application from the Utilities folder or Spotlight Search.
2.Execute the following command to perform a standard WMV-to-MP4 conversion:
ffmpeg -i input.wmv output.mp4

-
3.Use additional flags to improve video quality, such as:
ffmpeg -i input.wmv -vcodec h264 -acodec aac -b:v 1M -b:a 128k output.mp4

-
4.For converting multiple files, use shell scripts to automate the process.
FFmpeg on Mac is a versatile tool, enabling both basic conversions and advanced video editing.
Part 4: Best FFmpeg Alternative to Convert WMV to MP4 Losslessly
While FFmpeg is undeniably powerful, its command-line interface can be overwhelming, especially for beginners. For those seeking a more straightforward and intuitive solution, HitPaw Univd (HitPaw Video Converter) is the ultimate alternative. This all-in-one software eliminates the need for complex commands, offering an easy-to-navigate interface with advanced features like batch processing and lossless conversion.
- Retain the original quality of WMV files in the converted MP4 format.
- Convert multiple files simultaneously, saving time and effort.
- Adjust resolution, codecs, and other parameters with a few clicks.
- Supports 1,000+ formats, ensuring compatibility with all major devices.
- Edit videos before conversion with tools like trimming, cropping.
How to Convert WMV to MP4 Using HitPaw Univd
Step 1.Install HitPaw Univd on your system and open the software.
Step 2.Drag and drop WMV files into the interface or click “Add Files” to upload them.

Step 3.Click the “Convert All to” dropdown menu and select MP4 from the list of available output formats.
Step 4.Click the “Convert All” button to initiate the process. After completion, access the converted files in the “Converted” tab.

Step 5.Navigate to the “Converted” tab to locate your newly formatted movie. It's now ready for playback or sharing!

Frequently Asked Questions about WMV to MP4 FFmpeg
Q1. Can I convert WMV to MP4 using FFmpeg without losing quality?
A1.
Yes, you can convert WMV to MP4 using FFmpeg without losing quality by using the appropriate command options. For example: ffmpeg -i input.wmv -c:v copy -c: a copy output.mp4
This command copies the video and audio streams without re-encoding, preserving the original quality.
Q2. How can I batch convert multiple WMV files to MP4 using FFmpeg?
A2.
You can batch-convert multiple WMV files to MP4 using a script. Here's an example of Windows Command Prompt: for %i in (*.wmv) do ffmpeg -i "%i" "%~ni.mp4"
This script processes all WMV files in the directory and converts them to MP4.
Conclusion
FFmpeg is a powerful tool for converting WMV to MP4, offering advanced customization options for tech-savvy users. However, for those who prefer a user-friendly alternative, HitPaw Univd is the ideal choice. With its intuitive interface, batch processing capabilities, and lossless conversion, HitPaw makes video conversions seamless and efficient. Whether you're a beginner or a seasoned pro, you now have the tools to transform your WMV files into MP4 effortlessly.

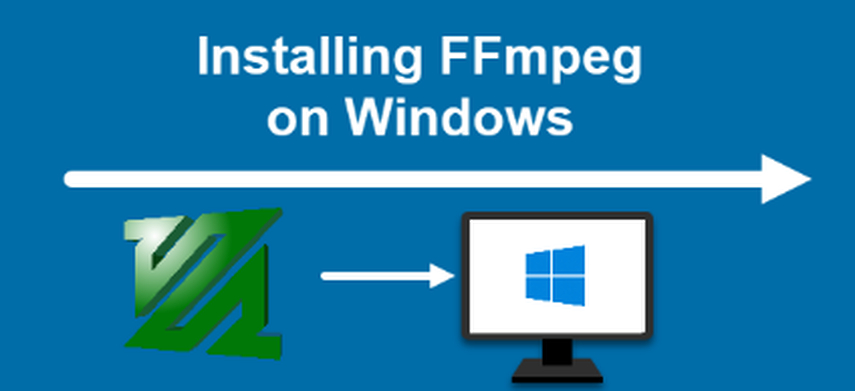
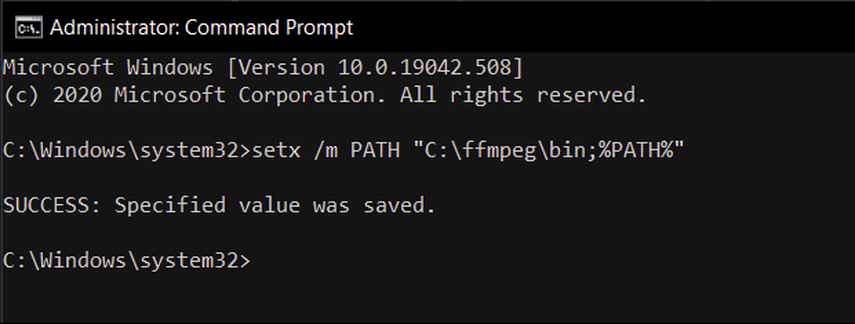
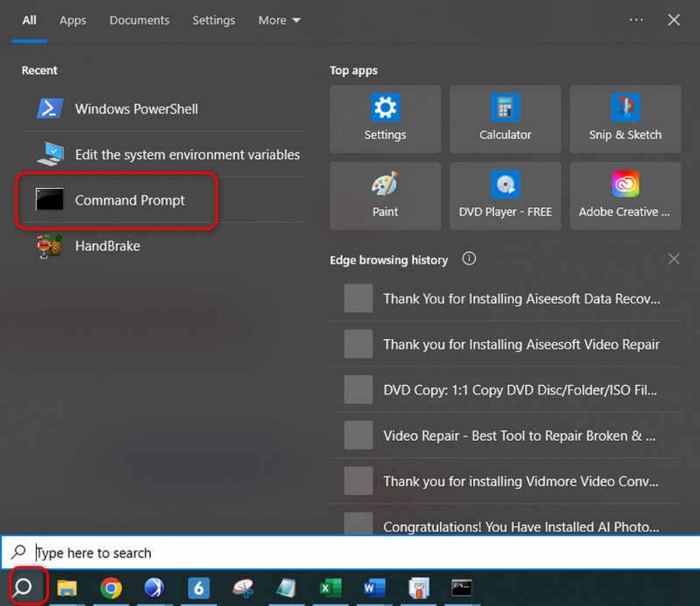
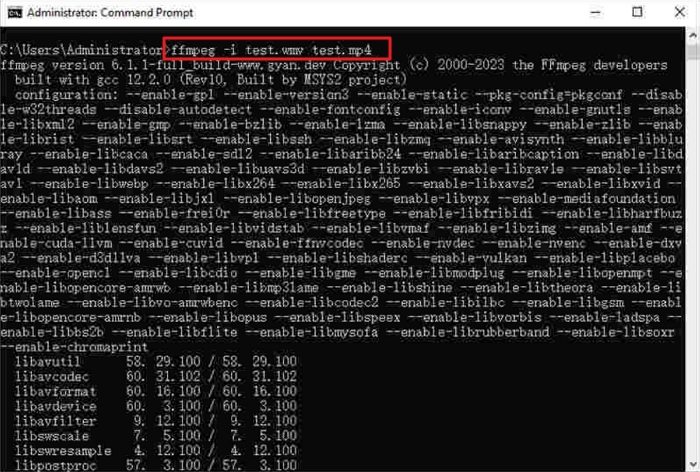
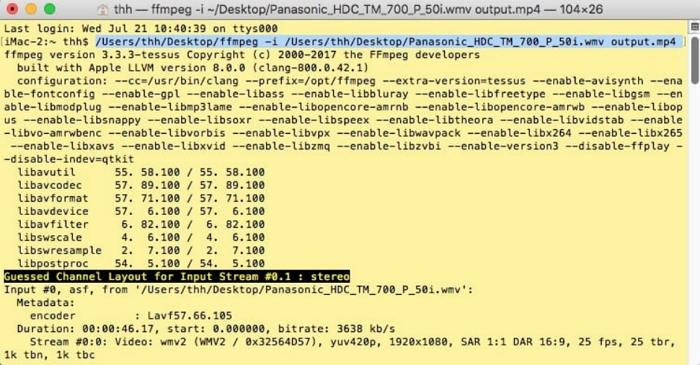
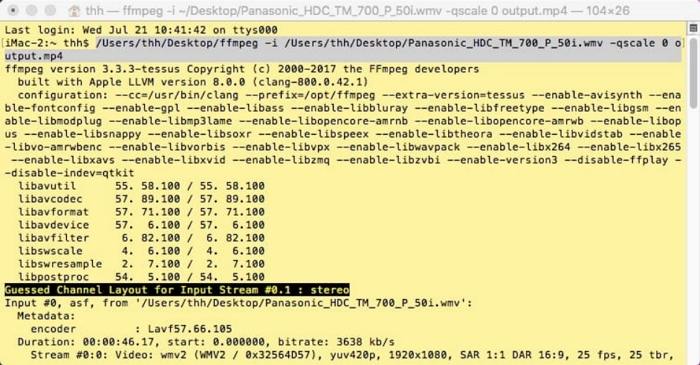








 HitPaw VikPea
HitPaw VikPea HitPaw VoicePea
HitPaw VoicePea 
Share this article:
Select the product rating:
Daniel Walker
Editor-in-Chief
My passion lies in bridging the gap between cutting-edge technology and everyday creativity. With years of hands-on experience, I create content that not only informs but inspires our audience to embrace digital tools confidently.
View all ArticlesLeave a Comment
Create your review for HitPaw articles