How to Convert From WebM to MP4 with HandBrake?
Handbrake is a free and open-source video transcoder that allows converting various multimedia files to MKV and MP4 formats. Whether you're looking to optimize your video for a specific device or simply want to change the format for compatibility, HandBrake stands out as a popular choice. Since WebM is an open-source video format designed for web-based streaming. It offers high-quality video compression, making it ideal for online videos. However, not all devices or players support WebM, which is why converting it to a more universal format like MP4 is often necessary. Let's follow this article to learn more about Handbrake WebM conversion.
Part 1: How to use HandBrake to Convert WebM to MP4?
HandBrake is a free video transcoder that allows users to convert several video and audio formats, including DVD and Blu-ray video, MP4, MKV, and M4V. With numerous settings available to customize the output file, here we will show you the simple and detailed process of HandBrake WebM to MP4 and other formats.
Step for using HandBrake convert WebM files
Download and Install HandBrake: Visit the HandBrake website and download the latest version for your operating system. Follow the installation instructions.
Add Your WebM File: Click on the "Source" button and select your WebM file. HandBrake will analyze the file and display its properties.

Select Output Settings: In the "Destination" section, choose where you want to save the converted file and give it a name. Under "Format," select MP4 from the dropdown menu.

Customize Settings (Optional): HandBrake offers numerous settings to customize your output. You can adjust video quality, resolution, audio settings, and more. However, for a simple conversion, you can leave the default settings.

Start Conversion: Click on the "Start Encode" button to begin the conversion process. HandBrake will display a progress bar as it works.

In summary, converting WebM to MP4 using HandBrake is a straightforward process. However, HandBrake supports only MP4 and MKV as the output formats. If you are looking for a tool that can convert video format more efficiently, here we will introduce some powerful video converters for your needs.
Part 2: 3 Best Alternative for HandBrake WebM to MP4
1. Converting WebM to any video format with HitPaw Univd (HitPaw Video Converter)
HitPaw Univd is a powerful tool that supports a wide range of video formats, including WebM, MP4, and other 1000+ formats. It offers a user-friendly interface and numerous features to enhance your videos. With its batch conversion feature, you can convert multiple files at a time, and the built-in editor further your video unique.
Watch the following video to learn more details
Unique features of HitPaw Univd
- Convert WebM to MP4 or MP4 to WebM with 120X faster speed.
- Allows batch conversion of up to 5000 video files.
- With built-in editor features like cropping, trimming, and adding subtitles.
- Support converting media files between 1000+ formats.
- Allows download of video and audio files from 10000+ websites.
- Supports 4 types of subtitles: SRT, ASS, VTT, and SSA, you can add different languages to your videos.
- Clean and user-friendly interface allows you to download and convert video more efficiently.
Guide to convert WebM to MP4 with HitPaw Univd
Step 1: Download and install HitPaw Univd on your computer.
Step 2: Import the videos you want to convert into HitPaw Univd.

Step 3: Select the desired output format from the list, like MP4, MKV, AVI, ect.

Step 4: After you finish the setting, click 'Convert' to start the conversion process and wait for it to complete.

Step 5: Once the conversion is finished, you can find the file in 'Converted' list and play it on your computer directly.

2. Using FFmpeg convert WebM to MP4
FFmpeg is a powerful command-line tool that can handle almost any video conversion task. It offers a wide range of options and supports numerous formats. It is a great choice to use terminals or command prompts to install FFmpeg and run the code, converting WebM to MP4.
Step Guide for FFmpeg Conversion:
Step 1: First, install FFmpeg on your PC device. Depending on the operating system, the approach to specific scenarios and codec extensions varies.
Step 2: Open a command prompt or terminal. The command prompts are for Windows system, and the terminal tool is for macOS.
Step 3: Use the FFmpeg command to specify the input file, output file, and conversion options. For example: ffmpeg -i input.webm -c:v libx264 -c:a aac output.mp4.
Step 4: Tab Enter to run the code for start the conversion process and FFmpeg will display progress information.
3. Using online tool as WebM converter
Online video converters are convenient because they don't require any installation. If there are no privacy concerns or batch task needs, using online converter can be a great choice. However, they often have limitations on file size and quality. Here we use CloudConvert as an example to show you how to convert WebM with online tool.
Step Guide for Video Conversion:
Step 1: Find and open the official website of CloudConvert.
Step 2: Click the 'Select File' button to upload your WebM file.

Step 3: Select MP4 as the output format and any other desired settings from the 'wrench' icon.

Step 4: Start the conversion process and download the output file.
Part 3: FAQs about HandBrake WebM
Q1. Is WebM better than MP4?
A1. WebM and MP4 are both popular video formats, each with its own advantages. WebM, which is based on the VP8 and VP9 video codecs, is often associated with better compression rates, meaning smaller file sizes with similar video quality. However, MP4 enjoys wider compatibility, being supported by almost all devices and media players. Ultimately, the choice between the two depends on your specific needs and preferences.
Q2. What video formats does HandBrake support?
A2. HandBrake supports a wide range of video formats, including MP4, MKV, AVI, and more. However, when converting from WebM to MP4, its primary focus is on ensuring a smooth and efficient conversion process while maintaining video quality.
Q3. What codec does HandBrake use?
A3. HandBrake utilizes various video codecs depending on the target output format. For MP4 conversions, HandBrake typically uses codecs like H.264 or H.265 (HEVC), which are widely supported and offer excellent video quality at different bitrates.
The Final Saying
In this article, we've explored how to use HandBrake to convert WebM files to MP4, as well as some alternative solutions. While HandBrake is a powerful tool, it's not the only option available. If you're looking for a more feature-rich and user-friendly experience, I highly recommend trying out HitPaw Univd. With its intuitive interface and extensive support for various video formats, HitPaw Univd is a great choice for both beginners and experienced users. Give it a try and see how easy and convenient it is to convert your WebM files to MP4!


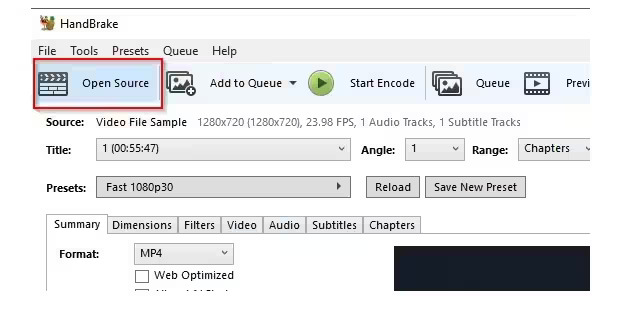








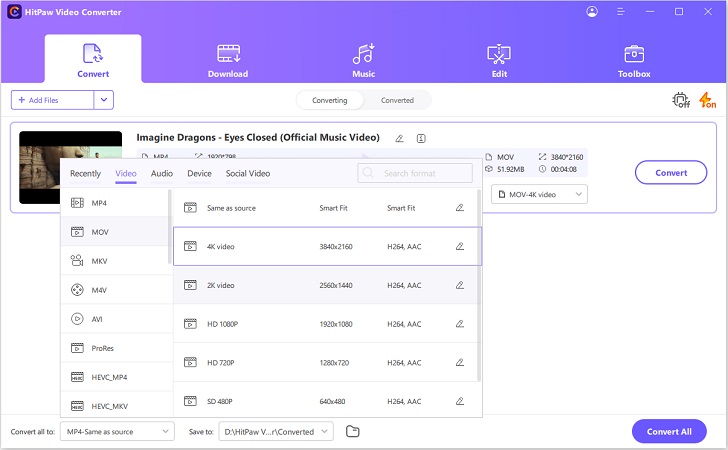
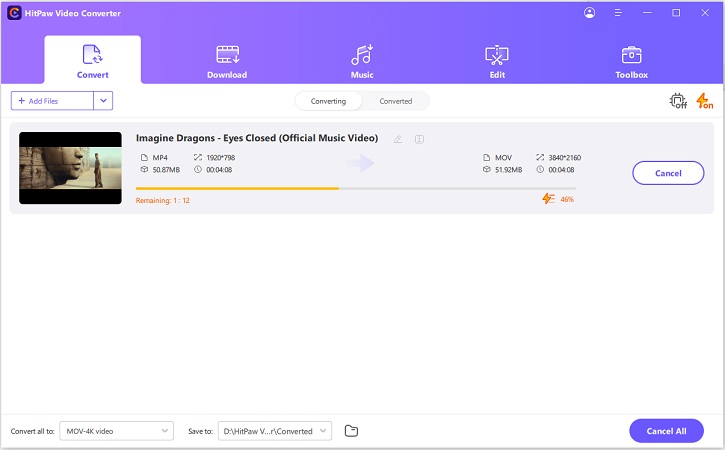
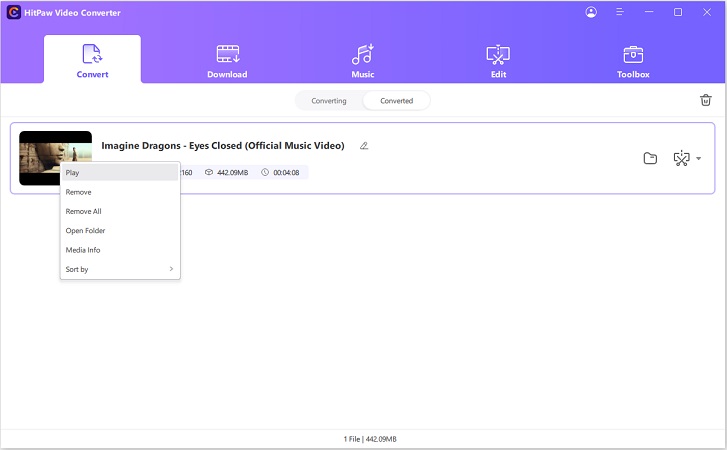



 HitPaw Video Object Remover
HitPaw Video Object Remover HitPaw Screen Recorder
HitPaw Screen Recorder HitPaw VikPea (Video Enhancer)
HitPaw VikPea (Video Enhancer)

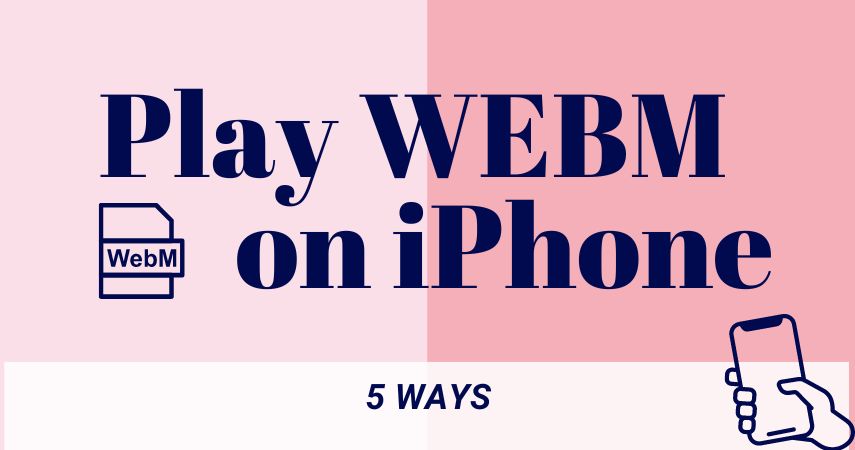

Share this article:
Select the product rating:
Daniel Walker
Editor-in-Chief
My passion lies in bridging the gap between cutting-edge technology and everyday creativity. With years of hands-on experience, I create content that not only informs but inspires our audience to embrace digital tools confidently.
View all ArticlesLeave a Comment
Create your review for HitPaw articles