How to Convert MP4 to WAV in Audacity: Step-by-Step Guide
Audacity, a renowned open-source audio editing software, has become a versatile conversion tool. Its user-friendly interface and robust features have made it a go-to choice for many users seeking to convert audio and video formats. This passage will delve into converting MP4 to WAV using Audacity.
Convert MP4 to WAV and More
HitPaw Univd (HitPaw Video Converter) is a more professional program to convert MP4 to WAV and other formats. This versatile program supports over 1000 video and audio formats with lossless quality. In addition to conversion, it integrates other useful media tools including edit, compress, and AI tools.
Section 1: Detailed Steps to Convert MP4 to WAV in Audacity
Step 1. Download & Install Audacity
Download and install the latest version of Audacity on your PC by visiting its official website. If you already installed it, you can check for updates directly in Audacity by navigating to Help> Check for Updates. Once done, launch the application.
Step 2. Download FFmpeg Library
To convert MP4 to WAV, you'll need to install the FFmpeg library. Without it, Audacity cannot handle audio from video files since it doesn’t support such formats by default. Once the FFmpeg library is installed, you can easily import the audio track from video files. Here's how:
1.Open Audacity and Access Preferences
- Launch Audacity and go to Edit > Preferences.
- Navigate to the Libraries tab, where you’ll see a message saying, “FFmpeg library not found.”
- Click "Download" button, and this will redirect you to Audacity’s FAQ page with detailed information about FFmpeg.
- From there, click the “Installing FFmpeg” link to download the installer. Alternatively, you can directly download the FFmpeg installer here.
- Once downloaded, run the FFmpeg installer and complete the setup process. By default, the library will be installed in: C:\Program Files\FFmpeg for Audacity.
- After the installation, restart Audacity to ensure it recognizes the FFmpeg library.
2. If Audacity was installed from a different source, go to the Libraries tab in Preferences and click Locate.... Then, manually select the FFmpeg installation folder.
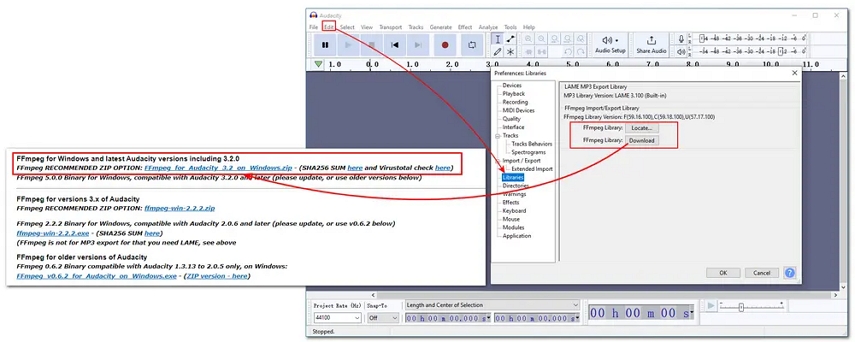
Step 3. Import MP4 File
Click File > Import to import the audio from your MP4 video. Alternatively, you can drag and drop the MP4 file directly into Audacity.
Step 4. Export WAV File
You can edit the audio track, such as cutting sections, in Audacity. Once done, go to File > Export > Export as WAV and follow the prompts to save the WAV file to your chosen folder.
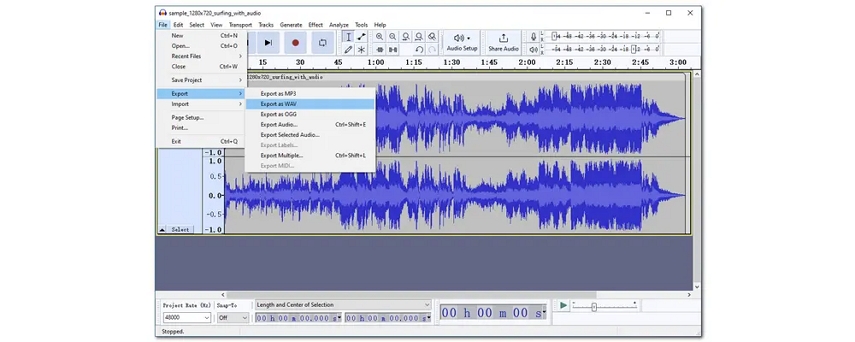
The above outlines the complete process of converting MP4 to WAV using Audacity. While the process is straightforward, Audacity is not a dedicated video-to-audio converter and may occasionally encounter issues. Therefore, we’ll introduce an alternative free video converter that offers a more efficient and reliable solution.
Pros and Cons of Using Audacity
Pros:
- Free and Open-Source
- Cross-Platform Compatibility
- Versatile Editing Tools
- Customization Options
Cons:
- Learning Curve
- Complexity for Simple Tasks
- Limited Support
- Occasional Stability
Section 2: Best Alternative for MP4 to WAV Converter Audacity
In digital media, ensuring seamless and reliable video conversion is paramount. While Audacity is a notable audio manipulation and conversion platform, its proficiency in handling video files may vary. Therefore, identifying a trusted and reliable alternative becomes imperative. Introducing HitPaw Univd as a robust solution ensures efficient conversion and enhances the overall user experience.
HitPaw Univd is an exemplary alternative to Audacity for MP4 to WAV conversion and other video format transformations. Its intuitive interface and many features make it a preferred choice among users seeking efficiency and convenience.
1. Unique Features and Advantages
- Beyond MP4 to WAV conversion, HitPaw Univd supports over 1000 video and audio formats, including MP4, MOV, AVI, TS, etc.
- Maintaining the integrity of the original content is paramount during conversion.
- Batch convert multiple files with ultra fast speed
- Edit video and audio with diverse editing options
- 120X faster conversion speed
- Work on both Windows and Mac systems
Convert MP4 to WAV with Audacity Alternative
Using HitPaw Univd to convert MP4 to WAV is a straightforward endeavor:
Step 1. Import MP4 File: Launch HitPaw Univd and import the desired MP4 file into the interface.

Step 2. Select Output Format: Choose WAV from the Audio category as the desired output format.

Step 3. Customize Settings (Optional): Utilize the customization features to adjust parameters such as bitrate, sample rate, and audio channels per your requirements.

Step 4. Initiate Conversion: Once satisfied with the settings, initiate the conversion process. HitPaw Univd's efficient algorithm ensures swift and accurate conversion.

Step 5. Retrieve Converted File: Upon completion, retrieve the converted WAV file from the designated output folder, which is ready for further utilization or distribution.

Section 3: FAQs about Converting MP4 to WAV using Audacity
Q1. Can Audacity extract audio from MP4?
A1. Yes, Audacity can extract audio from MP4 files, but it requires the FFmpeg library to do so. Without the library, Audacity does not support audio extraction from video files by default. Once FFmpeg is installed and linked, you can import the audio from an MP4 file and edit or export it as needed.
Q2. Can I Convert MP4 to WAV using Windows Media Player?
A2. No, Windows Media Player cannot directly convert MP4 to WAV. It can play MP4 files, but it doesn’t have built-in conversion features. To convert MP4 to WAV, you would need to use a dedicated converter tool or software, such as Audacity (with the FFmpeg library installed) or an online video-to-audio converter.
Conclusion
In conclusion, Audacity remains a popular choice for converting MP4 to WAV, offering versatility despite its learning curve. Embracing HitPaw Univd opens up a world of possibilities for effortless MP4 to WAV conversion, empowering users to enhance their audio experiences quickly and confidently.






 HitPaw Photo Object Remover
HitPaw Photo Object Remover HitPaw Video Object Remover
HitPaw Video Object Remover HitPaw VikPea (Video Enhancer)
HitPaw VikPea (Video Enhancer)
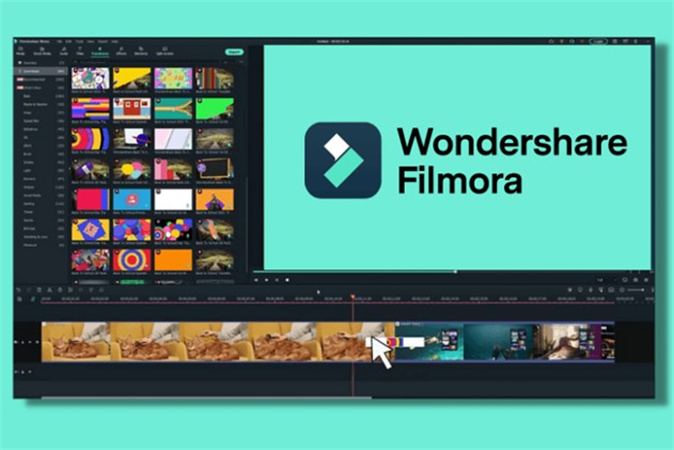

Share this article:
Select the product rating:
Daniel Walker
Editor-in-Chief
My passion lies in bridging the gap between cutting-edge technology and everyday creativity. With years of hands-on experience, I create content that not only informs but inspires our audience to embrace digital tools confidently.
View all ArticlesLeave a Comment
Create your review for HitPaw articles