How to Watermark Photos on iPhone 2025
To prove you're the original author of your photos, you have to put a watermark or signature on them. The watermark can either be a text, image, or a combination of both. Keep reading to learn how to watermark photos on iPhone without much hassle.
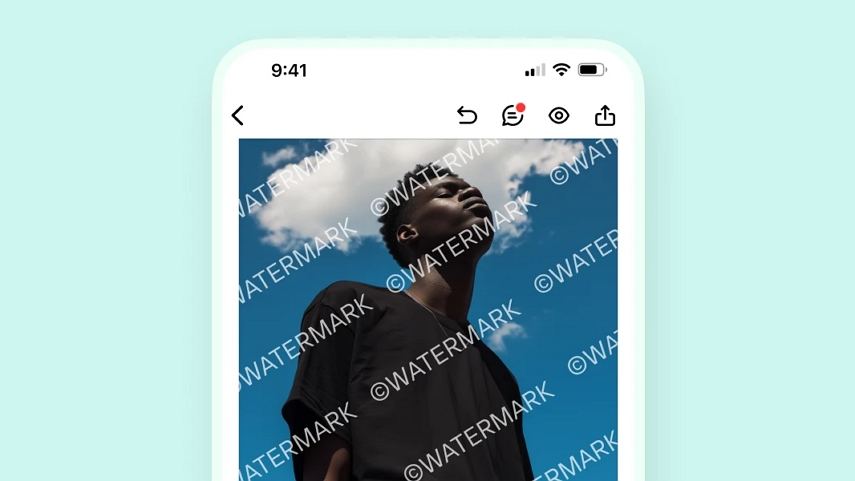
Part 1: Can iPhone Add Watermark to Photos?
With tech enthusiasts working around the clock to solve technological problems and fill gaps, iPhones are today filled with all kinds of apps. Luckily, iPhones are designed with huge storage space for you to download photo watermarking apps from the App Store.
Can iPhone Add Watermark to Photos? Yes, you can easily add a watermark to photos right within your iPhone using the Markup tool. Besides the device's built-in app, you can use third-party apps developed specifically to add a watermark to photos on your iPhone.
Part 2: 5 Ways to Watermark Photos on iPhone
iPhone watermark app offers an easy way to put watermarks on photos or images. Let's now explore the most convenient and effective ways to watermark photos on iPhone and the built-in apps and third-party tools you can use.
Way 1. Watermark Photos on iPhone using Photos
The easiest way to have a watermark on photos is by adding the watermark to photos within the Photos app using the Markup tool. This is a feature designed to add a watermark on iPhones and iPads native Photos app. With Markup, you can draw text watermarks or add image watermarks on images and photos. You can also select different photo opacity and give the text logo a different font thickness
How to watermark photos on iPhone Photos App
Step 1:Open Photos on your iPhone and choose the photo to watermark.
Step 2:Tap Edit.
Step 3:Tap the three dots in the upper right corner of your iPhone's screen and tap the "Markup" button.

Step 4:Tap on the + icon and choose the kind of watermark to add to photos. Add your watermark to photos and customize it by changing color and font.
Step 5:Tap on the "Done" button to save changes and save watermarked photos.

Way 2. Watermark Photos on iPhone Using Third-Party Apps
With third-party apps developed for iPhone, you can add a watermark to photos on iPhone quickly. Some have advanced photo editing features to help enhance photo quality. Here's how to watermark photos on iPhone using third-party apps.
2.1. Watermark Photos on iPhone Using Watermark App
Among the third-party apps with amazing features to make your photos look professional and unique is the Watermark Photo. This app is free to download, however, you'll need to upgrade to a premium subscription for $39.99 a year to get premium features.
If you use the free option to watermark photos, your photos will have the Watermark Photo watermark.
How to add watermark watermark on photos using the Watermark App.
Step 1:Download and open the Watermark Photos.
Step 2:From the menu, select "Watermark Your Photo".
Step 3:Give the app permission to access your photos and select the photos to watermark.
Step 4:Once your photo opens up choose the watermark to add or use the stickers and text features to design a watermark within the app.

Step 5:After adding a watermark to your photo, use your finger to set the watermark wherever you want on the photo.
Step 6:Once satisfied with the watermarked photo, tap on the checkmark to save your photo to the Camera Roll.
2.2. Add Watermark to Photos on iPhone With Pic Wish
Pic Wish is available on the App Store for only iPhone and iPad users. This app allows users to watermark photos in bulk. To accomplish the task faster, you can tie the photos to add a watermark on the app, set the watermark, and customize the watermark at once.
How to watermark photos on iphone using Pic Wish
Step 1:Download, install, and open PicWish on your iPhone.
Step 2:Tap "Edit Photo" to choose the photo to put a watermark on and tap "Add Logo" again.
Step 3:Tap the "+" icon on your screen to add the watermark you want and then position it on the photo where you want then adjust its opacity.

Step 4:After adding the watermark, tap the check icon then tap on the download icon and select "Save".
Part 3. Pro-tip: Batch Watermark Photos on Desktop
The best photos are normally edited on a desktop. Desktop photo editors can easily unify photos with a logo and make them more professional. So, whether you're a Windows PC or Mac, we've got the best program to use when adding a watermark to photos in bulk.
To batch watermark photos on your desktop fast, HitPaw Univd (HitPaw Video Converter) is the most effective and robust tool to use. This program contains a free "Image Editor" feature which enables users to edit photos including crop, rotate pictures, adjust opacity and add watermarks.
HitPaw Univd Features
HitPaw Univd - All-in-one Video Solutions for Win & Mac
Secure Verified. 254,145 people have downloaded it.
- Add watermark to photos free on PC and Mac
- Supports photo rotation, Resizing, and adding Brightness, and Contrast Adjuster.
- Supports adding watermark to images in bulk.
- Has an intuitive user interface which makes it super easy to use.
- Supports a wide range of image formats, including JPEG, PNG, TIFF, Webp, etc.
- Over 30 other featuresincluding image converter, image compressor, image download, video converter, AI tools, etc.
Secure Verified. 254,145 people have downloaded it.
How to Add a Logo to a Photo Free with HitPaw Univd
Step 1: Select Image Editor Feature
Download and install the HitPaw Univd on your computer. Launch the software and click "Image Editor" from the Toolbox.

Step 2: Upload Photos to Add Watermarks
This program supports adding both image and text watermarks.
To add a text logo, select the "Text" option and adjust the text fonts, size, colors, styles, and transparency. Drag the text logo on the preview window and adjust the size and position. Click "Apply all to list" to batch-add the text logo to all the photos.

Click on the "Image" menu to add an image logo, c. Adjust the transparency of the image logo, then drag the photo on the preview window to adjust the logo size and position.
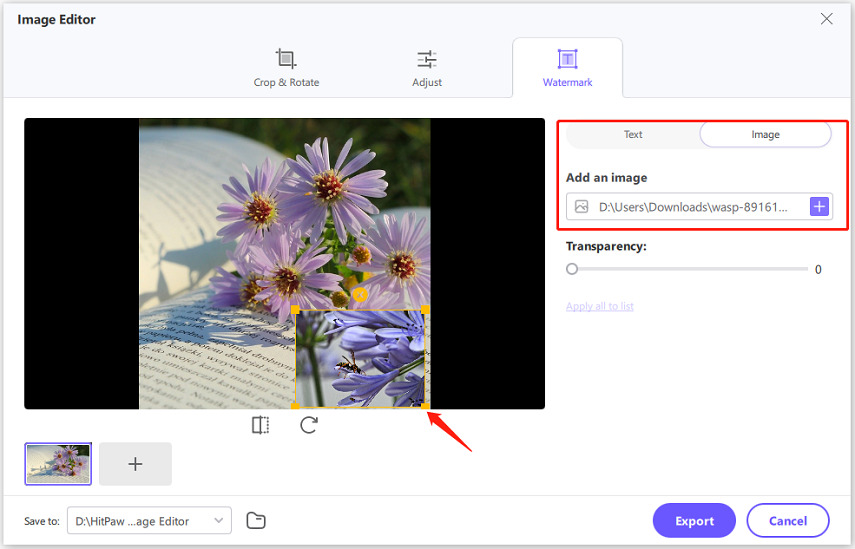
Note: click "Apply all to list" can batch-add the image logo to all photos in the list.
Step 3. Export Photos with Watermark
After adding the watermark successfully, you can click the Export button to save the new pictures with watermark.
Other Photo Effects To Use When Adding HitPaw Univd include:
1) Crop & Rotate Effect
Depending on where to publish your photo. its size is critical. With this software, it's easy to crop photos to resize. As for the different photo orientations, use the Rotate feature to position photos upside down, or any other direction that's fit for you.
Step 1: Use this software to import photos in bulk. To add more photos, click on the + icon.
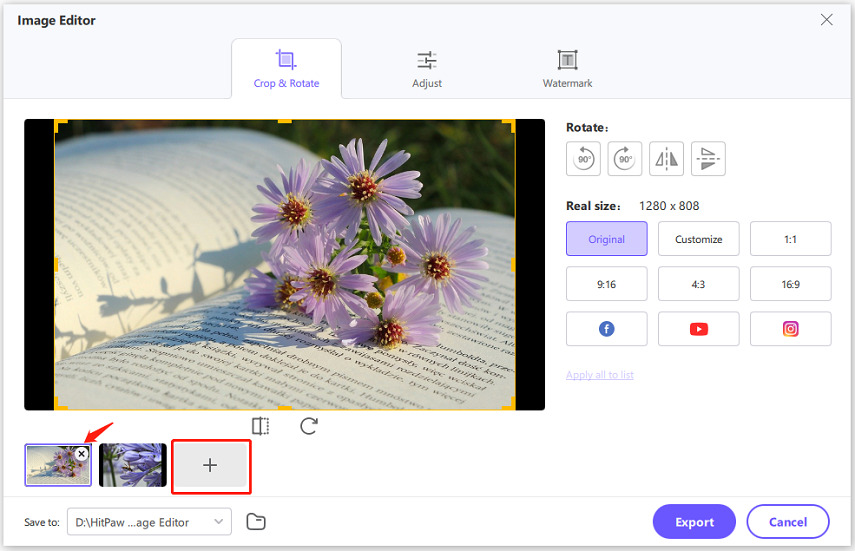
Step 2: Crop photos
select the customization ratio that meets your photo size requirement. Use the resizing scales to customize the ratio.
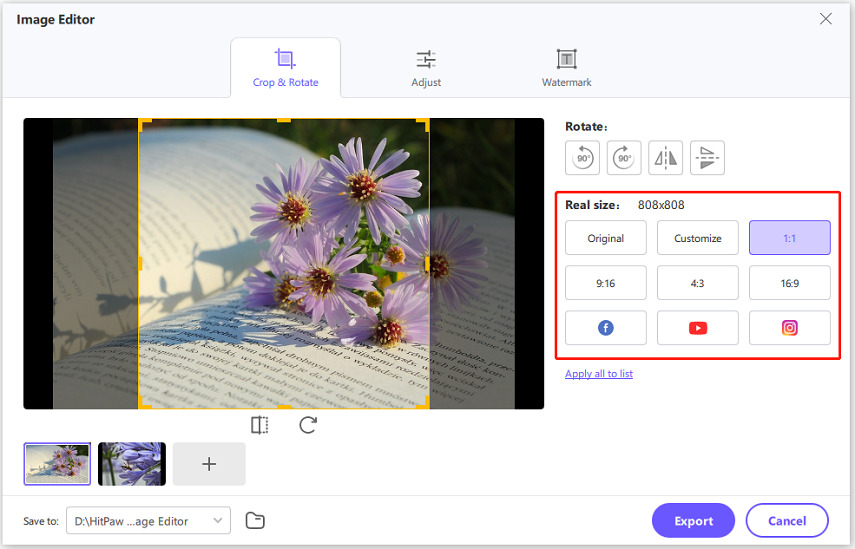
Step 3: Rotate photos
There are several image rotation options under the preview window. Click on the "Rotate" to rotate the selected photos clockwise or counterclockwise or flip it.
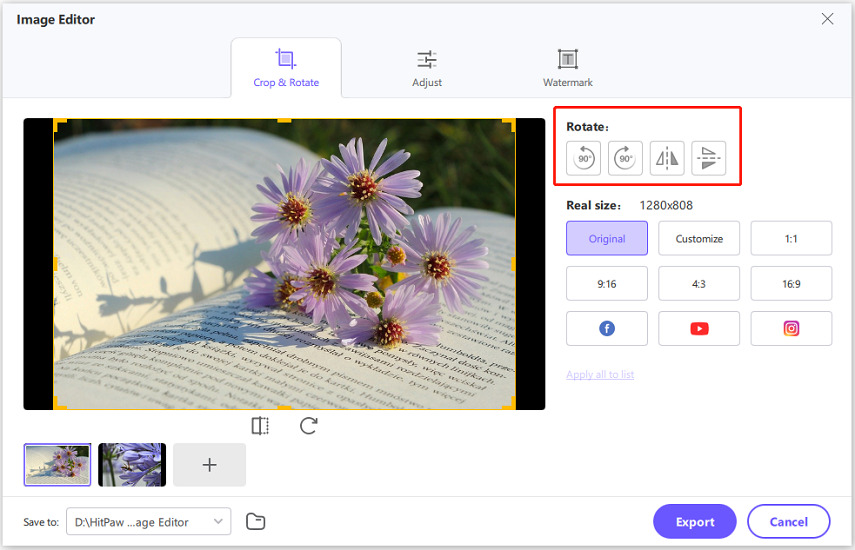
Click the "Reset" button to reset all photo settings.
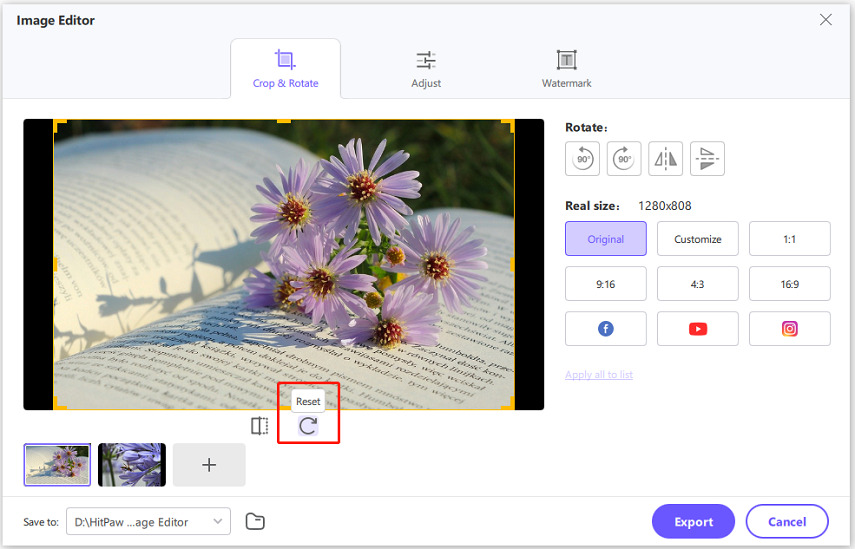
Confirm your settings, and click the "Export" button to save photos.
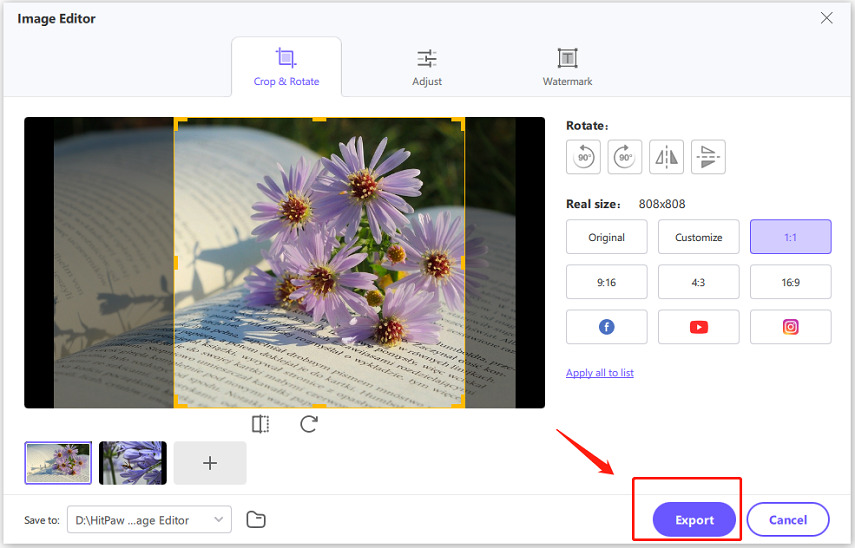
2) Adjust Image Effects
With HitPaw Univd, it's easy to adjust your photo's brightness, saturation, contrast, and hue.
Step 1: Select the "Adjust" feature.
Now adjust your photo brightness by clicking the "Adjust" menu and then import them to the program.
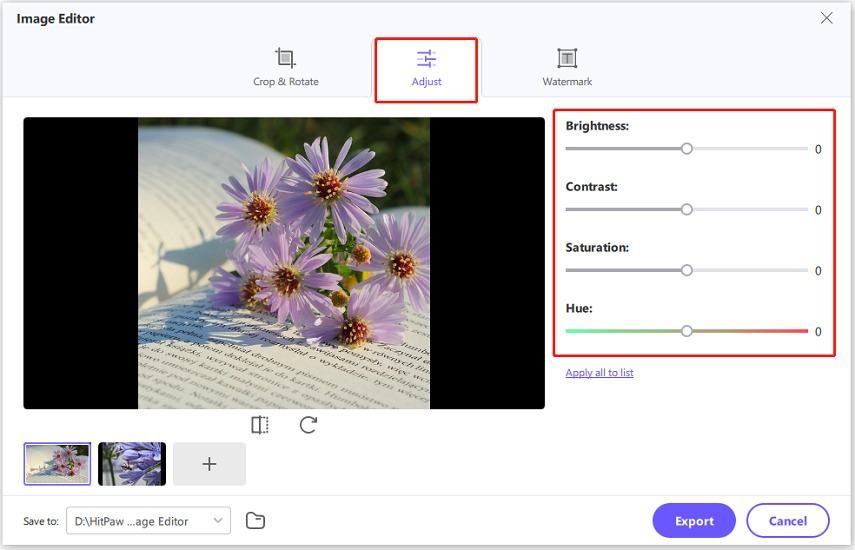
Click the "Apply all to list" button to apply the effects to all photos.
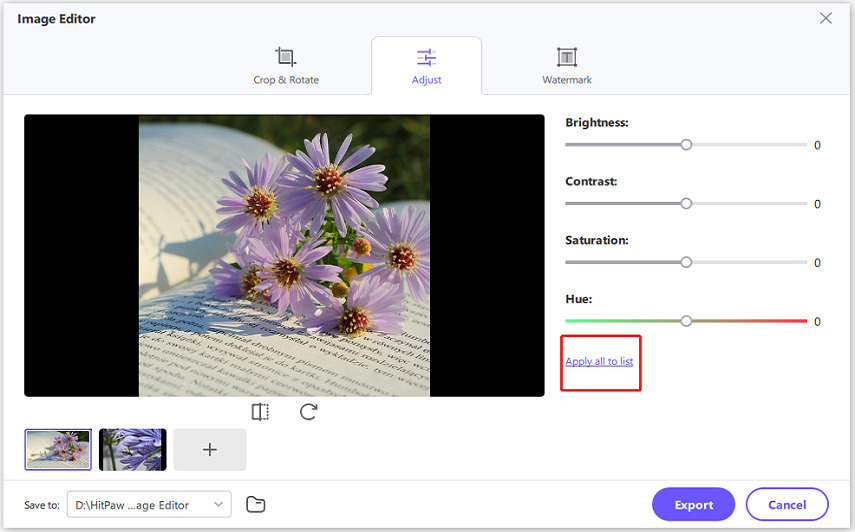
Conclusion
You can online photo editing tools, the iPhone built-in app, or third-party apps to add watermarks to photos on iPhone. Their only shortcoming is nearly all the apps have advanced photo editing features only accessible under hidden under the premium subscription. To avoid such limitations, use the HitPaw Univd to add a watermark to photos on iPhone free from computer.

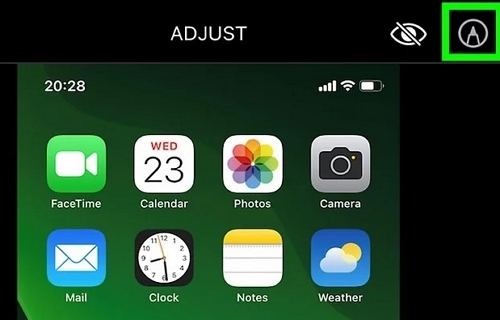

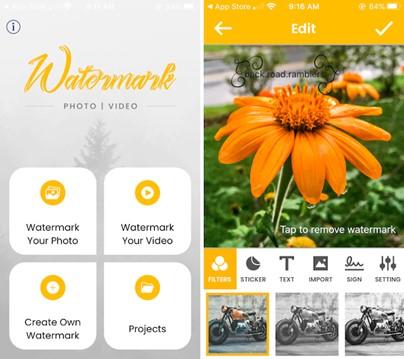
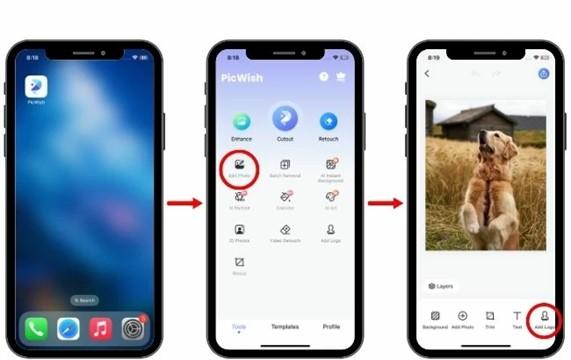






 HitPaw VoicePea
HitPaw VoicePea  HitPaw VikPea (Video Enhancer)
HitPaw VikPea (Video Enhancer) HitPaw FotorPea
HitPaw FotorPea


Share this article:
Select the product rating:
Daniel Walker
Editor-in-Chief
My passion lies in bridging the gap between cutting-edge technology and everyday creativity. With years of hands-on experience, I create content that not only informs but inspires our audience to embrace digital tools confidently.
View all ArticlesLeave a Comment
Create your review for HitPaw articles