How to Remove Words from A Picture Automatically
You might have some images and pics that have text, which you now need to remove and make the photo more beautiful. These text might be anything from watermark to date stamps embedded within the photos. Photoshop can help you remove words from picture, but there are many other tools and methods that can make things much easier for you. This article talks about all such different methods that can help remove text from the words easily. Keep reading to know more.
Part 1. Best AI Tool to Remove Words from Picture Automatically
How can I erase letters in photo? As mentioned earlier, users might need to delete the text from the image due to many reasons. There might be timestamps in a picture. In addition to this, there might be a text watermark written across the image that might ruin it. The best and easy way to get this removed is to use HitPaw Watermark Remover. This tool comes with advanced features such as:
- Embedded AI that automatically detects and removes watermark
- HitPaw removes text, timestamps, logo, watermark, and much more
- Works with images and videos watermark remover too
- Exports image after removing watermark in high quality
- Intuitive UI that is perfect for both beginners and professionals
Follow the below steps to know how to remove words from a picture using this tool.
Step 1:Download, install, and launch HitPaw on your device. Tap the home page to import the image you wish to remove text from.

Step 2:Choose the text with the most suitable selection tool. HitPaw offers the Polygonal Lasso Tool and Marquee Tool, too. AI Model is the default choice.

Step 3:Once the model is final, tap Preview and the tool will begin using removing text using AI.

Step 4:When done, click Export to save it. Users can click the Settings icon to set path to save images on the device.

Part 2. How to Remove Words from Picture in Photoshop?
In order to know how to take words off a picture with Photoshop, users can use the Content Aware Fill feature. However, users must have a knowhow of this tool in order to use this feature. Follow the below steps to know more:
Step 1:Open your image in Photoshop and create a copy of it, so that no changes are made to the original image.

Step 2:For copying, press Command + J on Mac and Ctrl + J on Windows.
Step 3:In the layers panel, you will see two layers with that same image, with the copied image named as Layer 1.
Step 4:Rename the copied layer as per your convenience so that you do not get confused.

Step 5:Now, select the Lasso Tool from the toolbar located on your screen on the left side.

Step 6:With the cursor, click near the edge of your text. Outline the text by dragging it on the outline.

Step 7:Once the outlining is done, remove the text. To do this, click edit and select fill from the drop down menu. You can also use the shortcut by pressing Shift + F5.

Step 8:Now, select Content Aware Fill from the drop down menu and OK to remove the text.
Step 9:Next, unselect the image by pressing Ctrl + D and save it.

Part 3. Recommended Apps to Remove Words from Images
1. SnapEdit
SnapEdit object remover is one of the popular online AI-powered tools that can be used to delete text along with other unwanted things from photos, whether it is a watermark, an object, or people. While it takes some time and learning curve to get to know the design skills with Adobe Photoshop, with this tool, getting rid of text from images is done within a minute. It is a time-saving tool for seasonal designers and newbies. Just select the text you wish to delete and let the AI do the rest. Follow the below steps to know how to crop words out of a picture using this tool.
- Step 1:Launch the tool on your Firefox, Chrome, Safira, or Microsoft Edge browser.
- Step 2:Now, upload the photo to the tool to remove text.
- Step 3:Use the brush the paint over the text that you wish to remove and tap the remove button.
- Step 4:Download the final image to your device in high quality.
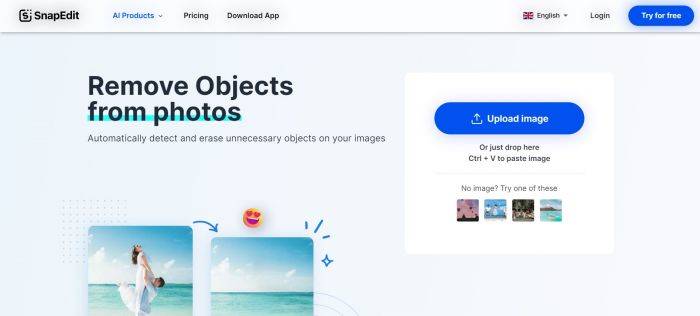
2. Snapseed
Snapseed is one of the popular apps for deleting distracting and irritating text from photos. It not only assists enhance the photo productivity, but users can also make image more alluring with it. From including new layers to images to improving styles with precision, this app never ceases to amaze you. In addition to this, users can perform different types of photo modifications, such as adjusting exposure and tuning images with it. Follow the below steps to know how to remove writing from a picture using this app.
- Step 1:First, download the app on your device and open it.
- Step 2:From the main UI of this app, click the + icon and choose the photo from which you wish to remove text.
- Step 3:Once the photo is opened, select the Tools option on the screen from the bottom center and then click the Healing tool.
- Step 4:Now, highlight the text you wish to delete and choose the Tick icon.
- Step 5:Next, click the Export option and tap the Save option.
- Step 6:Users can also hit the Share button to share their photo on social media platforms such as Instagram and Snapchat.
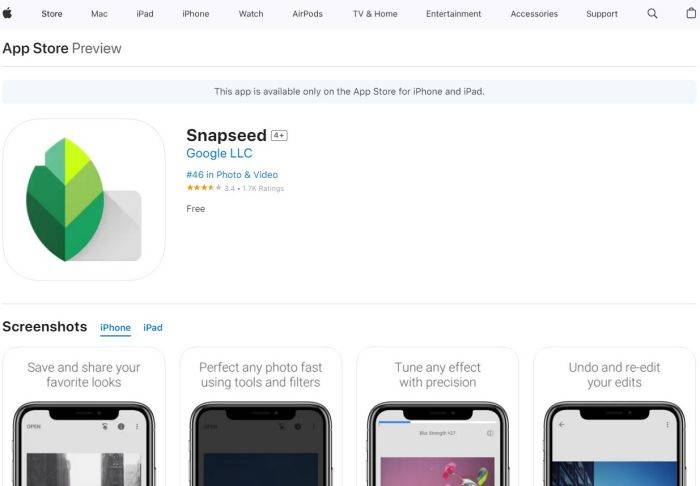
Part 4. Online Website to Remove Words from A Picture Free
As you saw, there are many methods to delete texts from images without leaving any proof. If you are good at editing photos and have money to shell, tools such as Adobe Photoshop can be useful. But if you wish something instant and quick without sacrificing functionality, you can get an online text remover from image. HitPaw Online Image Watermark Remover is one such effective and powerful online text remover from an image. Follow the below steps to know how to use this tool.
Step 1:Import the image you wish to delete text from.

Step 2:Use brush to select the text to delete.
Step 3:Click download to save the image.
Conclusion
In a nutshell, we just had a look at different methods to remove words from picture. The best method is to use HitPaw Watermark Remover since it comes with embedded AI that automatically detects and removes text. With it, you can delete unwanted texts from images and videos without shelling a dime. It is an excitingly easy tool as you only require to upload your image and let the tool do the rest of the job.







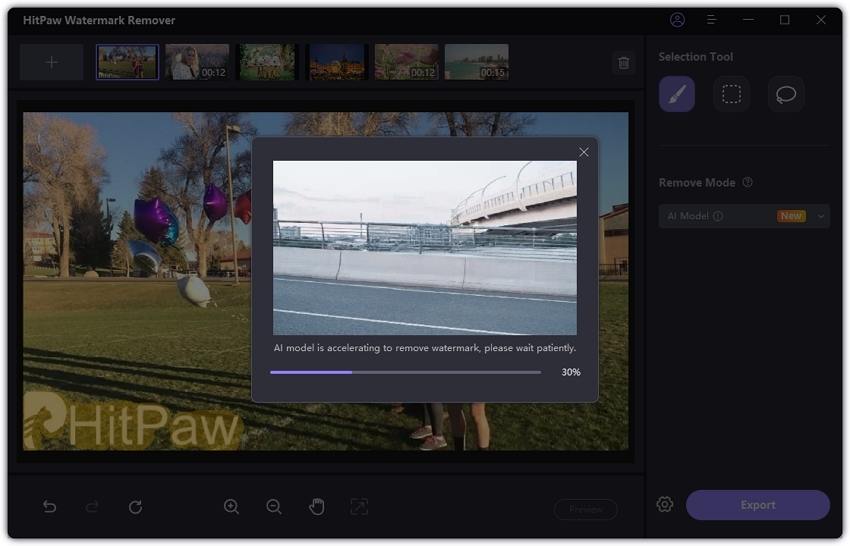







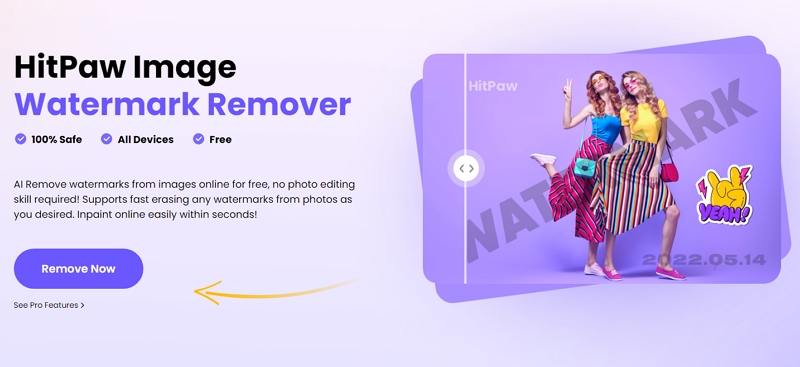

 HitPaw Univd (Video Converter)
HitPaw Univd (Video Converter)  HitPaw VikPea (Video Enhancer)
HitPaw VikPea (Video Enhancer)
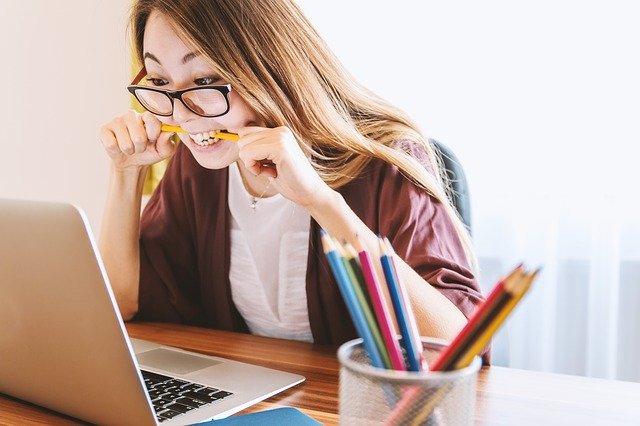


Share this article:
Select the product rating:
Daniel Walker
Editor-in-Chief
My passion lies in bridging the gap between cutting-edge technology and everyday creativity. With years of hands-on experience, I create content that not only informs but inspires our audience to embrace digital tools confidently.
View all ArticlesLeave a Comment
Create your review for HitPaw articles