How to Add Picture to a Video in 2025
Have you ever wondered how to insert a photo in a video? Whether you're looking to add a watermark, insert a logo, or create a stunning picture-in-picture effect, knowing how to add a picture to a video can elevate your content. We introduce three ways in this topic to help you achieve professional results.
Part 1. Best Recommended Way to Add Picture to Video
When it comes to simplicity and efficiency, HitPaw Univd (HitPaw Video Converter) stands out as a top choice. This user-friendly software allows you to effortlessly insert a picture in a video, whether it's a watermark or an artistic overlay. The process is straightforward, and you can adjust the image's size, transparency, and position with ease.
Features of HitPaw Univd:
HitPaw Univd - All-in-one Video Solutions for Win & Mac
Secure Verified. 254,145 people have downloaded it.
- Supports overt 1000 video formats including MP4, MOV, AVI, TS, MP3, etc.
- Allows adding both text and image watermarksto a video.
- Supports adding pictures to videos in batch.
- Adjustable transparency and placement for watermarks.
- High-speed video conversion and compression without quality loss.
- Easy-to-use interface suitable for all skill levels.
- Over 30 other useful features to video, audio, photo files
Secure Verified. 254,145 people have downloaded it.
Step By Step Guide to Insert Picture in Video with HitPaw Univd
Follow these simple steps to add a photo to your video using HitPaw Univd:
Step 1: Open the Video Editor Feature
Launch HitPaw Univd and navigate to the Video Editor Feature within the Toolbox.

Step 2: Import Your Videos
Click the "+" icon to import your videos. You can upload multiple files at once, which will be displayed in a list for easy management.
Step 3: Add an Image Watermark
Click on the Image option. Upload your desired image and adjust its transparency, size, and position by dragging it around within the preview window.
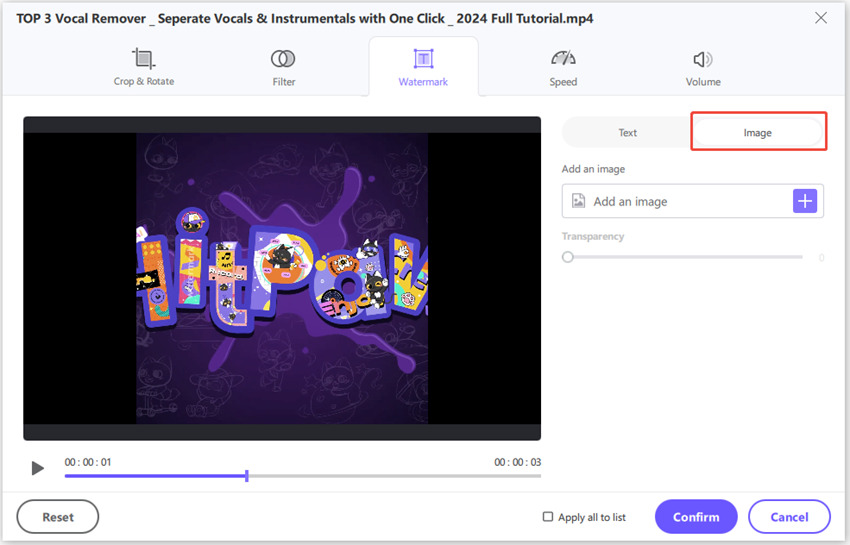
If you have multiple videos that need to add an image, just click "Apply all to list" to apply the image to all imported videos.
Step 4: Export the Edited Files
After the image is added, click the Confirm button to save your edited files in the desired location. You can choose from various file formats and resolutions for the best output quality.
Part 2. How to Add Photo to Video Using iMovie
If you're an Apple user, iMovie is a fantastic option for editing videos. It's pre-installed on macOS and iOS devices, making it readily accessible.
With iMovie, you can insert a photo in a video to create engaging picture-in-picture effects, complete with basic animation and transitions. This tool also lets you fine-tune the video's appearance with filters, soundtracks, and text overlays, making it a versatile choice for creators.
How to Insert Picture in Video with iMovie?
With iMovie, inserting a picture into a video is simple, even for beginners. This free app for iOS and macOS devices provides all the essential tools to help you create professional-looking videos with picture overlays and effects. Here's how you can do it:
Step 1: Start a new project
Open iMovie on your Mac or iOS device and start a new project by clicking on "Create New" and selecting "Movie".
Step 2: Import media files
Add your video and image files by clicking "File" > "Import Media." Browse and upload the files you wish to edit.
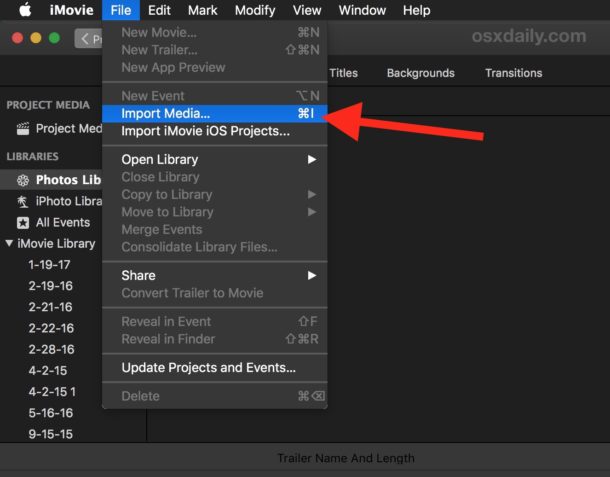
Step 3: Position files on the timeline
Drag the video file to the timeline, then place the image file directly above it. This will set up your picture-in-picture effect.
Step 4: Customize the overlay
Select the image on the timeline, and click the "Video Overlay Settings" icon. Choose "Picture in Picture" from the drop-down menu. Adjust the size, position, and animation of the picture as needed.
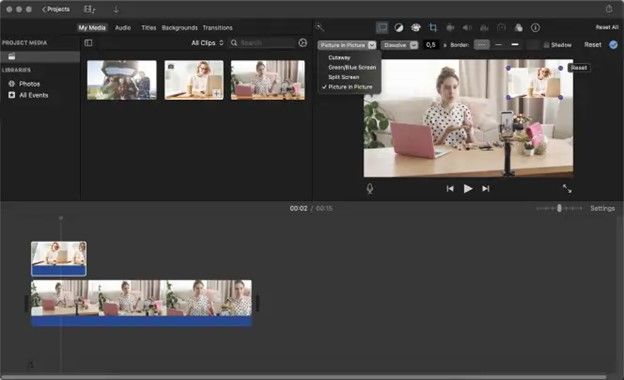
Step 5: Refine and enhance
Use transitions, borders, or fade effects to enhance the appearance of your picture-in-picture overlay. Add text or music for additional customization.
Step 6: Save or share
When satisfied, click "File" > "Share" to export your video. You can save it locally or share it directly to platforms like YouTube or Vimeo.
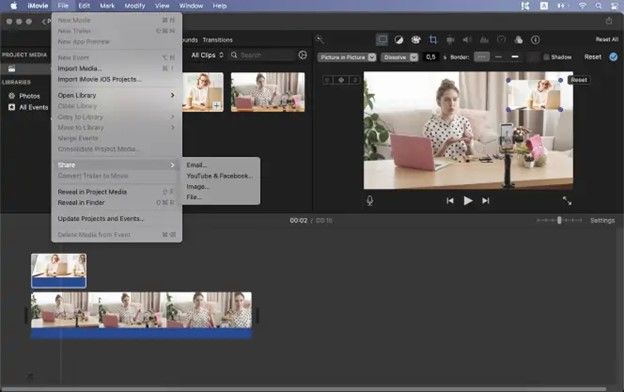
Pros and Cons of Using iMovie
Pros
- Free and pre-installed on macOS and iOS devices.
- Intuitive interface suitable for beginners.
- Includes advanced options like filters and transitions.
- Seamlessly integrates with other Apple products.
Cons
- Limited to Apple users.
- Basic features may not suffice for professional editing.
Part 3. Use Windows Movie Maker to Insert Photo in Video
Windows Movie Maker, though discontinued, is still a handy tool for basic video editing. It's especially useful for users who prefer a straightforward way to insert pictures into their videos. While it lacks modern functionalities, it provides a quick and easy solution for simple projects, such as creating slideshows or short clips with minimal editing.
How to Add an Image to Video with Windows Movie Maker?
Windows Movie Maker provides a basic yet effective way to add images to your videos. Follow these given steps to easily add an image to a video:
Step 1: Launch Windows Movie Maker
Open the program and prepare your workspace by starting a new project.
Step 2: Import your files
Click "Import Video" to load your video file and "Import Pictures" to add the image you want to overlay.
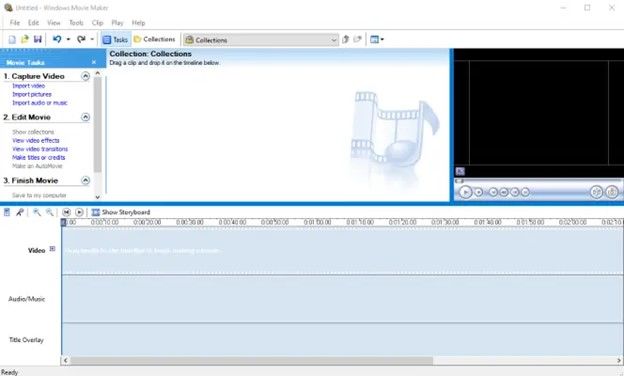
Step 3: Arrange files on the timeline
Drag your video and image files onto the timeline. Ensure the image appears in the correct position relative to the video.
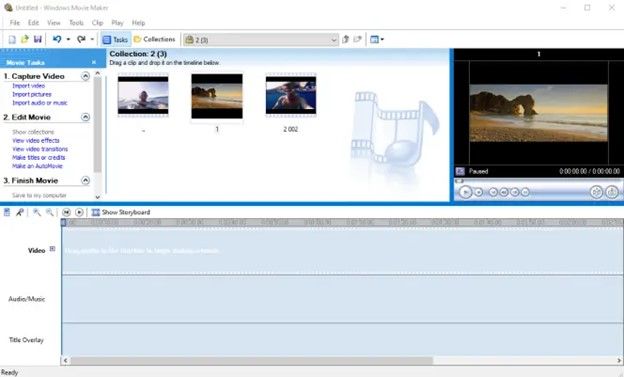
Step 4: Split and adjust
Use the "Split" tool to cut the video to where the image should appear. Drag the image to fit between the video segments or overlay it as needed.
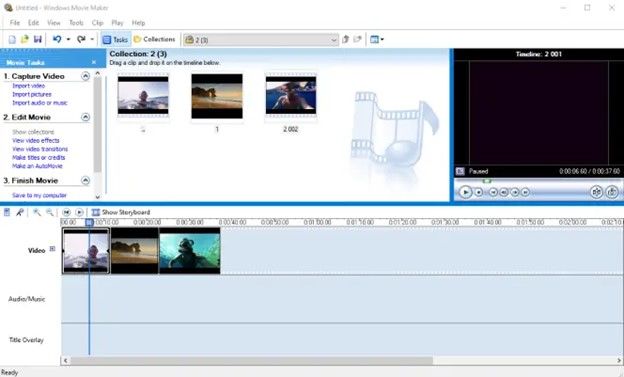
Step 5: Add transitions
To make your project more engaging, apply transitions between the video and image segments using the "Video Transitions" feature.
Step 6: Export your video
Once your edits are complete, save your project by clicking "File" > "Save Movie File." Choose a resolution and format that suits your needs.
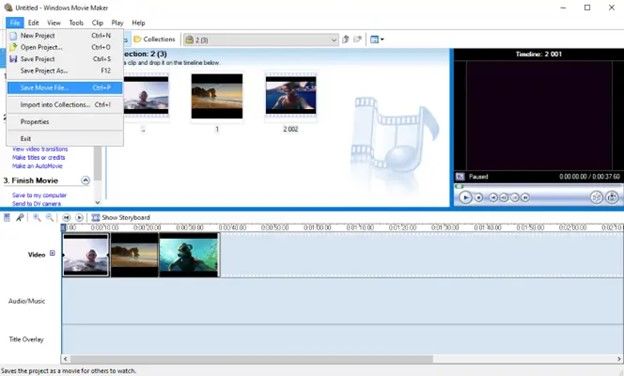
Pros and Cons of Using Windows Movie Maker
Pros
- Free and straightforward to use.
- Suitable for beginners with basic editing needs.
- Works well for creating simple slideshows and projects.
Cons
- Discontinued and unsupported by Microsoft.
- Limited features compared to modern video editing tools.
- Does not support advanced effects or high-resolution exports.
Conclusion
Adding a picture to a video has never been easier, thanks to tools like HitPaw Univd, iMovie, and Windows Movie Maker. Whether you're a seasoned editor or a beginner, these methods cater to various needs and skill levels. HitPaw Univd stands out with its advanced features and user-friendly interface, making it our top recommendation. For Apple users, iMovie offers seamless integration and functionality, while Windows Movie Maker provides a straightforward solution for basic projects.







 HitPaw VoicePea
HitPaw VoicePea  HitPaw VikPea (Video Enhancer)
HitPaw VikPea (Video Enhancer) HitPaw FotorPea
HitPaw FotorPea


Share this article:
Select the product rating:
Daniel Walker
Editor-in-Chief
My passion lies in bridging the gap between cutting-edge technology and everyday creativity. With years of hands-on experience, I create content that not only informs but inspires our audience to embrace digital tools confidently.
View all ArticlesLeave a Comment
Create your review for HitPaw articles