How to Add a Logo to a Picture
Photos and pictures are valuable digital assets worth protection and marketing. Like other photographers, content creators, and professional artists, you can be rewarded after suing anyone who uses your photos with your logo without lawful permission. Adding logos to photos will brand and protect them from copyright infringement.
Adding a logo to photos is easy using an online app, desktop software, or mobile app. If you want to know how to add logo to photos this article is for you.
5 Best Ways to Add Logo to Photo
Way 1: The Best Way to Add Logo to Photo - Bulk and Free
How many photos and pictures do you want to put on a logo? Whether it's adding a logo to one photo or hundreds of photos, you should use a program that can customize a logo and add it fast. The best program to put a logo on photo(s), or add effects to images is called HitPaw Univd (HitPaw Video Converter).
Besides adding a watermark/logo to pictures, HitPaw Univd supports more features like crop and rotate pictures, adjust contrast, brightness, etc.
HitPaw Univd's Main Features
HitPaw Univd - All-in-one Video Solutions for Win & Mac
Secure Verified. 254,145 people have downloaded it.
- Multiple image editing features including Rotate, Resizer, Brightness, and Contrast Adjuster.
- Supports adding text and image watermark to images in bulk.
- Supports customizing logos and watermarks including text fonts, colors, size, transparency, etc.
- It is also a powerful video, audio and image converter which supports a wide rangeof formats.
- Compress images and videos without compromising quality
- Works on both Windows and Mac systems
Secure Verified. 254,145 people have downloaded it.
How to Add Logo to Photos with HitPaw Univd
Follow these steps to put your logo on a picture with HitPaw Univd.
Step 1.Download and install the HitPaw Univd on your computer. Next, launch the software and choose "Image Editor" from the Toolbox.

Step 2.With HitPaw Univd, you can add as many images or photos as you want to insert a logo to protect privacy. This software supports adding both image and text watermarks.
To add a text logo to your photo, you can enter any text and fun-tune it until it suits your requirements.

To upload a logo to the picture, you can switch to the Image tab and then click the + icon to add your logo.

Tips
You can click the option "Apply to all list" to apply the logo to all photos you have imported.
Step 3.Don't forget to export the picture with logo by clicking the Export button.
Pros
- The Image Editor feature is 100% free
- Local process to ensure safety
- Supports both text and image logos
- Supports batch processing
- Integrates many other features in addition to adding watermarks
- Easy and fast process
Cons
- Other features are not totally free
Way 2: Add Logo to Photos Using Pixelixe
Pixelixe is an impressive tool if adding logos to photos is what you want. This graphic designer and image editor tool has a White Label feature to help you add logos to photos and edit color. It's supported on both desktop and mobile phones. The user-friendly interface makes it ideal for users of all skill levels.
Here's how to put logo on photo using Pixelixe.
Operation steps with pictures
1.Go to Pixelixe's page and click on the "Add logo to image" to upload your photo.

2.Position your logo on the image as desired. Use the editing options to resize, rotate, and adjust opacity.

3.Save and download your photos with your logo.

Pixelixe Pros and cons
Pros
- Friendly user-interface
- Multiple photo editing features such as resizing, rotating, and opacity adjustments.
- Preserves image output
Cons
- Requires internet connect connection to use.
- Advanced features require a subscription.
Way 3: Add Logo to Photo Online Free with Fotor
Fotor is developed to help you brand your images by adding a logo free online. No technical skills are required when editing photos with use this tool. Fotor preserves image quality and supports high-quality image resolution. And if you want to add a logo to a batch of photos, it's easy to upload as many photos as you want and add your logo at once. This app works on both iOS and Android.
Operation steps
Here's how to add logo to photo with Fotor.
1.Open Fotor on your device, and upload your logo and photo to Fotor.

2.Insert your logo in the photo. To do so, drag and drop the logo into the photo and place it wherever you see fit.
3.You can use the editing tools to customize your logo, such as resizing, rotating, adjusting its opacity, and changing its color.
4.Preview your photo then export it to a high-resolution format, such as PNG or JPG. Click on the "Download" button to download your photo.

Pros
- Availability of free trial.
- An intuitive user interface that makes it easy to use.
- Supports high-quality image resolution and preserves image output format.
- Other image editing tools such as crop, resize, and rotate.
Cons
- No ready-to-use templates.
- Advanced photo editing features are available on monthly or annual subscription.
Way 4: Add Logo to Photo in CapCut on PC
CapCut is an online photo video and photo editing tool that's becoming the go-to choice for most TikTok, YouTube, Instagram, and Facebook users. This tool is quick at giving photos a professional touch without spending money. Its user-friendly interface allows anyone to effortlessly add logos to photos. Again, it's ideal for both personal and professional use.
How to Add logo to photos on PC
Step 1:Open the CapCut on your PC and sign in.
Step 2:Click on the "Upload" button on the left panel to upload your photo.

Step 3:Upload the logo and set it on the photo. Use the photo editing features to resize and adjust photo opacity.
Step 4:Click the "Export" and then "Download" button to save and download a photo with your logo.

Pros
- Works well on most of the operating systems.
- It's free to add a logo.
- User-friendly interface.
Cons
- The free version has the CapCut watermark.
Way 5: Add Logo to Photo with Mobile App - eZy Watermark
Photo editing using mobile phones is a common practice, especially for smartphone social media users. To add a logo to your photos on Android, iPhone, and iPad quickly and easily, eZy Watermark is worth the task. Using the option to batch watermark photos in a single tap. This app comes with a few other photo-editing features such as an opacity adjuster and rotation.
How to add your logo to a photo with eZy Watermark
Step 1:Download and open the eZy Watermark app on your phone.
Step 2:Click the "Single Image" button and select "Library".

Step 3:Select the photo where you want to insert the watermark.
Step 4:Click "Library" and select the logo to put on photos.
Step 5:Position and adjust the logo using 2 fingers then click the checkmark on the left.
Step 6:Click on the checkmark to finish adding the logo to your photo.

Step 7:Select "Library" to save the watermarked photo in your selected library.
eZY Watermark Pros
- Works smoothly on mobile phones.
- Simple and easy to use.
- Supports high-resolution images.
- It's available in 11 different languages.
eZY Watermark Cons
- Limited photo editing features.
Conclusion
There are many different computer and mobile phone tools you can use to add logo to photo. To batch watermark your photos fast, we recommend using the HitPaw Univd. This program integrates over 30 features including a free image editor. You can add filters, adjust contrast, brightness and add watermarks/logo to photos free.




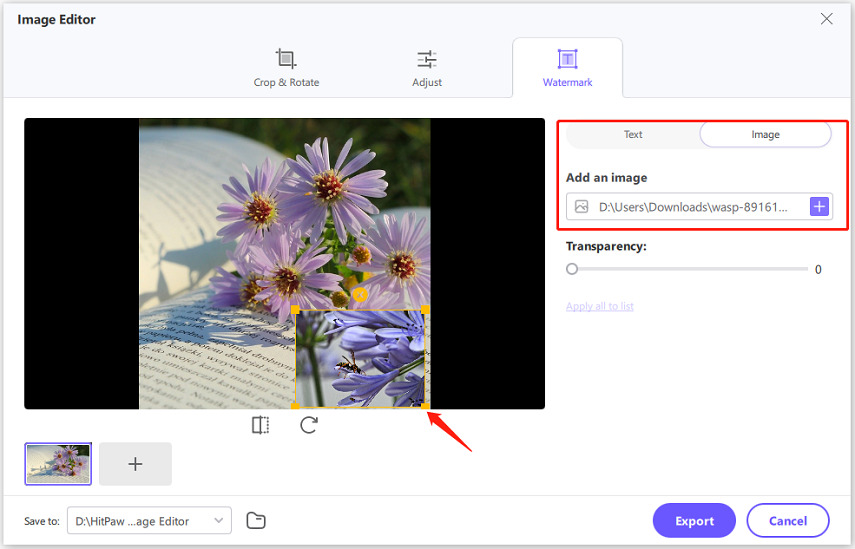
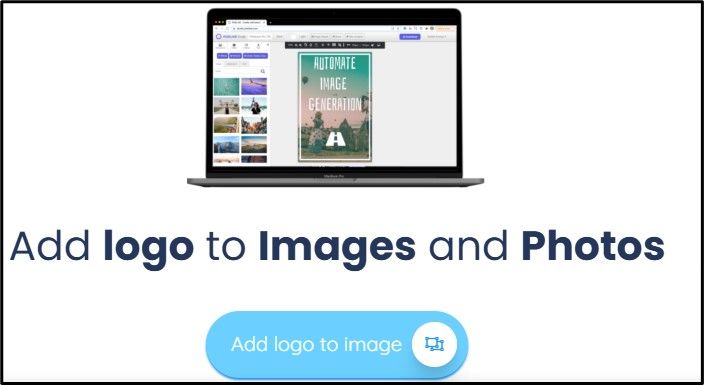
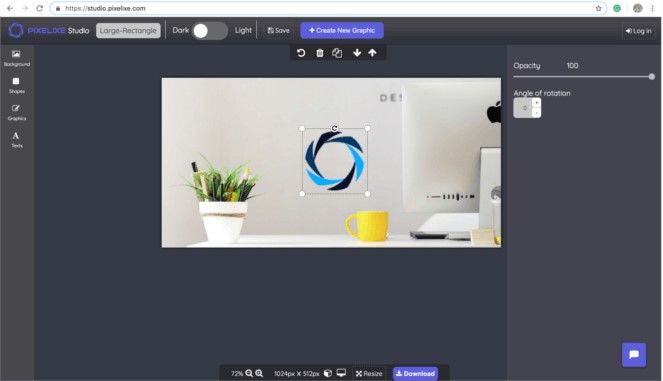
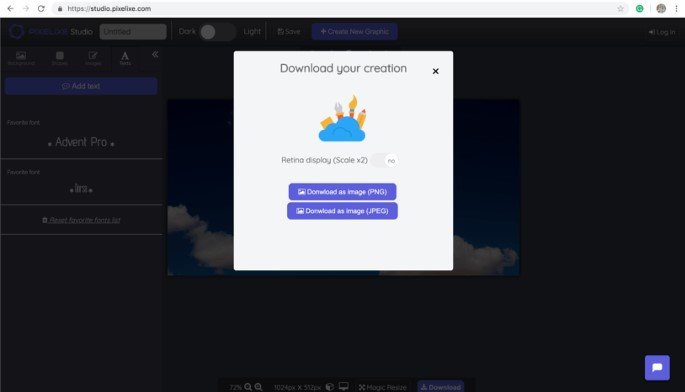
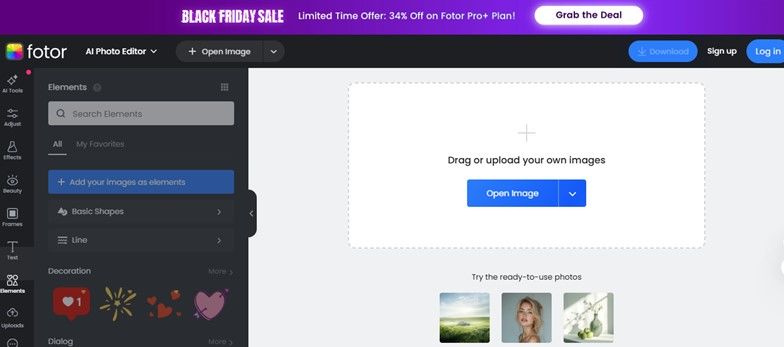
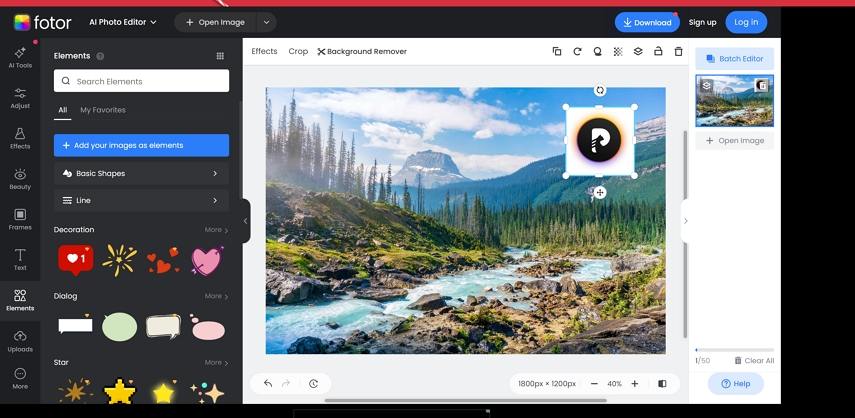
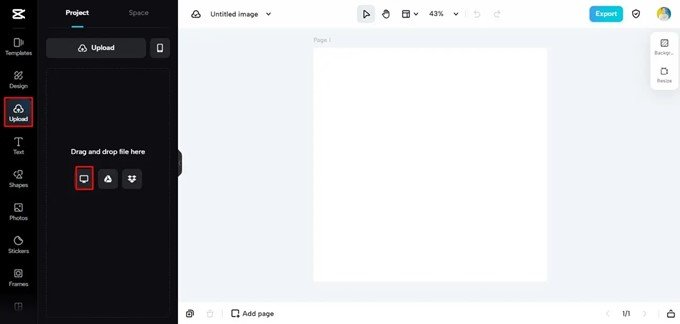
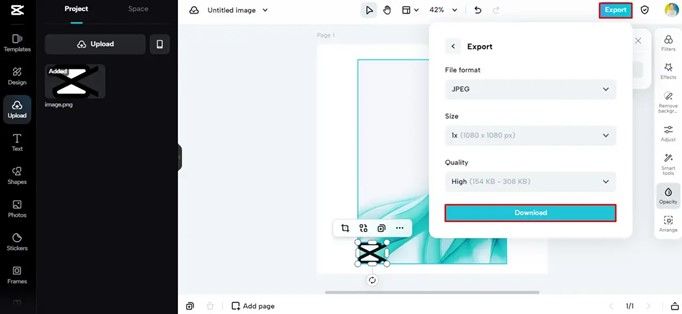
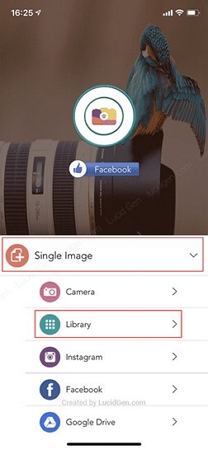






 HitPaw VoicePea
HitPaw VoicePea  HitPaw VikPea (Video Enhancer)
HitPaw VikPea (Video Enhancer) HitPaw FotorPea
HitPaw FotorPea


Share this article:
Select the product rating:
Daniel Walker
Editor-in-Chief
My passion lies in bridging the gap between cutting-edge technology and everyday creativity. With years of hands-on experience, I create content that not only informs but inspires our audience to embrace digital tools confidently.
View all ArticlesLeave a Comment
Create your review for HitPaw articles