How to Remove Watermarks in Adobe After Effects: A Quick Guide
Removing watermark from videos can be tricky. Often, they are transparent and layered on top of the actual video footage. But there are two good options to erase watermarks - Adobe After Effects and HitPaw Watermark Remover.
Adobe After Effects provides advanced tools for erasing watermarks but has a steep learning curve. However, there are easier options like HitPaw Watermark Remover. This software automatically detects and eliminates watermarks with AI technology. Users can also manually select logos or text to erase.
Let's walk through using After Effects to get rid of watermarks with precision control. I'll explore the more automated HitPaw alternative too. Keep reading!
Part 1. How to Remove the Watermark of Video in Adobe After Effects
Removing video watermarks can sometimes be quite challenging. For example, logos or faint text marks can be difficult to erase without leaving traces behind. Adobe After Effects, a professional editing software, offers powerful tools that can help you remove watermarks with precision. However, its advanced features come with a steep learning curve, requiring patience and a solid understanding of video editing techniques. If you're willing to invest the time or have experience in video editing, you can follow the steps below to get started. But if you’re new to editing and lack advanced skills, check out the next section for the best alternative to Adobe After Effects.
Step 1. Import and Track the Video
First, import your watermarked video clip into After Effects. Double-click to open it in the preview window. Scan through and find a section where the watermark is visible.
Next, enable motion tracking to follow the movement of the watermark. Click the tracker tool and place the target over part of the watermark. Let After Effects analyze the video forward and backward to track where it travels.
Step 2. Create a Null Object Layer
Now make a new null object layer. This empty layer will retain the motion-tracking data from the watermark. Click "Apply" when creating it to copy the path.
The null object will follow the watermark around. Later, other visual elements can be linked to its movement.
Step 3. Fix One Frame Manually
Export a still frame showing the watermark into Photoshop or another editing program. Carefully erase the logo or text using clone stamps, content fills, or manual pixel editing.
Save the cleaned-up frame once the watermark is fully removed. Make sure to preserve the original quality and dimensions.
Step 4. Import and Composite Clean Frame
Go back into After Effects and import the fixed frame without any watermarks. Place it above the video clip in the composition.
Line up the cleaned still image exactly over the original marked frame. Make sure they match up.
Lower the opacity of the still layer so the video underneath starts to show through. This will create a smooth transition between the two.
Step 5. Create a Mask Around Watermark
Use the masking tool to closely outline the area where the watermark resides in the video. Track points around the edges with bezier handles to conform the mask to its shape.
Make sure no part of the watermark peeks out from behind the mask, which will hide anything inside the outline.
Step 6. Link Mask to Null Object Movement
Now comes the key step - attaching mask path animation to the null object motion tracking from before. Click the stopwatch icon on "Mask Path" then drag wire it to the null object layer's path data.
This syncs up the mask to exactly match how the watermark moves. As the null object travels frame by frame based on the tracking analysis, the mask will automatically follow along.
Step 7. Render Final Composite
The final rendering brings together all the layers - the video clip, still frame, moving mask, and tracking data. After Effects composites them with precision to output a finished video without any watermarks.
This multi-step process utilizes After Effects' capabilities for seamless watermark removal from video. The mask targeted to each frame removes the mark wherever it travels. Mixing in a manually fixed section ensures clean pixels fill in that area throughout.
The result is clean, professional-looking footage free of any distractions. However, these advanced techniques do require familiarity with After Effects to execute correctly. For beginners, automated software like HitPaw may yield better results.
Part 2. The Best Alternative of After Effects to Remove Watermark
While Adobe After Effects provides advanced tools for erasing video watermarks, the process involves multiple complex steps. For beginners looking for a simpler option, HitPaw Watermark Remover offers effortless and automatic watermark removal.
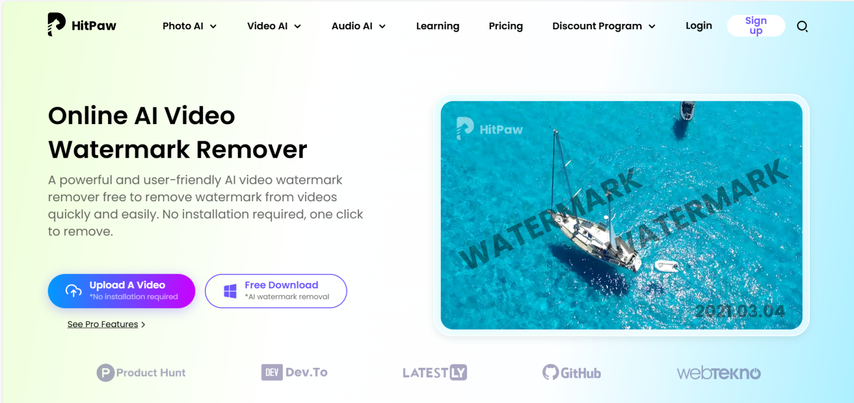
HitPaw Watermark Remover software quickly detects and erases watermarks from video footage using AI technology. There is no need to manually track movements, mask out marks, or composite cleaned frames like in After Effects. Instead, HitPaw's smart algorithms identify logos and text overlays. Then with one click, the program completely removes watermarks while retaining the original video quality.
Features of HitPaw Watermark Remover to Remove Watermark
Compared to the complex process of erasing watermarks with Adobe After Effects, HitPaw Watermark Remover simplifies watermark removal with its user-friendly features. This software is specially designed for quickly eliminating video watermarks without the technical expertise required.
AI Watermark Detection
HitPaw has an intelligent AI mode that automatically scans your video footage to identify transparent overlays like logos, text, and graphics. It detects both static and moving watermarks frame by frame. This saves tons of manual work marking out all watermarks individually.
One-Click Removal
After detecting watermarks, HitPaw enables deleting them with a single click. Just click on the “Preview” button and HitPaw's smart algorithms completely remove the marked-out watermarks while retaining the original video quality. There is no need to individually mask, track, or patch up the area like when using After Effects.
Multiple Selection Tools
While the AI mode works automatically, users can also manually select watermarks with HitPaw's built-in selection tools. Options like Marquee Tool, Polygonal Lasso Tool, and Brush Tool precisely outline specific areas you pick. Each tool serves different watermark shapes - use the Marquee Tool for rectangular watermarks, Polygonal Lasso Tool for irregular shapes, and Brush Tool for detailed selections. This flexibility caters to all types and shapes of watermarks.
Smooth Transition Filling
HitPaw neatly erases watermarks and fills the space based on surrounding content. Advanced edge-filling techniques ensure subtle, transparent marks dissolve into the footage smoothly without disjointed cuts. The result looks clean and professional.
Retains Video Quality
HitPaw removes watermark without blur and saves your output video without any quality loss or compression artifacts. This preserves the original resolution, colors, and clarity. Your footage remains pristine for sharing and additional editing needs.
Steps to Remove Watermark in HitPaw Watermark Remover
Compared to the multi-step process in Adobe After Effects, HitPaw Watermark Remover simplifies logo and text removal down to a few clicks. Here is an overview of using HitPaw's intuitive interface to erase video watermarks:
Step 1: Launch and Import Video
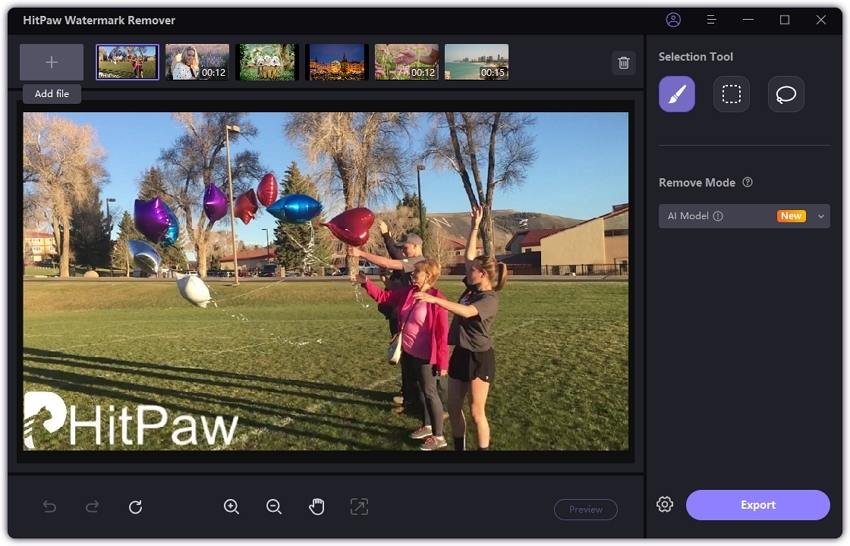
Unlike After Effects' multi-layer setup, simply launch HitPaw Watermark Remover and import your watermarked video. The program accepts various formats common to video editing.
Step 2: Select Watermark Area
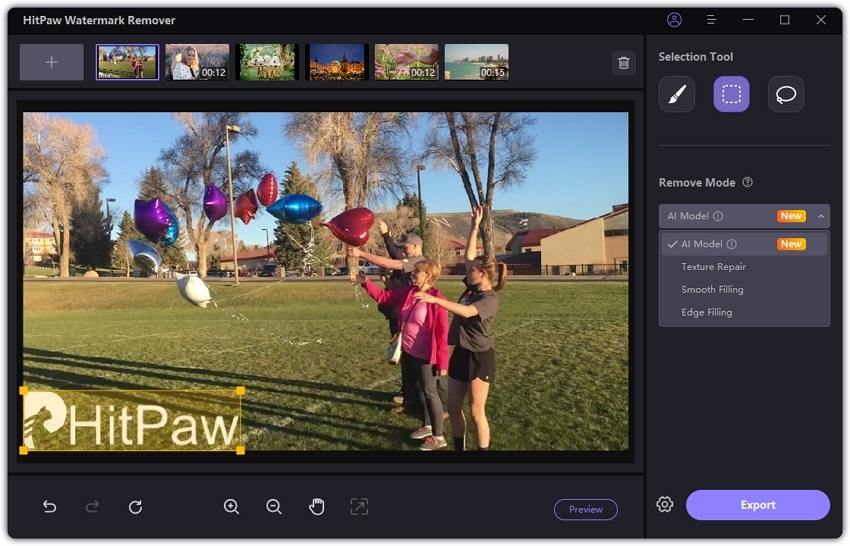
Instead of After Effects' motion tracking and masking, use HitPaw's three precise tools:
- Marquee Tool for basic watermarks
- Polygonal Lasso Tool for complex shapes
- Brush Tool for detailed selections
Step 3: Choose Removal Method
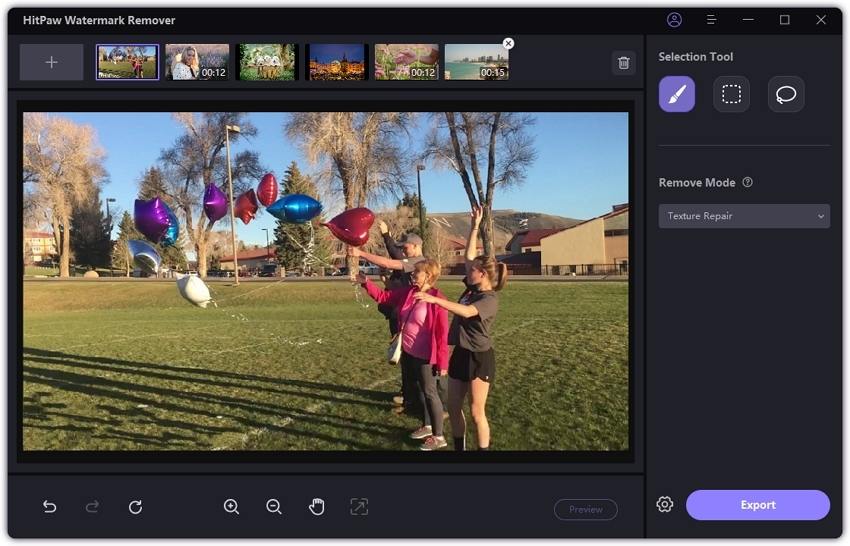
While After Effects requires manual frame editing, HitPaw offers four intelligent removal modes:
- AI Model for automatic detection
- Smooth Filling for uniform backgrounds
- Edge Filling for clean transitions
- Texture Repair for complex backgrounds
Step 4: Remove and Preview
Rather than compositing multiple layers as in After Effects, simply preview your results. Use zoom and hand tools for detailed inspection, with easy undo/redo options.
Step 5: Export Clean Video
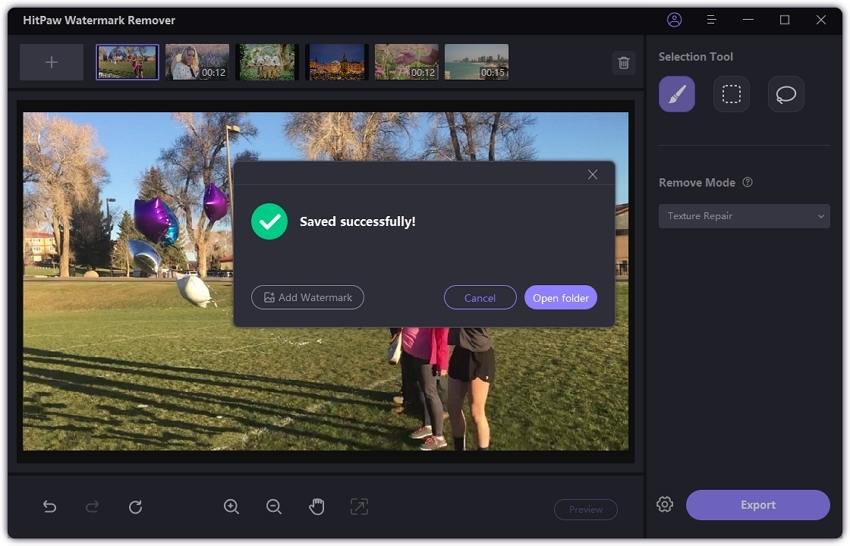
Instead of After Effects' complex rendering process, just export your watermark-free video with a single click. Add an optional custom watermark if desired.
That's all it takes! Within minutes, HitPaw empowers anyone to erase video watermarks, with no expertise required. Its smart algorithms handle the hard work while you reap the rewards of clean, professional-looking footage.
While HitPaw works great automatically, you can also manually select watermarks with the built-in tools if preferred. Options like Rectangular, Brush, and Lasso modes give flexibility.
Part 3. FAQs about Removing Watermark in Adobe After Effects
Q1. How to get rid of a watermark from a video in After Effects?
A1. You can get rid of watermarks in After Effects using masking tools and the Content-Aware Fill feature. Track the motion of the mark if needed. Mask out the shape of the watermark closely in each frame. Use Content-Aware Fill set to Surface to remove it and fill that area with nearby pixels. Render all the steps together to output a clean, watermark-free video. It takes some time and skill to do it right, but you have control for the best results.
Q2. Is there a watermark in After Effects?
A2. No, Adobe After Effects does not add any watermark to projects. If you're on a trial version, some advanced features may be limited. Therefore, if you wish to export unwatermarked videos, it is recommended to purchase authentic Adobe After Effects or subscribe to the full Adobe Creative Cloud package. However, the price will be a little higher.
Q3. What is the best method of deleting the watermark of the video?
A3. HitPaw Watermark Remover offers a user-friendly way to erase video watermarks down to just a few clicks. Its advanced AI detection algorithms automatically identify and remove transparent overlays, saving tons of manual effort. A single click deletes all marked-out watermarks smoothly.
Conclusion
Removing video watermarks can transform raw footage into polished, professional content. Adobe After Effects provides advanced customization using masks, tracking, and Content-Aware Fill for seamless results. However, the complex multi-step workflow has a learning curve. HitPaw Watermark Remover simplifies the entire process down to a few clicks using AI detection and removal algorithms.
Overall, both After Effects and HitPaw serve important roles depending on the user's expertise. Skilled editors can leverage After Effects' precision tools, while beginners benefit from HitPaw's automation. The choice depends on whether customization or ease-of-use matters more. When utilized properly, either platform can effectively clean up annoying watermarks to create engaging videos that make a lasting impact.






 HitPaw Univd (Video Converter)
HitPaw Univd (Video Converter) HitPaw VikPea (Video Enhancer)
HitPaw VikPea (Video Enhancer) HitPaw FotorPea
HitPaw FotorPea
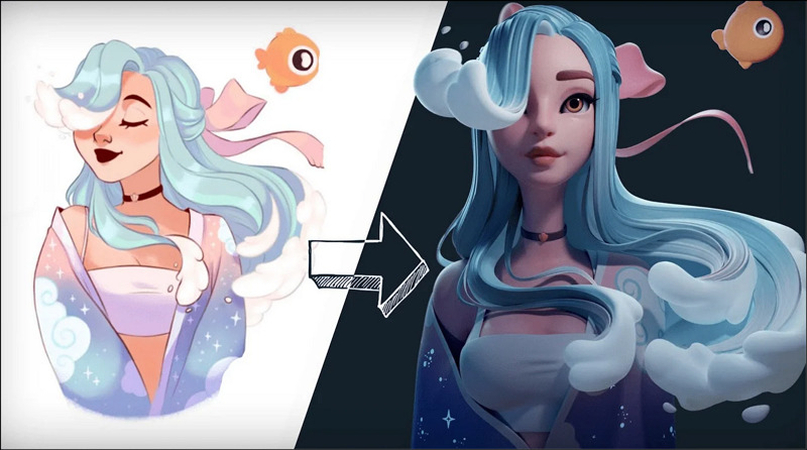

Share this article:
Select the product rating:
Daniel Walker
Editor-in-Chief
My passion lies in bridging the gap between cutting-edge technology and everyday creativity. With years of hands-on experience, I create content that not only informs but inspires our audience to embrace digital tools confidently.
View all ArticlesLeave a Comment
Create your review for HitPaw articles