How to Add Watermark to PowerPoint: A Comprehensive Guide
When working with PowerPoint and making slides, you might want to add watermark so the slides can't be used elsewhere. It’s because a watermark offers a simple yet robust solution to safeguard your work and ensure confidentiality. If you think the same, we have got you covered! In this article, we will dive deeper into the three different guides on how to add a watermark to PowerPoint.
Part 1: Why to Add a Watermark to PowerPoint?
There can be certain reasons why you must add watermark to PowerPoint. Some of these include:
Branding: The addition of a company logo or name as a mark ensures consistent branding throughout the presentation, especially if you want to share it externally.
Confidentiality: You can emphasize the sensitive nature of your content by adding watermarks like Draft or Confidential. This will inform the viewer about the document's status.
Copyright Protection: Another important aspect is that watermarks discourage unauthorized use. They indicate your ownership or copyright to prevent copying of content.
Professionalism: Watermarks make presentations look more professional and polished, featuring attention to detail.
Part 2: How to Add Watermark to PowerPoint?
Following are the three different ways via which you can add watermark to PowerPoint presentations:
Way One: Adding a Text Watermark
Here is a step-by-step guide on how to add a watermark in PowerPoint in text form:
1. Launch your PowerPoint presentation in which you want to add watermark.
2. Navigate to the View tab from the ribbon menu and click on Slide Master.
3. Once the Slide Master view is open, go to its first slide and choose the Insert tab in the ribbon menu.
4. Now, click on the Text Box option for the text watermark.
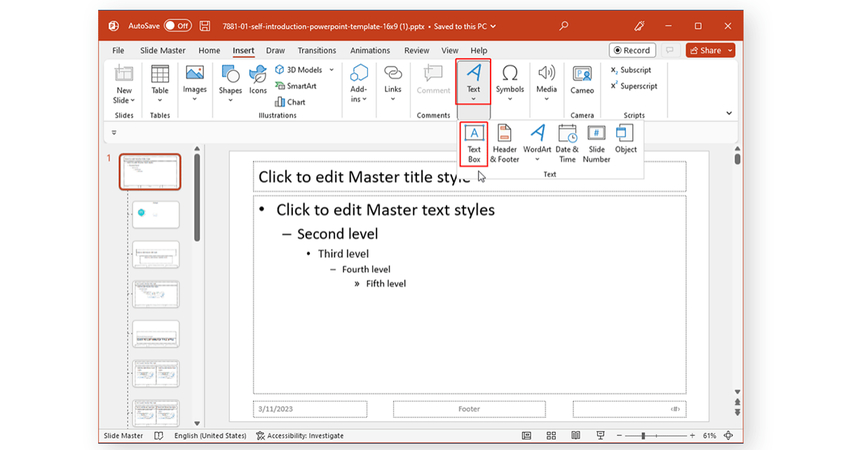
5. In the Format tab, type in the text for the watermark and adjust its position and size to your liking.
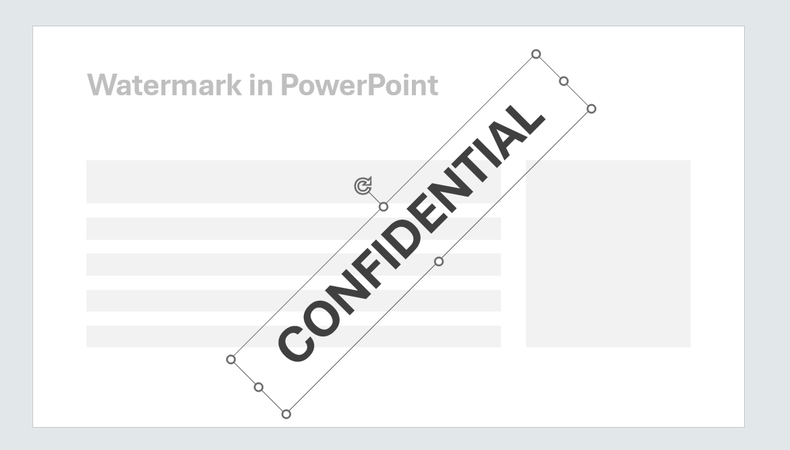
6. Switch back to the Normal view to check if the watermark is applied to your slides.
Way Two: Adding a Watermark to Specific Slides
Wait, you don't want to add a watermark to all PowerPoint slides? You can choose to add it to specific slides by following these steps:
1. Launch PowerPoint and open the presentation in which you want to add watermark.
2. Navigate to the View tab and choose Slide Master.
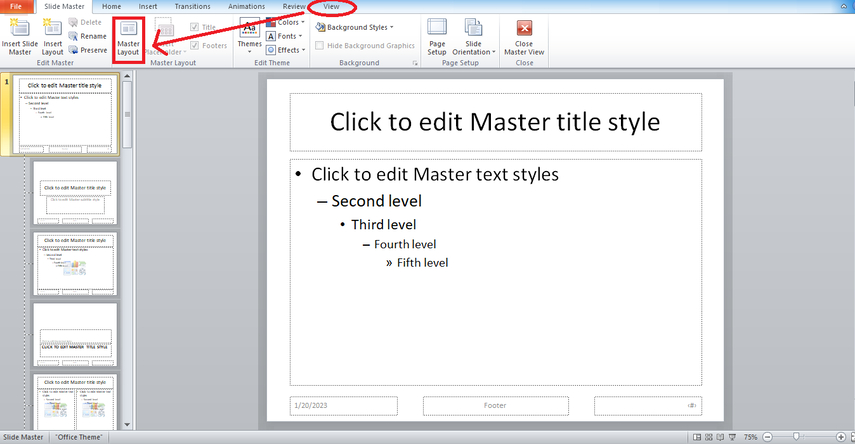
3. In the left-hand pane, select the slide layout on which you want to apply the watermark.
4. Now, click on Text Box to add a text watermark.
5. Drag and drop the image or text box to your desired location.
6. Insert watermark text.
7. Make further adjustments, like color, texture fill, font size, etc.
8. When done, close Master View by hitting the specific button in the Close group.
9. Voila! You have successfully added a watermark to all slides using the slide layout you edited in Slide Master.
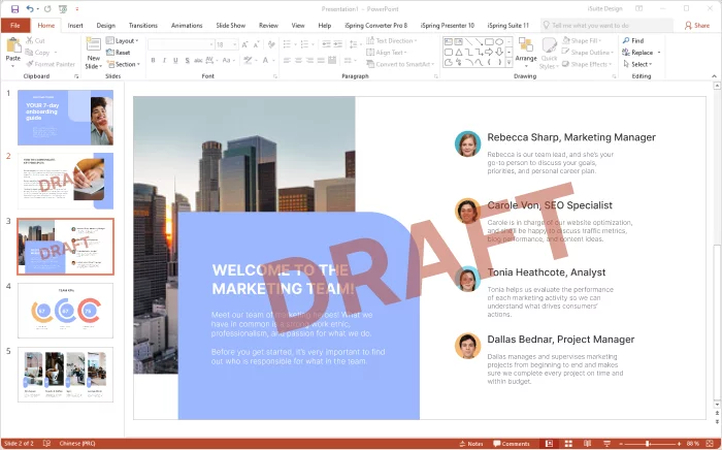
Way Three: Adding an Image Watermark to PowerPoint
You can also add an image watermark, like your company logo, to the PowerPoint slides. Here's a guide on how to add watermark in PowerPoint in image form:
1. Open your PowerPoint presentation and switch to the View tab.
2. Select Slide Master and choose the first slide in the thumbnail pane.
3. Now, switch to the Insert tab, choose the Shape option, and drag the image box to your desired location on the slide.
4. Insert the image that you want from your device or other means.
5. Tweak the size and position of the applied watermark in the Format tab.
6. Return to Normal view to analyze if the watermark is applied.
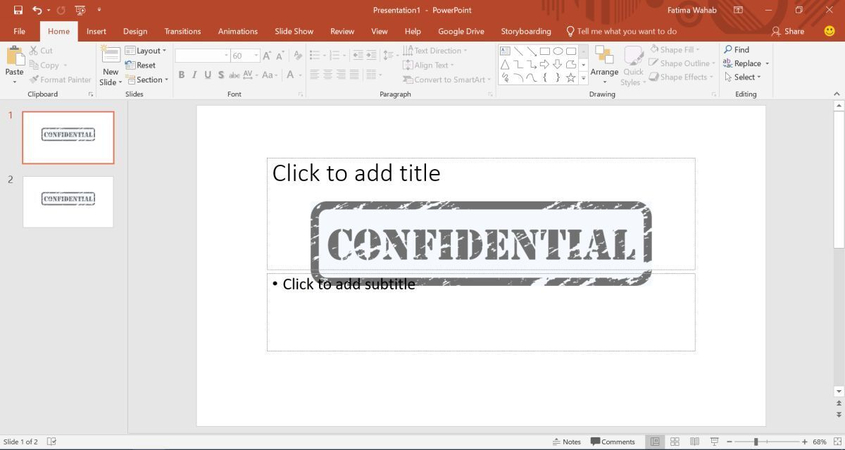
Part 3: Pros and Cons of Adding Watermark to PowerPoint
Still wondering if you should apply watermark to your PowerPoint slides. Let’s make the decision easier for you with pros and cons.
Pros
- Enhances brand identity
- Prevents unauthorized use
- Adds professionalism
- Provides subtle branding
Cons
- Can distract viewers
- It may interfere with slide design
- Not always necessary for internal use
- Risk of easy removal
Bonus Tips: How to Add Watermark to Images on Windows & Mac?
By now, we have explored how to add watermarks to PowerPoint slides, but what if you need to add watermarks to an image? This can be easily done with innovative tools like Univd Watermark Editor. It’s a user-friendly platform with diverse functionalities. Be it video conversion or adding a watermark, it offers all features, becoming a one-stop solution for users.
Key Features of HitPaw Univd
- Easy-to-use interface with drag-and-drop support
- Compatible with both Windows and Mac
- Enables batch addition of watermarks to images
- Supports the addition of both text and image watermarks
- Offers real-time preview to help you adjust the watermark before finalizing
How to Add Watermark to Images on Windows & Mac with HitPaw Univd?
Let's now move on to the step-by-step guide for adding a watermark to PowerPoint with HitPaw Univd!
Step 1: Navigate to Image Editor Feature and Import ImagesOpen the HitPaw Univd and hit the Home option from the top menu. Now, choose Image Editor and hit the '+' icon to add images. You can import multiple images, and each of them will be displayed in a list.

Step 2: Add Text Watermark
If you want to add a text watermark, choose the Text option and type in the desired text. Now, customize it by adjusting parameters like transparency, font size, font color, font, etc. Lastly, drag the text onto the image preview to adjust its size and location.

Step 3: Add Image Watermark
HitPaw Univd can also add an image watermark. Just choose the Image option and upload your desired image. Drag the image into the preview window to adjust its position and transparency.
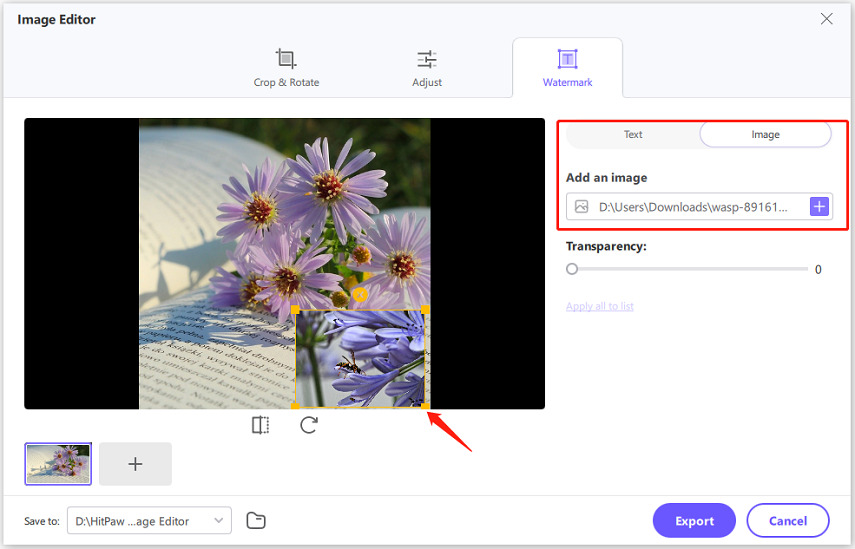
Step 4: Apply Watermark to All
Once you're done with adjustments, click Apply All to list to add a watermark to all selected images simultaneously. This batch addition can save you a lot of time.
Step 5: Export Images with WatermarksYou can also export images by clicking the Export button and choosing the location where you want to export them.
FAQs about Adding Watermark to PowerPoint
Q1. Can I Add a Watermark to PowerPoint?
A1. Yes, you can add text or image watermarks to all or specific PowerPoint slides.
Q2. Can I Add Watermark to PowerPoint Online?
A2. Yes, you can add a watermark to PowerPoint online using various tools, such as PowerPoint itself, GroupDocs Apps, or PDF Candy.
Conclusion
The addition of a watermark can add a sense of confidentiality, professionalism, and copyright protection to your PowerPoint slides. With it, you can also achieve branding purposes. PowerPoint supports the addition of image and text watermarks to all or specific slides. You can apply for them using the guides mentioned in the article. Moreover, if you are interested in adding watermarks to images, we recommend checking out the HitPaw Univd. It's an ideal solution for various purposes, so explore its features to learn more.






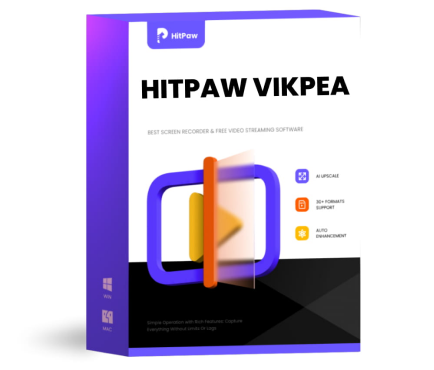 HitPaw VikPea (Video Enhancer)
HitPaw VikPea (Video Enhancer) HitPaw VoicePea
HitPaw VoicePea  HitPaw VikPea (Video Enhancer)
HitPaw VikPea (Video Enhancer)
Share this article:
Select the product rating:
Daniel Walker
Editor-in-Chief
My passion lies in bridging the gap between cutting-edge technology and everyday creativity. With years of hands-on experience, I create content that not only informs but inspires our audience to embrace digital tools confidently.
View all ArticlesLeave a Comment
Create your review for HitPaw articles