No More Hand Typing: Best 5 Voice Typers in 2025
Say goodbye to manual typing and embrace the voice to text technology. This game-changing feature on the latest dictation software helps you transform your speech to text effortlessly. Ultimately, an efficient voice typer simplifies the typing process and enhances productivity.
Voice to Text: Type With Your Own Voice
The voice to text app signifies an innovative advancement, enabling users to dictate their thoughts, messages, or documents instead of manually typing them. This seamless transition from your speech to text through voice typer saves time and effort. As a result, you can cater to a diverse range of users seeking convenience in their daily tasks with superb dictation software.
Best 5 Dictation Software/APP in 2024
So, if you are looking for an efficient voice typer, consider the below 5 efficient dictation software based on your system requirements.
1- Windows Voice to Text
If you are a Windows 10 or 11 user, Windows Speech is the best choice that can be used with a keyboard shortcut. Although this voice typer provides an auto punctuation feature that works well for some people, you can add punctuation marks through commands.
Moreover, it is helpful in both navigation and dictation, offering customization options, like voice training, to enhance recognition accuracy.
Let's comply with the given steps to use the Windows Speech voice typer:
- 1.Press the "Windows + H" buttons from the keyboard on your Windows PC.
- 2.You will see a popup window on the main screen with a microphone icon.
- 3.Click the microphone and start speaking. Your text will show up in real time.
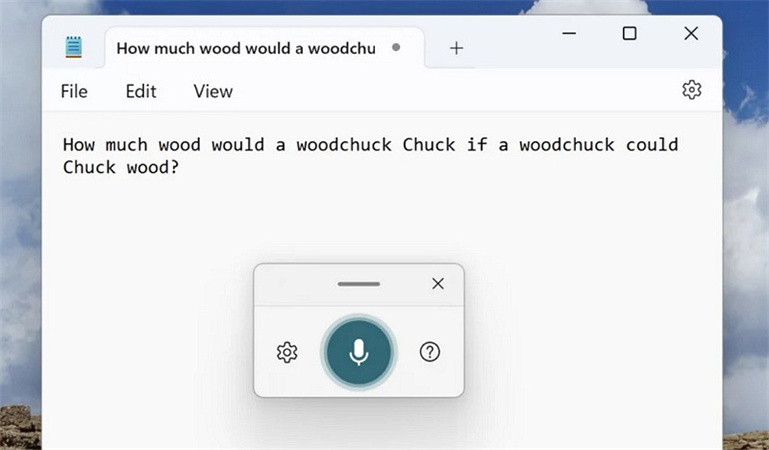
Pros
- Integrate seamlessly with Microsoft Office applications
- Offer an easy setup process, typically requiring just a few seconds
- It does not require the internet to function
Cons
- Limited to the languages and accents supported by Windows
- Need a good quality microphone for best performance
- May struggle with heavy accents or unusual vocabulary
2- Mac Speech to Text
Apple Dictation is a powerful voice typer working over the best speech recognition technology developed by Apple Inc. It allows users to convert spoken word to text, making it easier to compose messages and documents and even control various functions on Apple devices.
Also, you can enjoy accurate results in real-time; however, it displays the incorrect words underlined in blue. You can even add punctuation marks with the voice commands.
Here is a brief tutorial on using Apple Dictation on Mac:
- 1.Open "System Settings" from the "Apple" menu and opt for "Keyboard" from the sidebar. Scroll down a little and turn the "Dictation" switch on. Tap "Enable" from the prompt and create a shortcut.
- 2.Click the shortcut and press the fn key or microphone button from the keyboard if it exists to activate Dictation.
- 3.Now, start speaking at a moderate pace; your text will get written automatically. Make editing or add punctuation marks. All done!
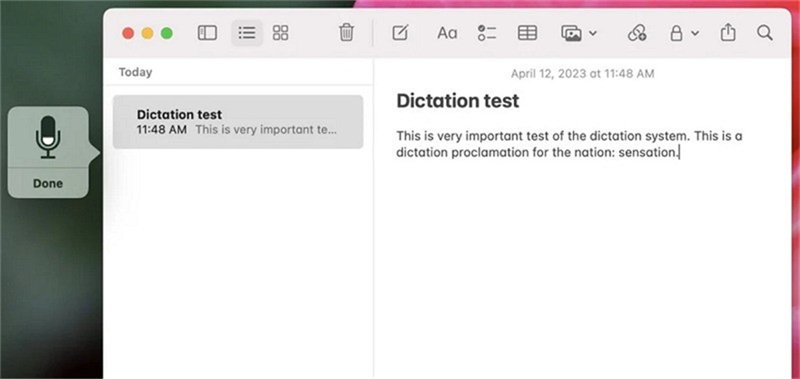
Pros
- Offer multilingual support and accessibility features
- Seamless integration with Apple services and apps
- High accuracy with a strong emphasis on user privacy
Cons
- Requires an internet connection for some features
- Learning curve for dictation commands
- Limited language support for less common languages
3- Google Docs Voice to Text
Since voice to text technology has become popular, Google Docs also comes with a built-in dictation feature. This online tool is both practical & easy to use for people who find it easier to speak instead of type and those who face challenges with a standard keyboard.
Let's look at the given steps to use Google Docs dictation software correctly:
- 1.Open the Google Docs document in your browser and expand "Tools".
- 2.Now, choose "Voice Typing," which will display a microphone on the left side.
- 3.Press the "Click to speak" button, and when it turns red, start talking. Click the button again once done.
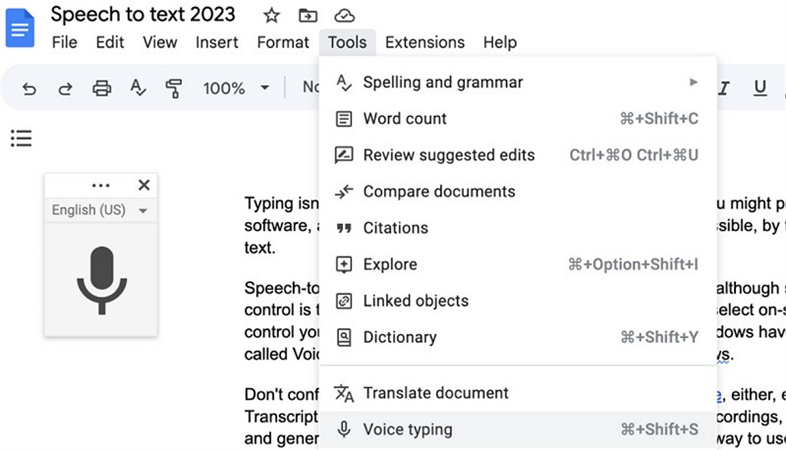
Pros
- Free and easily accessible within Google Docs
- Supports multiple languages and dialects
- Work on various devices where Google Docs is accessible
Cons
- Require a stable internet connection
- Sometimes struggles with different accents or unclear speech
- Limited formatting commands compared to manual typing
4- Android Gboard
Gboard, Google's keyboard for Android devices, includes a powerful voice typing feature. This best spoken word to text app integrates various functionalities beyond simple typing, like glide typing, voice typing, handwriting recognition, and a search function directly from the keyboard. Also, it offers various customization options, such as themes and layouts, to suit individual preferences.
Below is a step-by-step guide on using Gboard voice typer on Android phones:
- 1.Download Gboard from the Play Store and set it as the default keyboard.
- 2.Press the "Microphone" icon from the keyboard.
- 3.Now, start talking and get your voice converted to text.
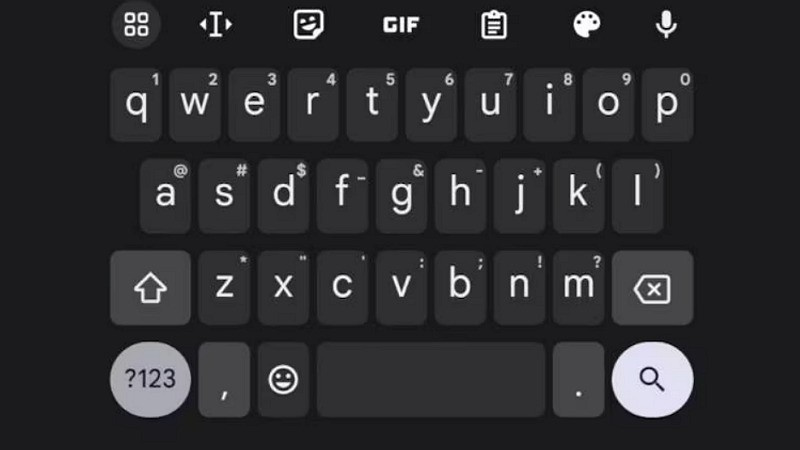
Pros
- Highly accurate and fast at transcribing
- Integrate seamlessly into the Android ecosystem
- Adept at understanding the context of your speech
Cons
- Limited control over formatting and punctuation
- Voice typing accuracy can vary in noisy environments
- Require access to Google services, which might be a concern for privacy-focused users
5- Winscribe
Winscribe is a professional voice typer popular among Mac and iPhone users. Individuals working in healthcare, legal, and business professions leverage this tool to streamline their tasks. You can make notes or generate reports remotely with its valuable assistance.
It enables users to efficiently capture spoken words and convert them into written text. You can even send your recordings to the right person in your office and track all your tasks. Let's consider the short steps on how to use Winscribe voice to text software for Mac or iPhones:
- 1.From the Apple app store, find "Winscribe" and click "Get" to install. Sign into your account and ensure your microphone is connected correctly.
- 2.Open the document or create a new one. You must enable the voice typing function from the interface or toolbar by clicking the voice or microphone icon.
- 3.Also, select the desired language and start speaking. After the text is written, edit and export in the preferred format.
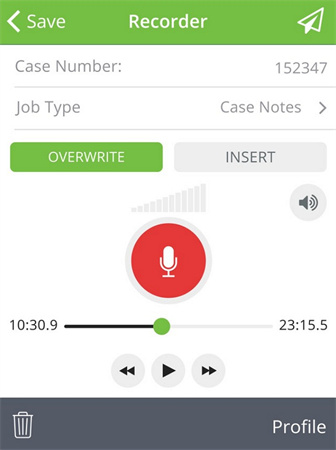
Pros
- Specialized for professional use with support for specific jargon
- Offer robust file management and sharing options
- High-quality voice recognition and transcription accuracy
Cons
- Available only in the UK, Australia, New Zealand, and the US
- More expensive compared to other dictation solutions
- Primarily focused on professional use, it might be excessive for casual users
Exploration: Change Your Voice With AI-Powered HitPaw VoicePea
If you want to change your voice before transcription, HitPaw VoicePea. is a strong recommendation whether you are looking for accuracy, ease of use, or additional functionalities.
This innovative software uses advanced AI technology, enabling people to modify their voices effortlessly. It revolutionizes how users interact with their vocal expressions by offering multiple voice effects and filters, opening doors to creativity, entertainment, and practical applications. You can also explore various options, from altering pitch and tone to adding unique effects and creating distinct voices.
- Offer Intuitive controls for seamless operation
- Work across multiple platforms and devices
- Transform voices with various effects
- Instantly alter voices during recording or live sessions
- Fine-tune voice alterations for personalized results
Here is a complete guide on how to transform your voice into the desired effect:
Step 1. Installation and Launching
The first step is downloading the HitPaw VoicePea from its official website, completing the installation process, following on-screen instructions, and launching it.Step 2. Input and Output Sources Selection
Next, go to "Settings" and click the small refresh icon from the "Input" and "Output" sections. Select the desired sources, along with changing the input and output volume with noise reduction level.
If your device is not detected, tap "Detect" and select your microphone and speaker.

Step 3. Exploring Various Voice Effects
Now, go to the "Real-time Voice" effects and explore various categories, such as "Characters," "Horror," and others. Click whatever you find suitable to apply.
Step 4. Global Settings Adjustment
You have to adjust the global settings at the moment, such as turning on or off the "Voice changer," "Noise reduction," and "Hear myself" features. But don't increase the noise reduction level too much, as it may mute the actual sounds.
Step 5. Change Voice Settings
This step involves changing the voice parameters to create a unique voice tone. From the right-side panel, use the bar "Volume," "Pitch," and "Timbre" to change them per your preferences.
The Takeaway
To conclude, multiple speech to text software have been provided, each offering unique features and benefits. You can opt for the preferred one according to your device requirements.
Nonetheless, if you need to alter your voice tone in audio or video recordings or even during live interactions, HitPaw VoicePea discerns itself due to its remarkable versatility. It provides a variety of voice modulation capabilities, making it an indispensable asset for people from all backgrounds.













 HitPaw Univd (Video Converter)
HitPaw Univd (Video Converter)  HitPaw VikPea (Video Enhancer)
HitPaw VikPea (Video Enhancer)
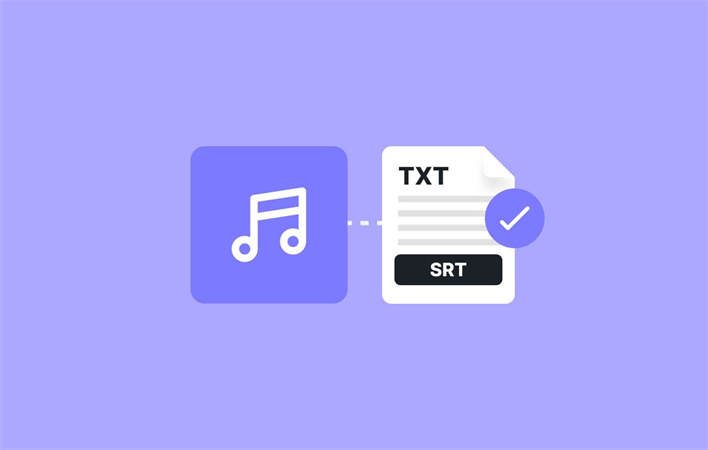


Share this article:
Select the product rating:
Daniel Walker
Editor-in-Chief
My passion lies in bridging the gap between cutting-edge technology and everyday creativity. With years of hands-on experience, I create content that not only informs but inspires our audience to embrace digital tools confidently.
View all ArticlesLeave a Comment
Create your review for HitPaw articles