3 Most Asked Facts About Voice Control in 2025
Since voice-activated technology has gained much popularity, not only the devices but also the latest apps come up with voice control. However, you can set it up as desired.
Fact 1: What is Voice Control & How Voice Control Changes Our Life

Voice control is a feature that provides hands-free operation of any digital device. You can communicate with your app or device to handle the required tasks without an internet connection.
iPhone users have been lucky to get this voice control functionality since the beginning. But now, you can also find voice assistance in the latest apps like ChatGPT. If you are confused about making this feature work, let’s explore the guide on voice control settings in ChatGPT and iPhone.
Fact 2: How to Set Up Voice Control on ChatGPT
The users can now access the new features of ChatGPT on their phones, including Bing browsing and voice conversations, by choosing the desired voice. Here is how to set up your voice control on ChatGPT:
Step 1. Open ChatGPT Settings
First of all, you need to download the Official ChatGPT app on your phone. Now, create an account on GPT or log into your existing one. Click on the three dots icon from the top of the screen and tap “Settings.”
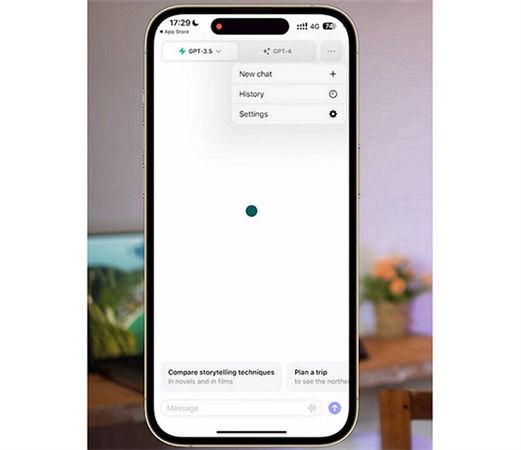
Step 2. Check New Features
Under the “App” section, click “New Features.” Here, you will find the “Voice Conversations” option. Toggle the switch on for it. You will see some details about this feature.
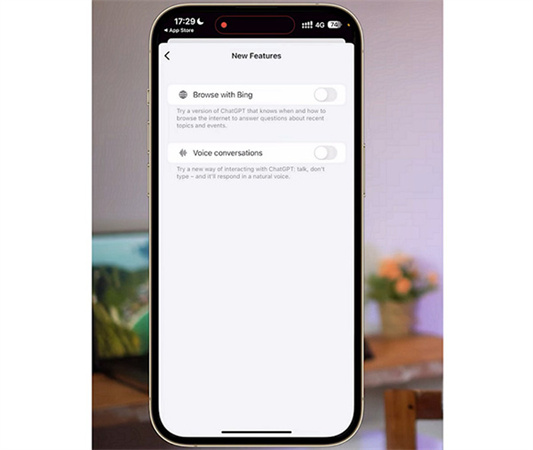
Step 3. Choose a Voice
Press the “Choose a voice” option, select a voice type, and hit “Confirm.” When you close the “Settings,” click the “Headphone” icon, and start speaking once it’s connected. That’s all!
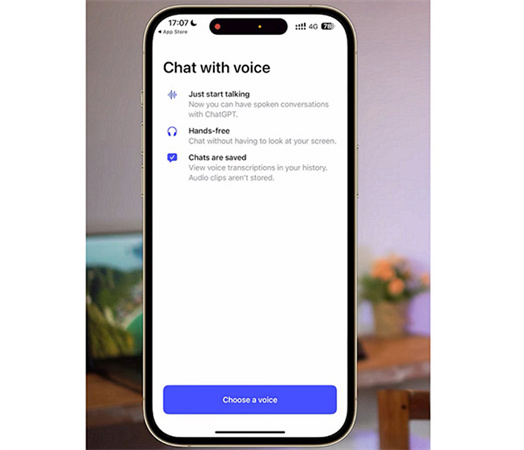
Fact 3: How to Turn On/Off Voice Control on iPhone
iPhone provides its users with fantastic voice control functionality that assists them in composing text, turning on music, and handling other features. You can enable and disable this feature whenever required. However, there are two ways to complete this task, depending on the iPhone model. So, let’s explore turning on or off voice control on iPhone:
Step 1. Open Accessibility Settings
The first step involves opening the “Settings” app from your home screen to find the menu. Now, scroll down a little and tap “Accessibility.”
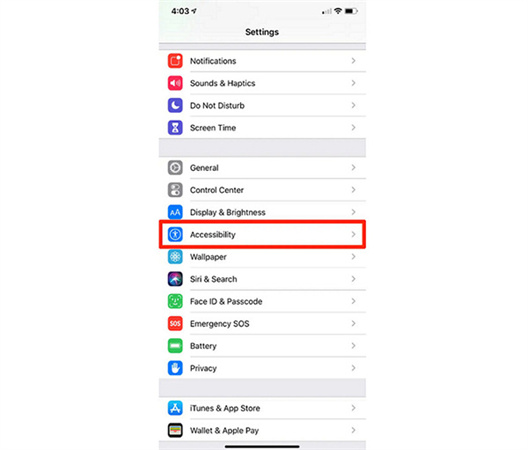
Step 2. Find Side or Home Button
From the “Accessibility” screen, you must find and press the “Side Button” if you are using iPhone X or later. But for iPhone 8 or earlier, click the “Home Button.”
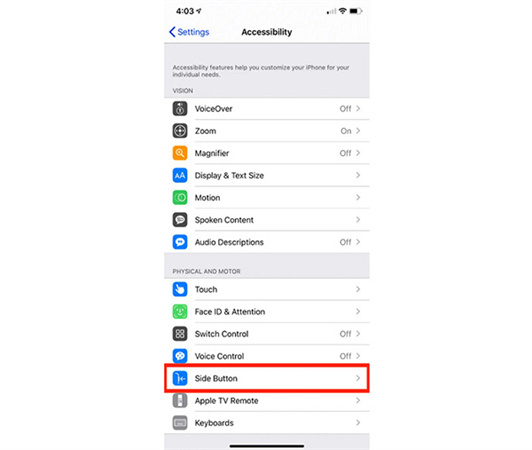
Step 3. Classic Voice Control
Lastly, go under the “PRESS AND HOLD TO SPEAK” section. You can either click “Classic Voice Control” to turn it on or “Off” to turn this option off. Keeping this feature on will make it respond while pressing and holding the side or home button.
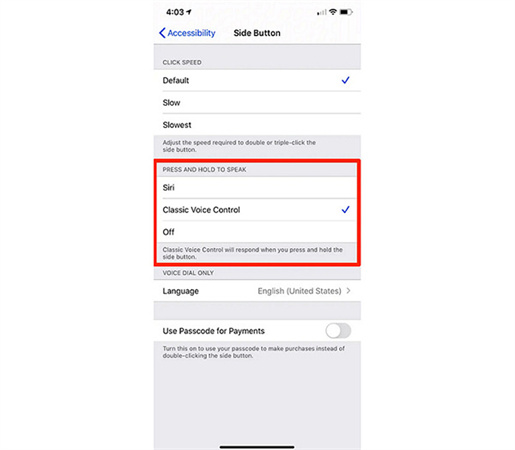
Exploration: Wanna Try If Voice Control Works When You Change Your Voice?
HitPaw VoicePea is a remarkable software with a dynamic and user-friendly interface to elevate your audio experiences. It provides you with diverse voice effects, allowing for the quick transformation of your vocals into various characters, accents, and styles. You can effortlessly enhance your live streams, virtual meetings, and gaming sessions using its real-time voice effects functionality, thus achieving an interactive and entertaining dimension.
Features
- Offer an easy setup with AI-powered processing
- Let you upload video or audio files to change voices
- Come up with the realistic & natural sounding voices
- Provide you with keybind controls for quick accessibility
- Integrate seamlessly with various games and programs
Here is a detailed guide on changing your voice on PC or Mac while using the voice control feature:
Step 1. Download, Install, and Launch
After downloading HitPaw VoicePea from its official website, you must install it accurately. Once done, launch it to get started.
Step 2. Input and Output Sources Selection
Press the small “Settings” icon from the lower left side of the screen. Now, expand the “Input” and “Output” drop-down menus and choose the sources, but don’t forget to press the refresh icon before.

Select the “Volume” and use the “Detect” button to get the new connected devices, like Microphone or Speakers, if these are not showing.

Step 3. Choose the Desired Voice Effects
Later, explore voice effects from various categories under the “Real-time Voice” section. Click any desired effect to open it in the next column.

Step 4. Alter Voice Settings
In this step, you can change the “Volume,” “Pitch,” and “Timbre” of the voice effect you prefer from the right-side column.

Step 5. Change Global Settings
It’s time to adjust the global settings or keybind controls, such as “Hear Myself,” “Voice Changer,” and “Noise reduction.”

Step 6. Change Your Voice through Voice Control
Once done with all the settings, you can speak up with the voice control feature, and your voice will automatically be converted to the chosen voice effect. You are all done!
The Bottom Line
Whether you have to give prompts on ChatGPT or access iPhone features, the voice control feature is beneficial for everyone. So, you can use it effortlessly after going through the above voice control settings.
However, if you want to change your voice while trying voice control, HitPaw VoicePea is the ultimate solution. It offers an extensive range of unique voice effects with AI processing, real-time voice-changing capability, and multiple other stunning features.








 HitPaw Univd (Video Converter)
HitPaw Univd (Video Converter)  HitPaw VikPea (Video Enhancer)
HitPaw VikPea (Video Enhancer)


Share this article:
Select the product rating:
Daniel Walker
Editor-in-Chief
My passion lies in bridging the gap between cutting-edge technology and everyday creativity. With years of hands-on experience, I create content that not only informs but inspires our audience to embrace digital tools confidently.
View all ArticlesLeave a Comment
Create your review for HitPaw articles