7 Best Ways to Transcribe Audio to Text in 2024
Have you ever needed to transcribe an important interview, lecture, or other audio recording but didn't know where to start? You're not alone. Transcribing audio can be a major pain - playing back snippets over and over, pausing frequently, agonizing over inaudible sections.
In this guide, we'll walk through the top methods to convert audio to text efficiently in 2024. Whether you're working with long interviews, focus groups, or your grandpa's old cassette tapes, we've got you covered.
Part 1. The Easiest Way to Transcribe Audio to Text You Must Try
HitPaw Edimakor is the best way to transcribe audio to text and improve editing speed. This audio to text converter supports more than 120+ languages to translate audio into text. You can quickly and accurately turn audio into text with HitPaw Edimakor as it uses smart technology. This tool has made audio to text transcription easy. Furthermore, you can edit your text by adding, merging, or deleting. You can also apply stylish effects like text animation that goes well with your video. Besides audio to text generator, HitPaw Edimakor offers multiple AI editing features and enhances your video quality.
Steps to transcribe audio to text using HitPaw Edimakor
-
Step 1: Launch the tool on your computer after installing it. Upload the file you want to transcribe by tapping on the “Import” button. You will find “Import” in the “My Media” section. Or this audio to text converter lets you directly drag and drop the file.
-
Step 2: Drag the video and place it on the timeline. Navigate to the “Audio” tab on the left after tapping on the video on the timeline. Now, right-click on the video in the timeline and choose “Speech to Text” or you can select “Speech to Text”.
-
Step 3: You’ll see the subtitles as soon as the free audio to text converter starts identifying them. Go to the “Text” tab on the right-side window after clicking on a subtitle in the timeline. Here, you can make any required changes to the text, size, font, and other settings. Furthermore, you can adjust the position of the subtitle in the preview window.
-
Step 4: Tap on “Export” after making your changes. Select the video settings such as bitrate, resolution, frame rate, etc. Tap on “Export” and save the video with subtitles after choosing the file name and folder.
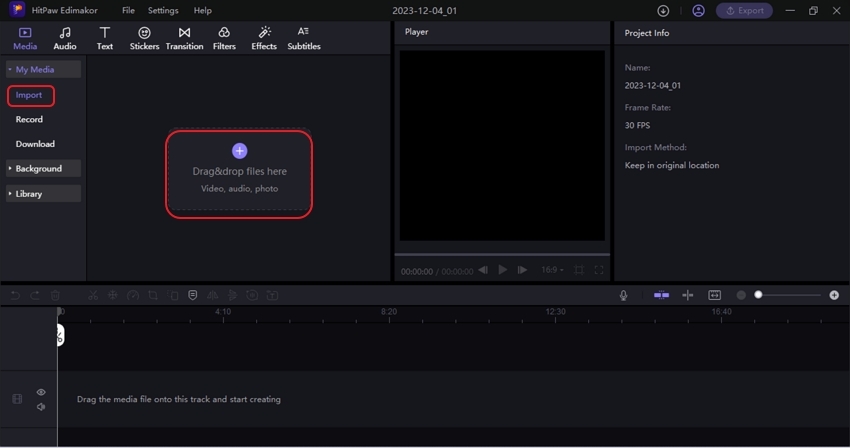
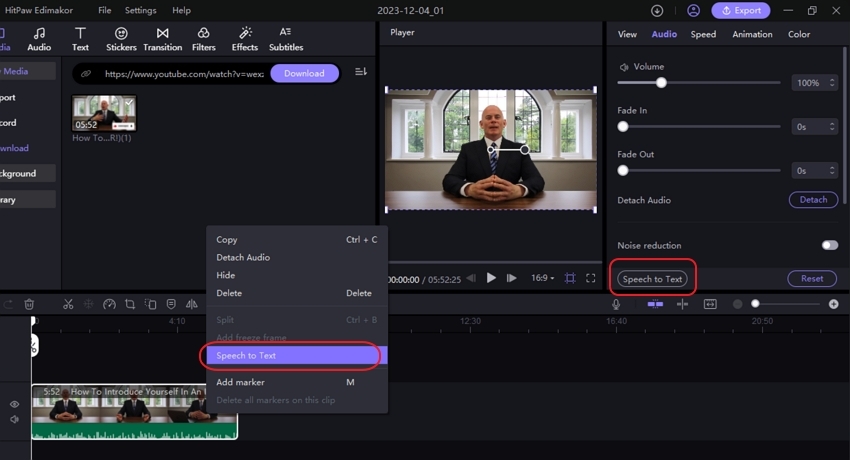
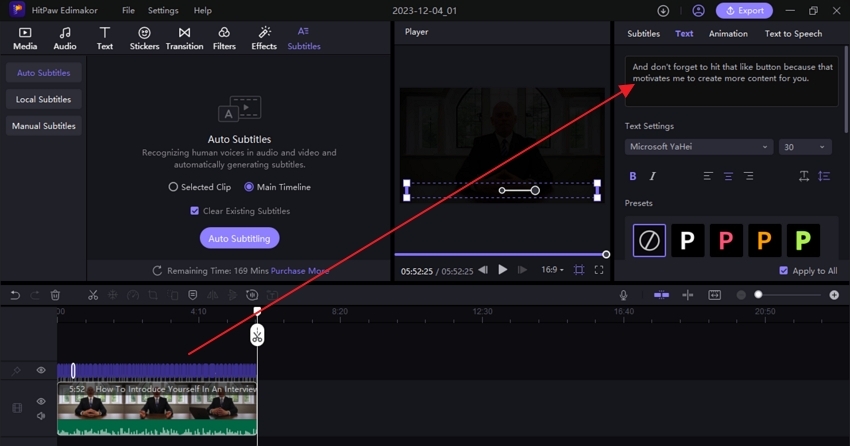
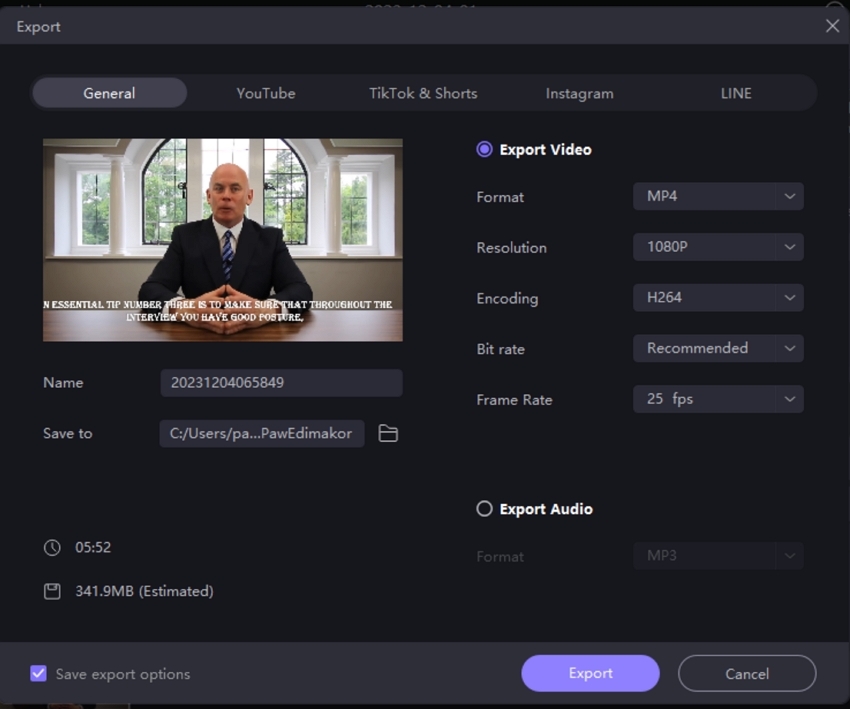
Part 2. Transcribe Audio to Text: Working/Studying Skill Recommended
Let’s be real – we’ve all been there. You're up late cramming for an exam when you realize you completely zoned out during that critical lecture on enzyme kinetics. Or you land the interview of your career, only to discover your voice memos are an incomprehensible mess.
Ugh! If only you had an accurate transcript of that audio.
Audio transcription is more than just a nice-to-have. It's a working and studying skill every student, researcher, journalist, and professional needs in their toolkit. Converting spoken words to text unlocks the ability to:
- Search for keywords to quickly find relevant information
- Copy, share, and archive quotations and audio highlights
- Scan transcripts to refresh your memory before an exam or presentation
- Analyze audio data and extract insights through text mining
Part 3. How to Transcribe Audio to Text With A Few Clicks
Looking for the fastest, easiest way to transcribe your audio and video files? Meet your new best friend - HitPaw Univd. With just a few clicks, this clever AI-powered app can work its magic to convert your media files into editable, searchable transcripts.
What makes HitPaw stand out from traditional transcription tools? For starters, it uses artificial intelligence to analyze audio and generate surprisingly accurate written text. No need to spend hours rewinding and typing everything out yourself.
Here are HitPaw Univd's Key Features- AI-powered transcription - Automatically converts audio and video files into text
- Supports 1000+ media formats - Works with common formats like MP3, MP4, AVI, MKV, etc.
- Fast conversion speed - Leverages GPU hardware acceleration for quick results
- Editing capabilities - Allows editing of generated transcripts right in the app
- Add subtitles - Easily add subtitles to videos in multiple languages
- Transcription - Convert any sound to text
Step 1: Choose the Speech to Text Tool
Launch HitPaw Univd and choose the Speech to Text feature from the Toolbox.
Step 2: Add Your Audio or Video File
Now, you can add or drag a video or audio file to the Speech to Text interface. HitPaw Univd supports 1000+ formats import.
Step 3: Select Output Format and Language
After adding a video or audio file, you need to select the output format and language.
You can select to convert voice to plain text or convert, video, audio to subtitles. In the language drop-down options, please select the primary language of the source file.
Step 4: Click "Create" to Start Transcribing
Now, click the Create button after selecting the output format and primary language.
Step 5: Convert to Plain Text
If you select Plain text (.txt) as the output format, HitPaw Speech to Text will transcribe the voice to plain text, which means there is no timestamp.
Step 6: Convert to Subtitles
If you select Subtitle (.srt) as the output format, you will get a .srt file with a timestamp.
Step 7: Preview and Export
When the speech recognition is completed, you can preview the video to check if the text conversion is correct. Click the Export button if all is fine. You will get a plain .txt file or a subtitle file in .srt format. Your audio to transcript is ready.
Part 4. Most Used 5 Ways to Transcribe Audio to Text
Make Sure compare to HitPaw Univd and highlight these tools' shortcomings
1. oTranscribe (Ranking: 6/10)
oTranscribe is a free online transcription tool great for DIY audio projects. With video player capabilities, hotkey controls, and cloud syncing, it makes manual transcription less painful. However, oTranscribe lacks any AI assistance, so you must typed everything out manually. It also has limited export options compared to HitPaw's support for multiple text, subtitle, and video formats.
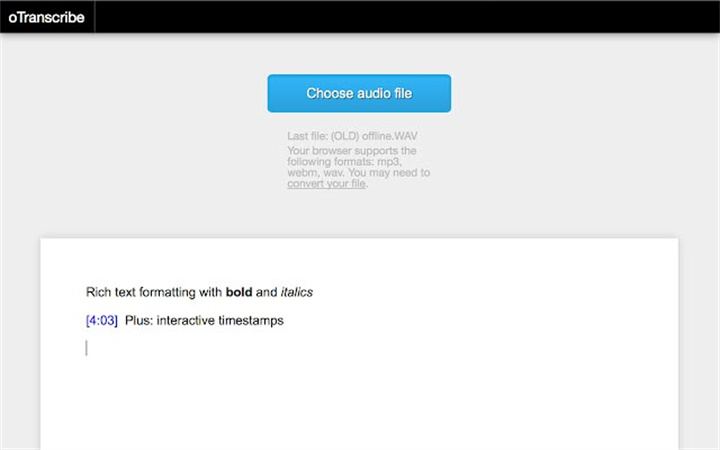
- 1.Upload an audio or video file
- 2.Use hotkeys to control playback speed while transcribing
- 3.Export completed transcript as text, Google Doc, or Markdown
Pros
- 100% free to use with no limits
- Privacy focused - data stays private
- Syncs between devices
- Interactive timestamps
Cons
- No automated transcription features
- Requires manual typing of the entire transcript
2. Vook.ai (Ranking: 8/10)
Vook.ai is an accurate and secure web-based transcription tool. Using AI, it can turn an hour of audio into text in under 6 minutes. Vook.ai delivers around 90% accuracy for average quality audio. It also offers time-saving features like auto speaker diarization. However, its exports are limited to document formats, while HitPaw enables exporting back to various video and subtitle files.
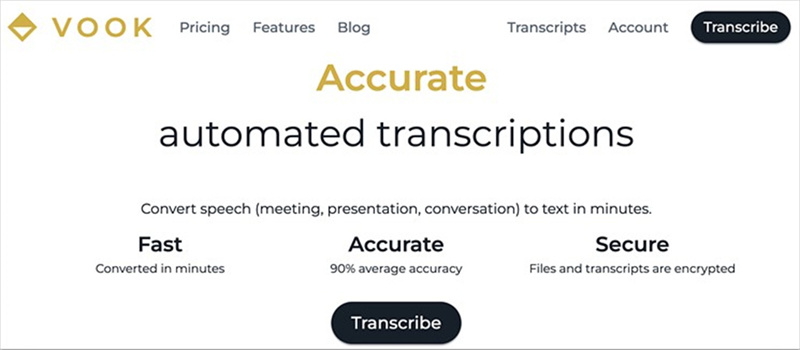
- 1.Upload an audio or video file
- 2.Audio is transcribed by AI automatically
- 3.Export transcript as PDF, Docx, TXT, etc.
Pros
- Fast transcription powered by AI
- Average 90% accuracy
- Auto speaker diarization
- Encrypted and secure
Cons
- Must pay per audio hour
- Limited export options
3. Rev (Ranking: 7/10)
Rev provides professional human-powered transcription services for audio and video files. It offers live captioning for videos and Zoom along with subtitles in 15+ languages. However, Rev relies fully on human transcriptionists, so turnaround can be slow and pricing is per audio minute. It lacks integrated AI, editing tools, and the range of export options that HitPaw provides.
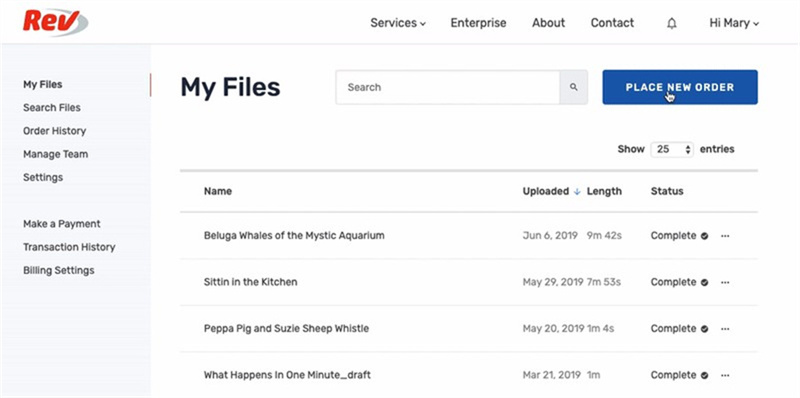
- 1.Upload an audio or video file
- 2.File is transcribed manually by a human typist
- 3.Download completed transcript
Pros
- Professional human transcription
- Multilingual subtitles
- Live captioning for Zoom
- 24/7 customer support
Cons
- No AI transcription
- Slow turnaround time
4. GoTranscript (Ranking: 4/10)
GoTranscript provides fully human-powered transcription services for audio and video in over 47 languages. With 4-step accuracy checks, GoTranscript delivers 99% correct transcripts. However, relying solely on manual effort leads to slow turnarounds and a costly per-minute pricing model. GoTranscript also lacks AI assistance, editing tools, and multi-format exports that HitPaw includes out of the box.
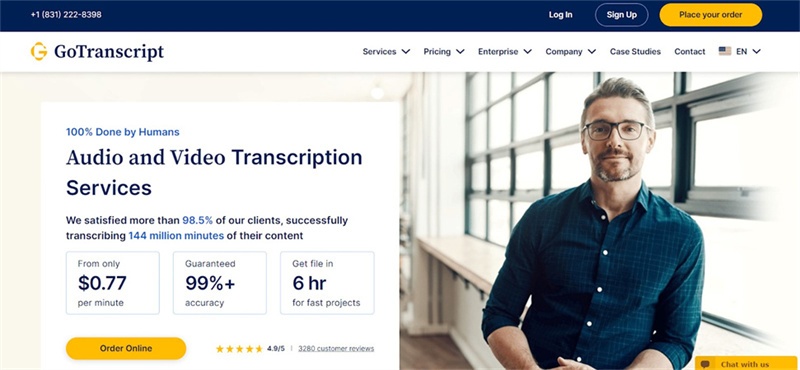
- 1.Upload an audio or video file
- 2.File is manually transcribed by human typists
- 3.Completed transcript is emailed
Pros
- Human transcription for high accuracy
- 47 language support
- API integrations available
- Dropbox and Google Drive support
Cons
- Very slow turnaround time
- Expensive minute-based pricing
5. Descript (Ranking: 8/10)
Descript is an easy-to-use transcription tool for audio and video creators. With AI-powered transcription in 22 languages at 95% accuracy, it can turn recordings into text faster than realtime. It offers free transcription audio to text.
Descript also includes great editing tools for cleaning up audio. However, it lacks HitPaw's support for exporting back into a wide array of subtitle formats and ability to burn subtitles into video.
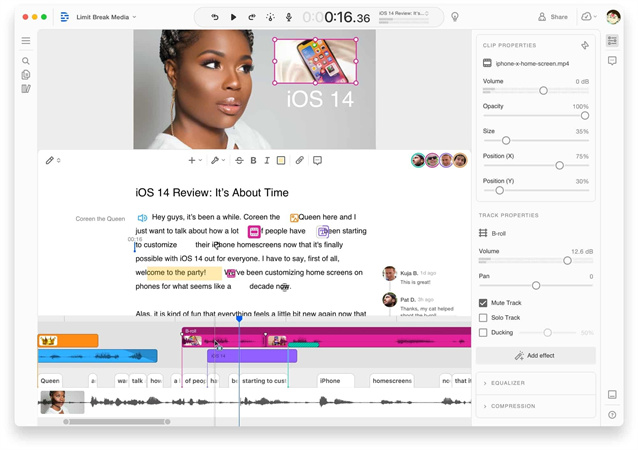
- 1.Upload an audio or video file
- 2.File is transcribed automatically using AI
- 3.Edit transcript right in Descript
Pros
- 95% accurate AI transcription
- Live transcribe
- 22 language support
- Audio editing capabilities
- Free version available
- User-friendly interface
Cons
- No mobile app
- Limited export options
Conclusion
And there you have it - the top tools and techniques to convert audio into text efficiently in 2024. While solutions like oTranscribe, Rev, and Descript have their strengths, HitPaw Edimakor stands out as the most versatile, user-friendly option for unlocking value from your audio files.
With its AI-powered transcription engine, support for over 1000 media formats, and incredible speed, HitPaw makes it simple to generate accurate transcripts in just minutes. Unlike other tools, it gives you full control to export your new text assets into a wide range of formats - including burned-in subtitles.
The bottom line is that HitPaw saves you tons of manual effort while still delivering customizable, high-quality results.







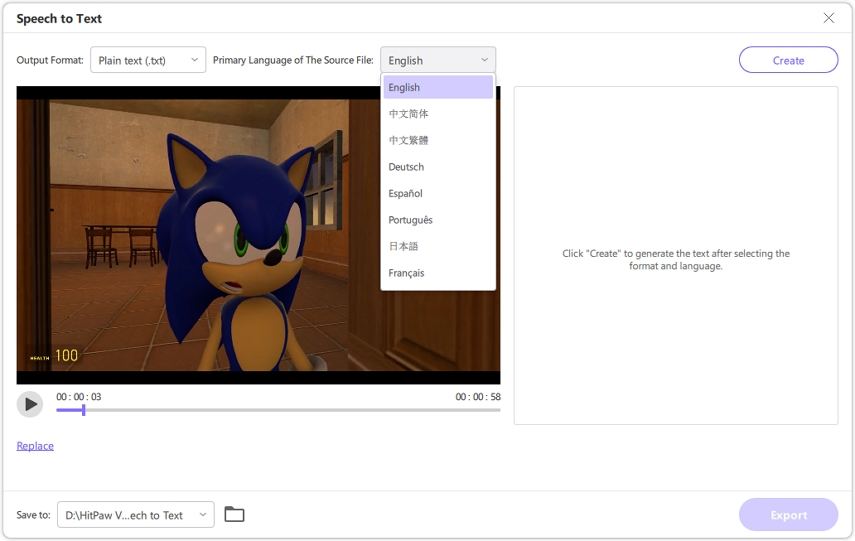

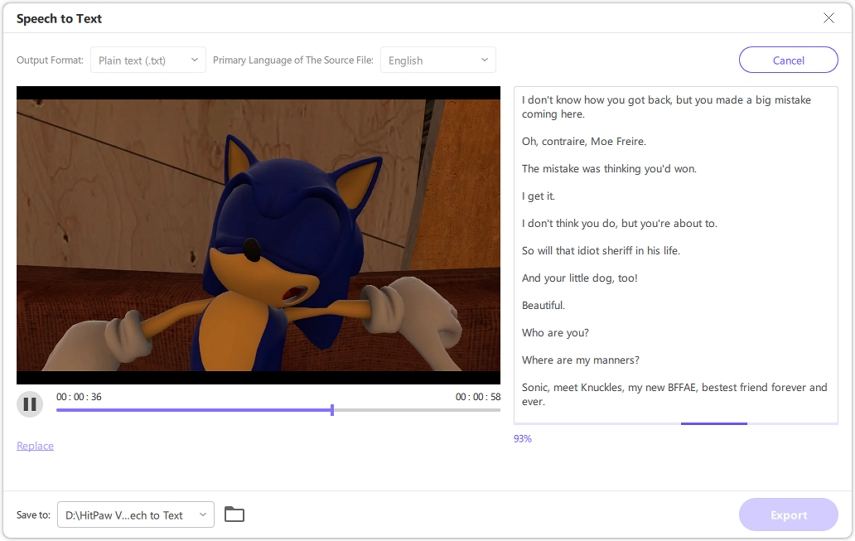
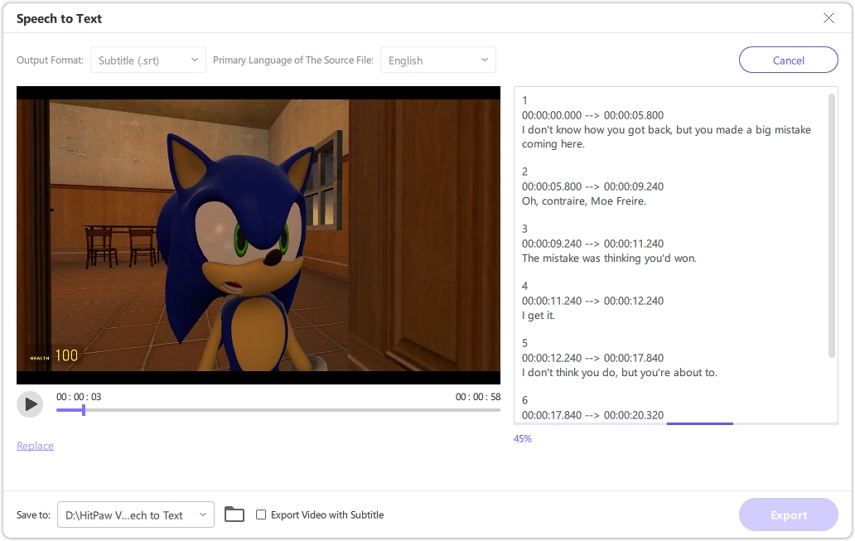
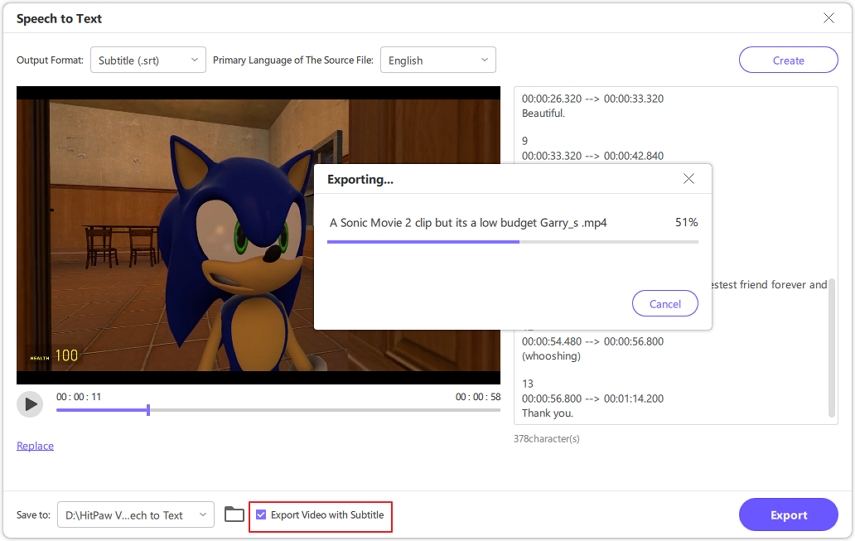
 HitPaw Univd (Video Converter)
HitPaw Univd (Video Converter)  HitPaw Screen Recorder
HitPaw Screen Recorder HitPaw VikPea (Video Enhancer)
HitPaw VikPea (Video Enhancer)


Share this article:
Select the product rating:
Daniel Walker
Editor-in-Chief
My passion lies in bridging the gap between cutting-edge technology and everyday creativity. With years of hands-on experience, I create content that not only informs but inspires our audience to embrace digital tools confidently.
View all ArticlesLeave a Comment
Create your review for HitPaw articles