Step-by-Step Guide: How to Get Talk to Text on iPhone/Android
Do your fingers ever get tired of tapping out text after text on that tiny keyboard?
Instead of typing, I prefer just dictate my messages and let my phone do the work. Both iPhones and Androids have built-in voice typing features, but they can be kind of hidden or tricky to use.
What is Talk to Text

Talk to text, also known as voice typing or speech-to-text, is a feature on smartphones that allows you to dictate text instead of typing it. With talk to text, you can speak what you want to say into your phone's microphone, and your speech will be transcribed into written words on your screen.
This enables hands-free texting and note-taking without ever having to touch your phone's keyboard. Most modern smartphones have built-in support for talk to text, although the feature may need to be enabled before you can start dictating messages and notes. You can also find some talk and text online or download text talk.
Get Talk to Text on iPhone
Activating talk to text on an iPhone is quick and easy - it just takes a few taps in your Settings. You can use iPhone talk and text for free. Here's how to enable the talk a text and voice dictation feature:
1.Open 'Settings' app on your iPhone home screen.
2.Scroll down and tap on 'General' to open the General settings menu.
3.Tap on 'Keyboard' in General settings. This opens your keyboard settings.

4.Scroll down and toggle on 'Enable Dictation' to turn on dictation mode.
5.Accept the popup prompt asking for permission to enable dictation. Tap 'Enable' to confirm.

6.Dictation is now activated! You can start dictating messages and notes instead of typing.
How to Deal with Talk to Text Not Working on iPhone
Oh no, you just tried to use talk to text on your iPhone and nothing happened. Or maybe the dictation is full of errors. Either way, it's frustrating when this handy voice typing feature suddenly stops working right.
Before you panic, don't worry - there are a few simple troubleshooting steps you can try to get talk to text iphone back up and running again:
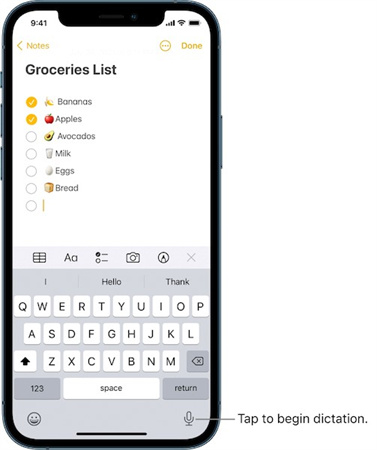
- 1.Check your network connection - dictation requires an internet connection to work
- 2.Make sure you've enabled dictation in your settings
- 3.Try restarting your iPhone to refresh the voice recognition system
- 4.Check the microphone and ensure Siri can hear you clearly
- 5.Consider updating your iOS software as older versions may have issues
- 6.As a last resort, you can reset the voice typing function entirely
Get Talk to Text on Android
Most Android phones come with voice-to-text already activated. Some people download a 3rd party phone call to text app. If yours is not, follow these steps to get talk to text android:
Step 1: Open the Settings app.
Tap on the Settings icon on your Android's home screen or app drawer. This will open the Settings menu.
Step 2: Tap on 'System'
In Settings, tap on the 'System' option to open your device's system settings.
Step 3: Tap 'Languages & input'
Next, tap on 'Languages & input' to access your keyboard and language settings.
Step 4: Tap 'Virtual keyboard'
Under Languages & input, choose 'Virtual keyboard' to open your keyboard settings.
Step 5: Tap 'Gboard'
In Virtual keyboard settings, select 'Gboard' - this is Google's keyboard app.
Step 6: Tap 'Voice typing'
In Gboard settings, choose 'Voice typing' to open voice typing options.
Step 7: Toggle on 'Use voice typing'
Turn on the toggle for 'Use voice typing' to activate talk to text.
And you're done - voice dictation should now be enabled on your Android! You can start dictating text instead of typing.
Bonus Tips: Change Your Voice Without Any Hassle!
We've covered the basics of activating talk to text on both iPhone and Android. But what if you want to spice up your voice dictation and make it more fun? That's where voice-changing apps come in handy!
One of my favorite voice changer apps is HitPaw VoicePea. This clever app allows you to transform your voice in real-time or upload audio/video files to change voices with AI.
HitPaw VoicePea is packed with cool features like:- Free real-time voice-changing effects - choose from various fun voices
- AI voice changer to mimic celebrity voices like Donald Trump or Taylor Swift
- Noise reduction and echo cancellation for clear audio
- AI music generator to turn text into songs or change genre
- Best AI voice text program free
So, if you ever get bored of your own voice when dictating messages, you can easily swap it out for a quirky alien voice or a celebrity impersonation! The AI voices sound very realistic, too.
Here is how to use HitPaw VoicePea:Step 1:First, download and install the app on your computer. Once it's launched, you can browse the different voice options like a robot voice or celebrity impression. Select the one you want to try out.

Step 2:Next, test out how your voice sounds with the effect applied by speaking into your mic. You can tweak the settings if needed to get the voice modulation just right. It's fun to hear yourself sound totally different!

Step 3:When you're happy with the new voice, open up whatever program you want to use dictation in. Go into the voice settings and change the input device to "HitPaw VoicePea Virtual Audio Device." This routes your mic through the voice modifier.

Step 4:Now you can chat, stream, or game with your transformed voice! Your friends probably won't even recognize you. The voice effects sound super realistic.
The Bottom Line
And that wraps up this guide on how to easily activate talk to text on both iPhones and Androids. Following the step-by-step instructions, you should now have voice dictation enabled to start composing hands-free texts and notes.
While the built-in talk to text features work well, I highly recommend playing around with HitPaw VoicePea, too. It adds a whole new level of fun to voice typing with the ability to transform your voice in real-time. The voice-changing effects like a robot, alien, or celebrity impressions can make dictation way more entertaining. And the app is free to try.


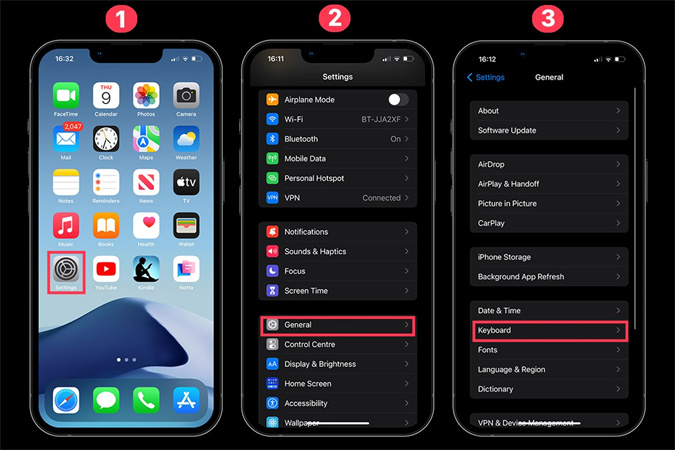
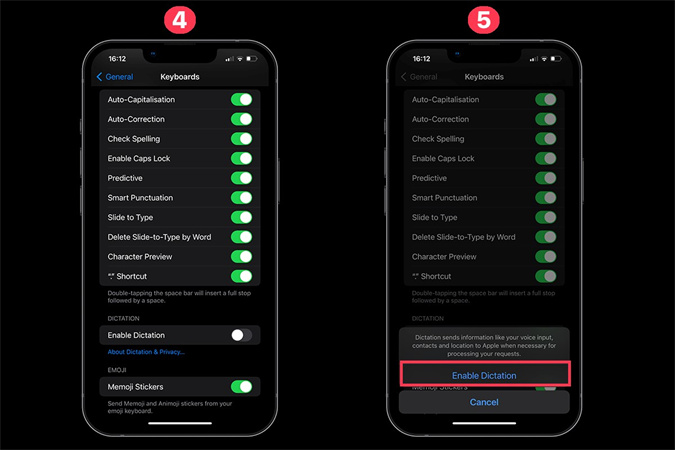
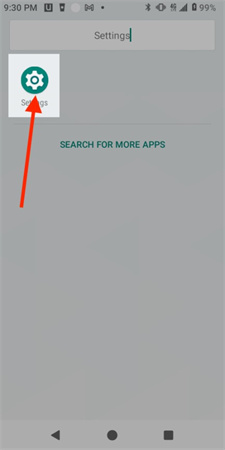
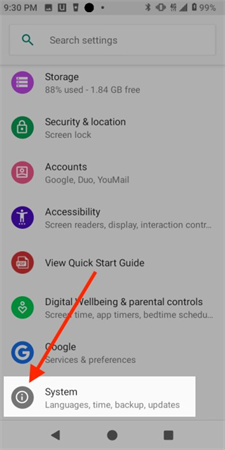
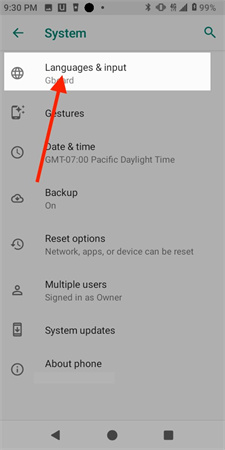
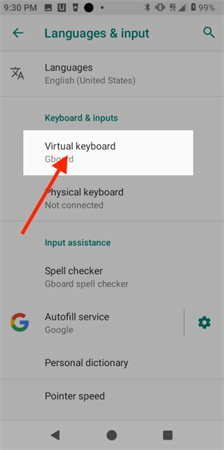
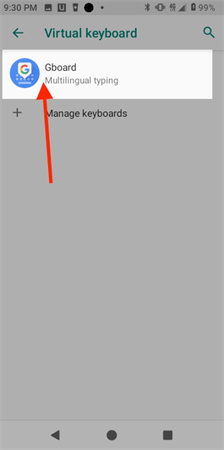
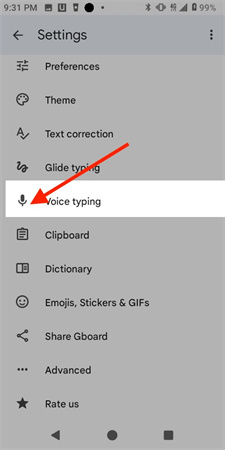
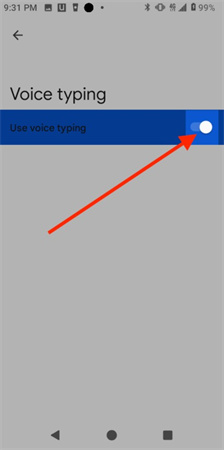






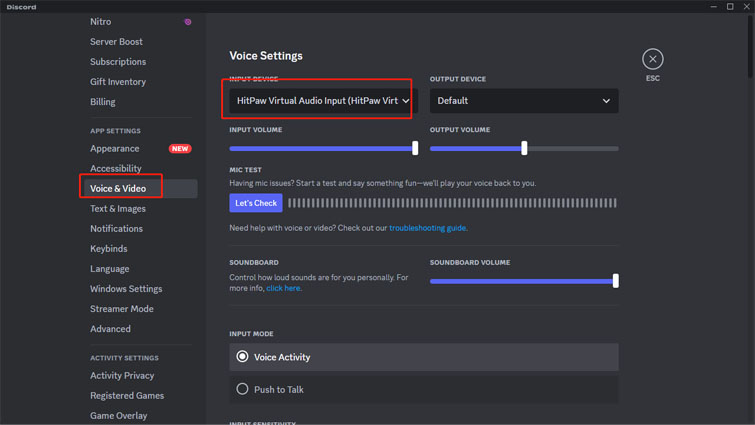

 HitPaw VikPea
HitPaw VikPea HitPaw Edimakor
HitPaw Edimakor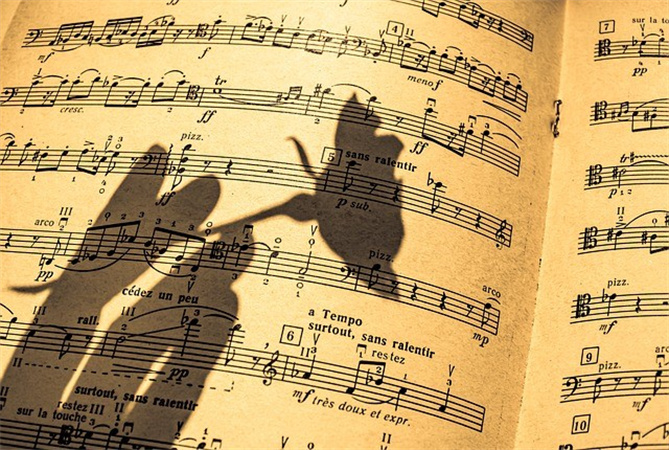



Share this article:
Select the product rating:
Daniel Walker
Editor-in-Chief
My passion lies in bridging the gap between cutting-edge technology and everyday creativity. With years of hands-on experience, I create content that not only informs but inspires our audience to embrace digital tools confidently.
View all ArticlesLeave a Comment
Create your review for HitPaw articles