What is Speech Recognition & Guide With Python
Speech recognition can do wonders for you just by speaking aloud. This guide is a valuable source for understanding what automatic speech recognition in Python is and how it works.
What is Speech Recognition?

Speech Recognition is a technology making a machine capable of identifying the words spoken aloud and converting them to readable text. Using this fascinating field of artificial intelligence in various Python projects, you can complete automation tasks, such as making devices respond to spoken words. It has multiple practical applications, including voice control settings, voice assistants, customer support, language learning, transcription services, and more.
But are you confused about using automatic speech recognition in Python? Don’t worry; this write-up provides a step-by-step guide to facilitate you.
Step-by-Step Guide to Speech Recognition With Python
Let’s go through a brief tutorial on how speech recognition works in Python:
Step 1. Choosing and Installing a Speech Recognition Package
The first step is to select and install the appropriate automatic speech recognition package to use with Python. Multiple packages like Apiai, Google Cloud Speech, SpeechRecognition, and Watson Developer Cloud are available online.
However, SpeechRecognition is the top choice in the Python library. Open your command prompt or terminal. Type pip install SpeechRecognition for installation.
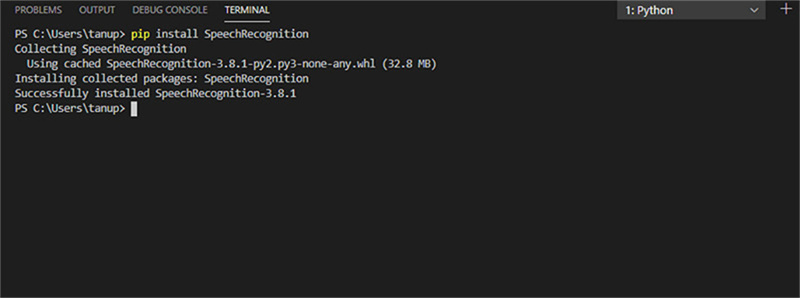
Step 2. Automatic Speech Recognition Python: Text-to-Speech
After installing the package successfully, you need to import the necessary modules and create a Python program that takes your audio as an input source and converts it to the text as an output.

Create the function to convert the speech from the microphone into text. You can effortlessly do customization as per your preferences.
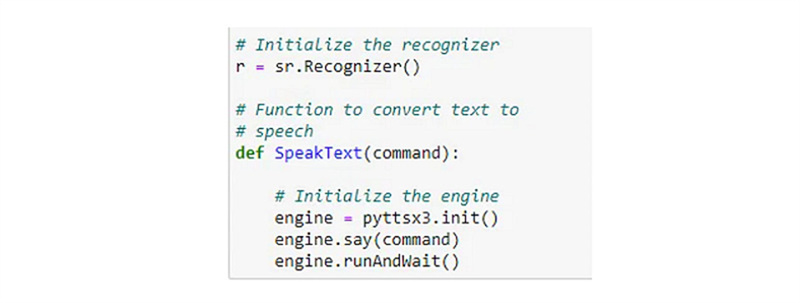
Lastly, you have to get the audio from the microphone in real-time, identify it, and print it to the text.
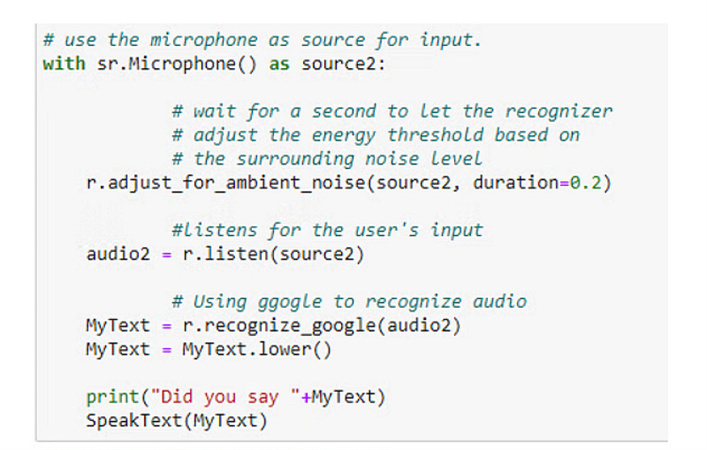
You have created a code to access the microphone and another function to convert the speech input to text.
Step 3. Use Voice Recognition Technology to Open a URL
After converting input to text, you can extend this functionality to open a web browser with voice commands. You can open a URL through speech recognition technology by importing the necessary modules.
It’s time to get the code for taking input from a microphone and converting it to text. You should use the microphone for feedback and convert it to speech via Google. Try the Get function in the Web module and give the voice command to the browser to open.
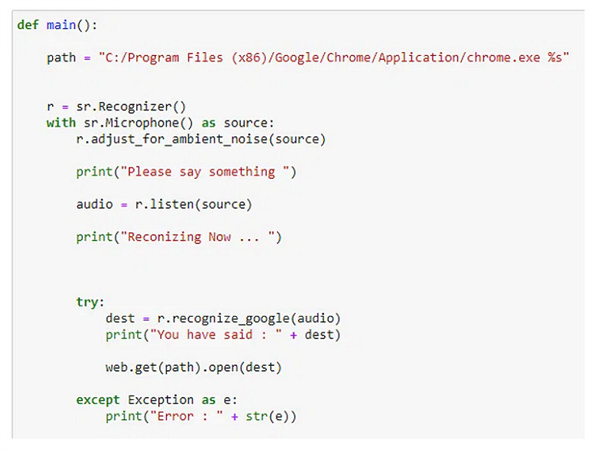
Step 4. Guess a Word Game: Automatic Speech Recognition ASR
After getting a deep insight into speech recognition with Python, you can also create an exciting game where the computer gives a random word, and you will guess it with the spoken clues. For this purpose, the requirement is to use the “random” module and import the necessary packages. You must also change the script or create a new one according to the requirements.
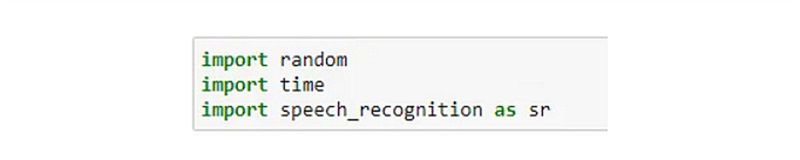
Extra Tips: Easily Recognize & Change Your Voice within Blinks!
Recognizing and changing your voice is now made simple with HitPaw VoicePea. This innovative software offers a seamless experience for users who want to transform their voice tones. Its user-friendly interface lets you quickly identify and change your voice in real time. You can explore a variety of voice effects and unleash your creativity by transforming your voice into different characters, styles, and accents.
It lets you change the parameters of the desired voice effect. Even the noise or echo reduction feature brings excellent quality output. Whether you are a gamer, content creator, or someone who loves adding a unique touch to their audio projects, HitPaw VoicePea offers an effortless and enjoyable solution. Simply, the possibilities of voice modulation with this powerful tool are countless.
Features
- Come up with a clean and easy-to-use interface
- Turn your text into a song and remix genres with AI
- Let you upload video/audio files to change voices
- Provide you with an easy setup with keybinds control
- Change your voice to robot, ghostface, chipmunk, etc.
Here are the steps to change your voice after recognizing within blinks:
Step 1. Download and Installation
First, download the HitPaw VoicePea from the official website, depending on your system. Open it and follow the on-screen instructions to install it properly. Once done, launch the software.
Step 2. Change Input and Output
Now, press the small “Settings” icon from the left bottom side of the window to open “Device detection.” Click the “Refresh” icon in front of the input and output sources and select the desired one. You can also change the volume and noise reduction level.

The option for changing the “Keybind Settings” is also available. You may turn it on.

If the connected sources aren’t available, you can hit the blue “Detect” button to select your microphone and speaker. Click “Close.”

Step 3. Pick a Unique Voice Effect
From the “Real-time Voice” section, it’s time to explore voice filters under different categories. So, tap the one you prefer.

Step 4. Change Global Settings
After selecting the desired voice effect, you may adjust the global settings at the bottom of the window, like “Hear myself,” “Voice changer,” and “Noise reduction.” You can enable or disable any as per your preference.

Step 5. Adjust Voice Settings
The chosen effect will be opened in the right side column under which changing the “Volume,” “Pitch,” and “Timbre” is possible. Also, you can use the “Save Adjust” feature to keep the settings. Start speaking through a speech recognition program, and your voice will change automatically.

Conclusion
Speech recognition assists you in creating innovative apps to recognize and respond to human speech. When this voice-controlled technology is combined with the libraries and tools of Python, you can efficiently work on new and exciting projects.
However, if you want to change your voice after recognition, HitPaw VoicePea is the solution. It provides unique voice effects, generates music from text, and removes noise features for the best output quality.








 HitPaw Watermark Remover
HitPaw Watermark Remover  HitPaw Edimakor
HitPaw Edimakor HitPaw VikPea (Video Enhancer)
HitPaw VikPea (Video Enhancer)


Share this article:
Select the product rating:
Daniel Walker
Editor-in-Chief
My passion lies in bridging the gap between cutting-edge technology and everyday creativity. With years of hands-on experience, I create content that not only informs but inspires our audience to embrace digital tools confidently.
View all ArticlesLeave a Comment
Create your review for HitPaw articles