How to Install Xvid Video Codec VLC to Enhance Video Playback
VLC Media Player is a popular choice for video playback due to its wide compatibility with various video formats. However, not all codecs are included by default, and sometimes, specific codecs like Xvid need to be installed manually to ensure smooth playback of certain video files. The Xvid codec is widely used for compressing video, reducing file sizes without compromising quality. Installing the Xvid codec in VLC can significantly enhance your ability to play compressed videos, especially those encoded in Xvid format. In this article, we'll guide you through the process of installing the Xvid codec for VLC.
Part 1: How to Install Xvid Video Codec for VLC?
Xvid is a high-performance video codec that allows you to compress and decompress digital video files. Its wide compatibility across multiple platforms and devices makes it a popular choice for encoding and playing back media. To ensure VLC can seamlessly play videos encoded with Xvid, you will need to install the Xvid codec on your system. Here's a step-by-step guide on how to do that:
1.Download the Xvid Codec: Visit the [official Xvid website] and navigate to the download section. Ensure you choose the correct version of the codec for your operating system (Windows or Linux).

2.Install the Codec: Once the download is complete, double-click the file to start the installation process. Follow the on-screen instructions to install the codec on your system.
3.Restart Your Device: After installation, restart your computer to ensure the changes take effect.
4.Check VLC Compatibility: Once your device restarts, open VLC and try playing an Xvid-encoded video file. The video should now play smoothly, indicating that the codec is successfully installed.
By following these steps, you can enable VLC to handle a broader range of video formats, especially Xvid-encoded files.
Part 2: How to Fix Common VLC Xvid Codec Installation Issues
Although installing the VLC media player Xvid codec is usually straightforward, some users may encounter issues when attempting to play Xvid files on VLC. Fortunately, there are several troubleshooting steps you can take to resolve these problems.
Fix 1: Adjust VLC Settings
Sometimes, tweaking VLC settings can resolve Xvid codec-related issues. Here's how to do it:
1.Open VLC: Launch VLC and click on the "Tools" tab.
2.Access Preferences: From the drop-down menu, select "Preferences."

3.Change Input/Codecs Settings: Go to the "Input/Codecs" section and adjust settings related to hardware-accelerated decoding. This may help VLC handle the Xvid codec more efficiently.

Fix 2: Update or Reinstall VLC
Updating or reinstalling VLC may solve issues related to the Xvid codec:
1.Update VLC: Open VLC, go to the "Help" tab, and select "Check for Updates." If a new version is available, download and install it.

2.Reinstall VLC: If updating doesn't help, try uninstalling VLC. Right-click on the VLC icon and select "Uninstall." Afterward, visit the [official VLC website] to download and install the latest version.
Fix 3: Check Codec Information
If all else fails, you can check the codec information for the video file:
1.Open VLC: Play the problematic video file in VLC.
2.View Codec Information: Under the "Tools" tab, click "Media Information" and check the "Codec" tab. Ensure that Xvid is listed as one of the supported codecs. If Xvid isn't listed, you may need to download and install the codec again.

Part 3: VLC Can't Play Xvid Videos, How to Fix It?
Even after installing the Xvid codec for VLC, some users may still experience issues when trying to play Xvid-encoded videos in VLC. Additionally, Xvid files may not play smoothly on mobile devices, even when VLC is installed. In such cases, converting the Xvid-encoded videos into a more widely supported format can resolve the issue.
HitPaw Univd (HitPaw Video Converter) is an excellent solution for converting Xvid files into formats that are universally compatible with VLC and other media players. It allows you to convert Xvid files into formats like H.264, MP4, and more, ensuring that they play on various devices including computers, mobile phones, and smart TVs.
HitPaw Univd - All-in-one Video Solutions for Win & Mac
Secure Verified. 254,145 people have downloaded it.
- Convert Xvid files to over 420 formats including H.264, HEVC, MP4, MOV, FLV, and WMV.
- Preset profiles for playback on various devices such as PCs, smartphones, and TVs.
- Adjust video parameters like resolution, frame rate, bitrate, and aspect ratio.
- High-speed video conversion with lossless quality output.
Secure Verified. 254,145 people have downloaded it.
Step 1.Download and Install HitPaw Univd. Launch it and drag your Xvid video file into the program.

Step 2.Choose a more universal format such as H.264 or MP4 from the format list.

Step 3.Adjust video parameters if needed to ensure optimal playback quality on your device.

Step 4.Click the "Convert All" button to start the conversion. Once done, play the converted file in VLC without any issues.

Conclusion
Installing the codec Xvid VLC can greatly enhance your video playback experience, allowing you to play highly compressed video files seamlessly. However, codec-related issues can sometimes arise, making troubleshooting steps like adjusting VLC settings or updating the software essential. When all else fails, using a reliable tool like HitPaw Univd can help you convert Xvid-encoded videos into formats that are fully compatible with VLC and a variety of other devices. With these solutions, you can enjoy smooth playback of your favorite Xvid-encoded content anytime, anywhere.

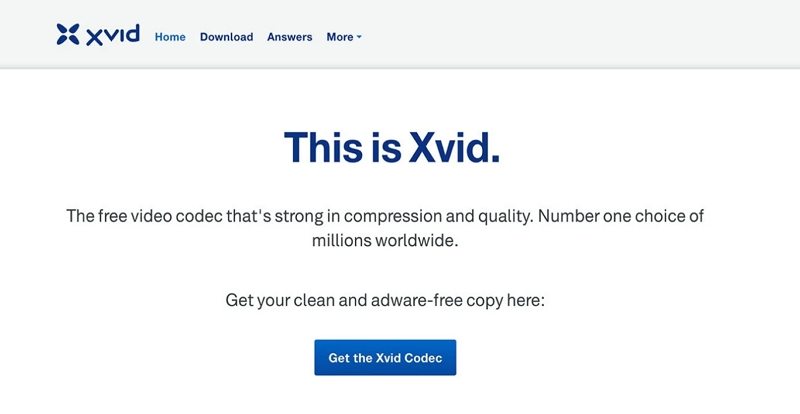
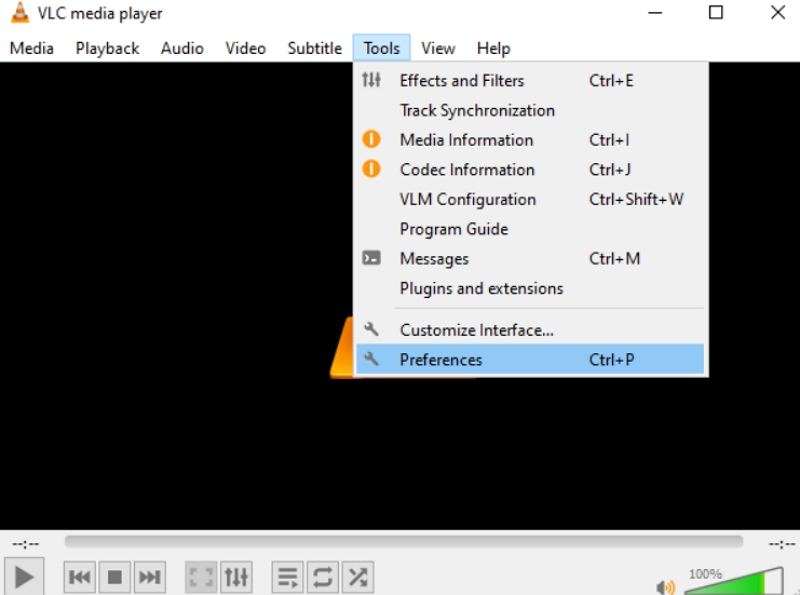
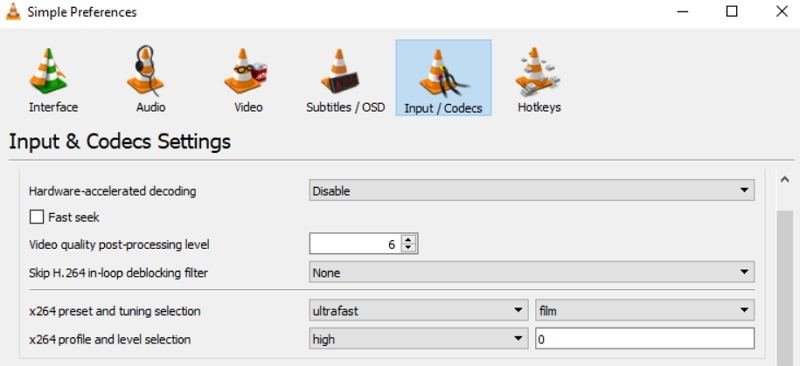
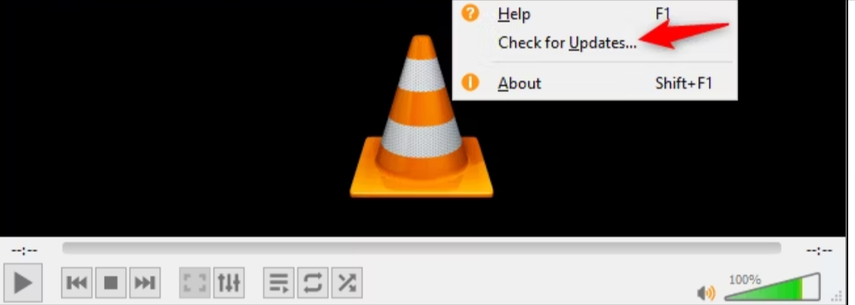
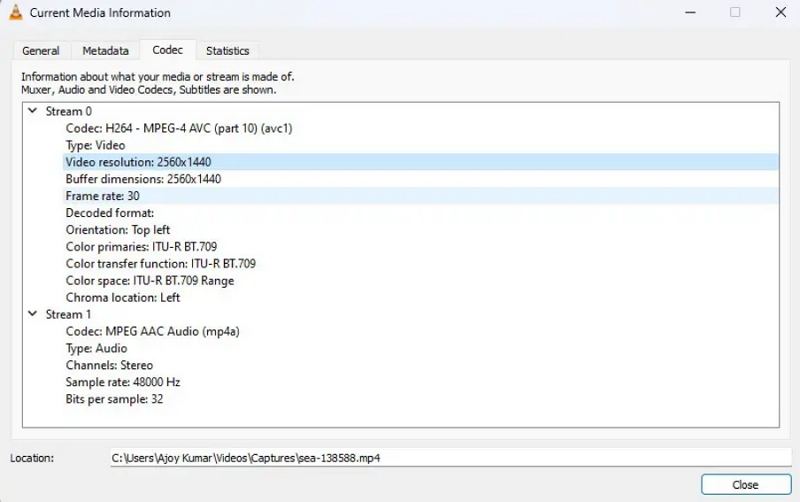










 HitPaw VoicePea
HitPaw VoicePea  HitPaw VikPea (Video Enhancer)
HitPaw VikPea (Video Enhancer) HitPaw FotorPea
HitPaw FotorPea
Share this article:
Select the product rating:
Daniel Walker
Editor-in-Chief
My passion lies in bridging the gap between cutting-edge technology and everyday creativity. With years of hands-on experience, I create content that not only informs but inspires our audience to embrace digital tools confidently.
View all ArticlesLeave a Comment
Create your review for HitPaw articles