How to Watch VR and 360° Videos on VLC Media Player
Virtual Reality (VR) and 360° videos offer immersive experiences, transporting viewers into a fully interactive environment. Whether you're exploring exotic locations, enjoying a concert, or diving into a 3D animated world, VR and 360° videos provide a unique way to engage with content. VLC Media Player, known for its versatility, supports various VR and 360° video formats, allowing you to enjoy these experiences directly on your computer or mobile device. In this guide, we'll walk you through the process of watching 360° videos and VR in VLC Media Player.
Part 1: What VR Video Formats Does VLC Support?
Before you start watching VR and 360° videos on VLC player VR, it's important to know which formats are compatible with the media player. VLC supports a range of VR and 360° video formats, but not all. Being aware of these formats can help you avoid playback issues and ensure a smooth viewing experience.
- 3D-180° and 3D-360° Videos: These can be in side-by-side (SBS) or top-bottom (Over-Under) formats, which are commonly used for 3D VR content.
- 360° Monoscopic and Stereoscopic Videos: These formats provide a full 360° view, with stereoscopic offering a more immersive 3D effect.
- VR Video Formats: Including SBS (Side-by-Side), OU (Over-Under), and 360° videos in equirectangular projection.
By ensuring your videos are in one of these formats, you can take full advantage of VLC's VR capabilities.
Part 2: How to Play VR or 360° Videos in VLC?
Watching VR or 360° videos on VLC Media Player is a straightforward process, especially if you're using the latest version of the software. VLC 3.0 and later versions come with built-in support for these formats, so you don't need additional software or plugins.
1.Update VLC: Ensure you have the latest version of VLC (3.0 or later). This version includes support for VR and 360° video playback. You can download the latest version from the VLC website.
2.Go to the Media Menu: Open VLC Media Player and click on "Open File" to locate your VR or 360° video.

3.Select Your Video: Browse your files, find the VR or 360° video you want to watch, and click "Open".

4.Play the Video: If VLC supports the video format, it will automatically play the video in the appropriate VR or 360° mode.
With these simple steps, you can enjoy your VR and 360° content directly in VR VLC player.
Part 3: How to Play VR or 360° Videos Using Older Versions of VLC
If you're using an older version of VLC Media Player, you might encounter some difficulties when trying to play VR or 360° videos. However, there's a workaround that allows you to enjoy these videos without upgrading to the latest version.
1.Download a Special Version: Visit http://people.videolan.org/~jb/Builds/360/ and download the file named `vlc-3.0.0-git-win32.exe`. This version is specifically designed for 360° videos.

2.Install the Version: Once downloaded, install this special VLC version on your computer.
3.Play Your 360° Video: Open VLC, locate your 360° video file, and play it as usual.
While this is a temporary fix, it's recommended to eventually update to the latest version of VLC to benefit from new features and improvements.
Part 4: Frequently Asked Questions About VR Video Player VLC
Q1. Can I play VR and 360° videos in VLC?
A1. Yes, VLC 3.0 and later versions support 360° videos by default across all platforms. VLC VR video feature is especially useful for Android users who want to watch 360° videos in VR mode using Google Cardboard or similar devices.
Q2. Can VLC play VR videos on a VR headset?
A2. VLC Media Player does not natively support VR headsets. However, users often use third-party applications like SteamVR or Virtual Desktop in conjunction with VLC to watch VR content on their headsets.
Q3. Can VLC Android play 360° videos?
A3. Yes, VLC for Android supports 360° videos, allowing users to view them on their smartphones. You can navigate the video using your fingers to swipe around the 360° environment or use the pinch gesture to zoom in and out.
Bonus Tip: How to Convert 2D to 3D Effect to Enhance Viewing Experience
If you want to enhance your viewing experience by converting 2D videos to 3D, HitPaw Univd (HitPaw Video Converter) is an excellent tool. It offers a straightforward way to add 3D effects to your 2D videos, making them more immersive when watched with VR glasses or on a 3D-capable display. Whether you're looking to breathe new life into your old 2D videos or create stunning 3D content for VR headsets, HitPaw Univd provides all the tools you need.
HitPaw Univd - All-in-one Video Solutions for Win & Mac
Secure Verified. 254,145 people have downloaded it.
- User-friendly interface: Simple and easy-to-use for converting videos.
- Multiple 3D Effects: effects like Anaglyph Side By Side, Anaglyph Red/Cyan, and more.
- Real-time preview: Allows you to preview the 3D effect before conversion.
- Supports Multiple Formats: Converts to popular formats like MP4, MOV, MKV, AVI, and more.
- High quality:No loss in resolution and that users get a high-quality output
Secure Verified. 254,145 people have downloaded it.
Step 1.Launch HitPaw Univd and switch to the Toolbox tab. Select the "2D Video to 3D" feature.
Tips
Use head-mounted VR glasses or polarized lenses to preview 3D effects.

Step 2.Select a Split Mode: Choose from effects like Anaglyph Side By Side (Full Width), Anaglyph Red/Cyan Gray, and others. Adjust the Parallax value to control the depth of the 3D effect.

Step 3.Choose an Output Format: Select from formats like MP4, MOV, MKV, AVI, WMV, and WEBM.

Step 4.Preview and Export: Use the real-time preview to ensure the effect is as desired. Once satisfied, click the "Export" button to save the 3D video to your computer.

This tool allows you to easily create 3D videos from 2D content, enhancing your viewing experience with immersive effects.
Conclusion
VLC Media Player offers a convenient way to watch VR and 360° videos, making it accessible for users to enjoy immersive content without the need for specialized software. By understanding the supported formats and following the steps to play these videos, you can fully leverage VLC's capabilities. Additionally, with tools like HitPaw Univd, you can enhance your video experience by converting 2D content into 3D, further enriching your viewing experience.

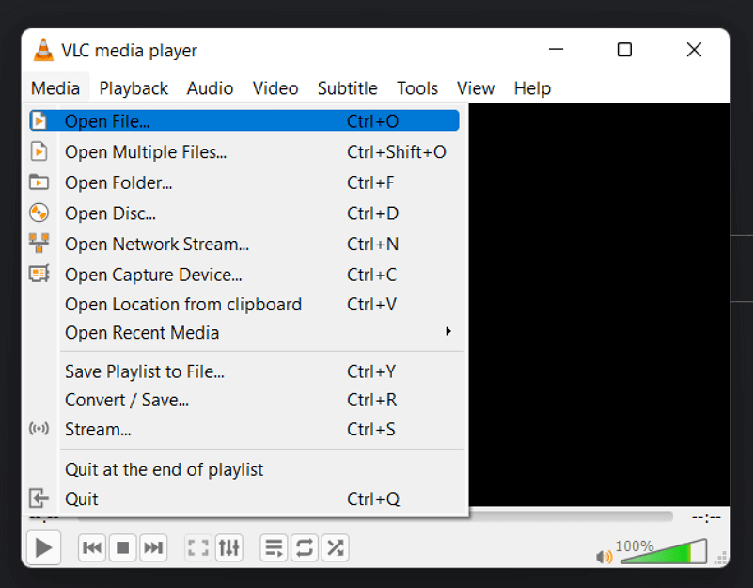
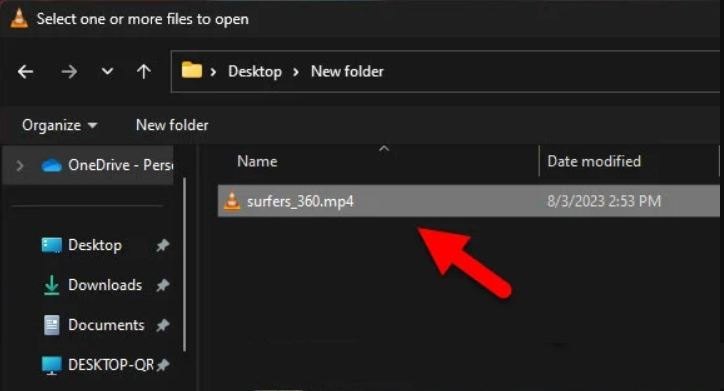
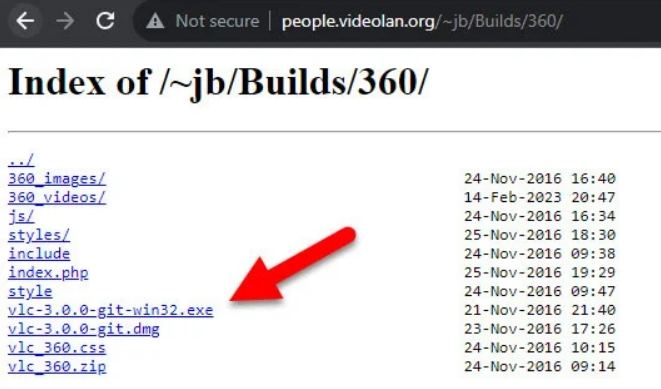

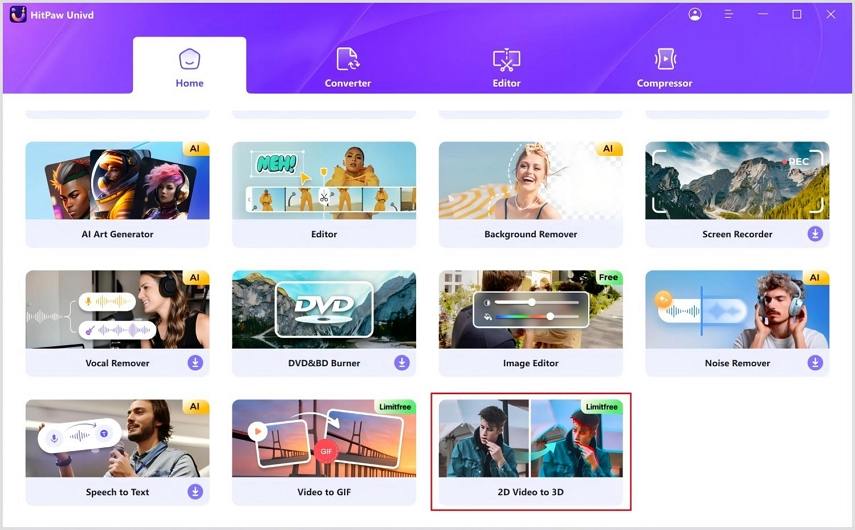
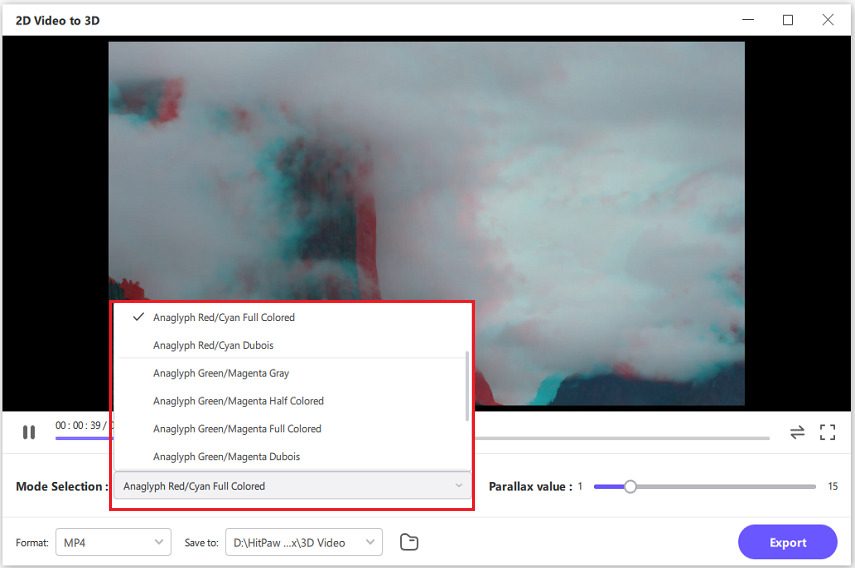
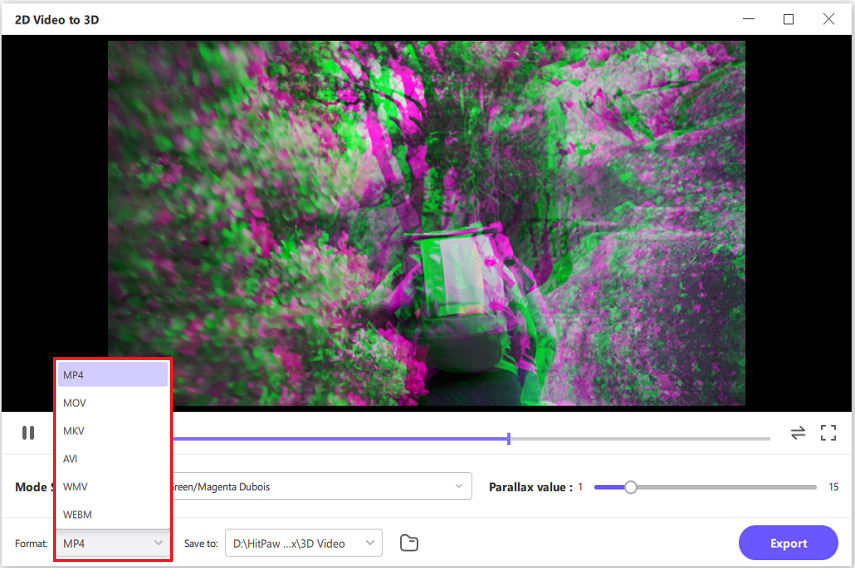
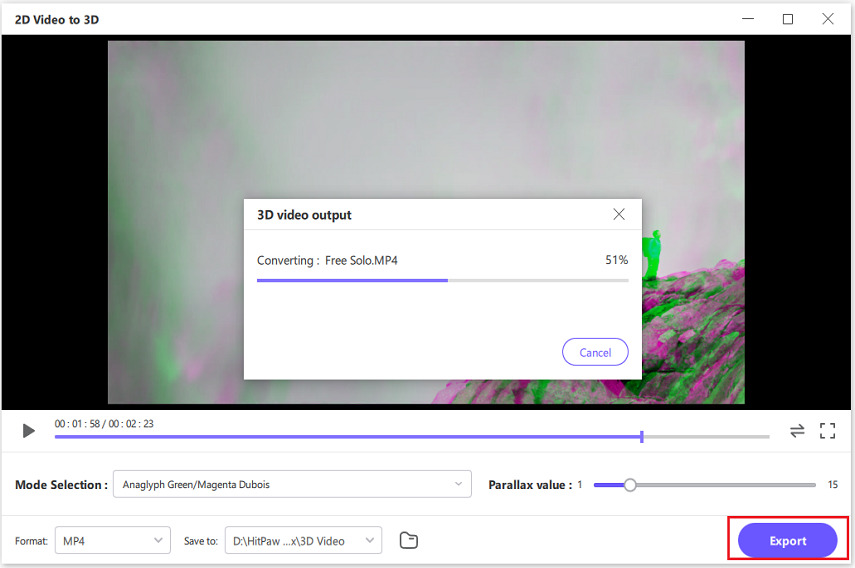





 HitPaw VoicePea
HitPaw VoicePea  HitPaw VikPea (Video Enhancer)
HitPaw VikPea (Video Enhancer) HitPaw FotorPea
HitPaw FotorPea

Share this article:
Select the product rating:
Daniel Walker
Editor-in-Chief
My passion lies in bridging the gap between cutting-edge technology and everyday creativity. With years of hands-on experience, I create content that not only informs but inspires our audience to embrace digital tools confidently.
View all ArticlesLeave a Comment
Create your review for HitPaw articles