7 Ways to Get Over VLC Won't Play MP4 Issue [Quick Fix]
It can be pretty irritating when VLC won't play MP4, but it's not a problem you can't solve. If you're stuck in this situation, rest assured because you're at the right place. We'll tell you exactly why your VLC is not playing MP4 video and seven ways you can fix that error!
Part 1. Potential Reasons Why VLC Can't Play MP4
There are a few reasons why VLC is not playing MP4. Firstly, the MP4 video you're trying to play may be corrupt or fake. Other than that, it may be that your VLC "video output modes" are set incorrectly.
It could also be that VLC won't play MP4 video because it faces an MP4 video codec problem on your PC. Lastly, you might be trying to play an MP4 video on an outdated version of the VLC player. Regardless, we have the solution for all these issues; keep reading to find out.
Part 2. 7 Ways to Fix VLC Can't play MP4 from All Perspectives
Fixing the "VLC won't play MP4" issue is a lot easier than it may seem. Since it may root in different errors in your PC, we have seven different solutions to cater to each problem. If your VLC player is not playing MP4, you can try converting the MP4 video to a VLC-compatible format.
You could also try another MP4 player or repair the corrupted MP4. Regardless, we have many different ways you can solve the VLC can't play MP4 video issue. Keep reading to find out how you can get rid of this problem with the help solutions discussed below.
Solution 1. Convert MP4 to VLC Compatible Format
It's possible that your VLC won't play MP4 because the MP4 video you're trying to play is not compatible with the VLC player. The HitPaw Univd (HitPaw Video Converter) is the best software to do so. It has the lightning-fast conversion speed and 800+ supportive video and audio formats. You don’t need to dive into plenty of tutorials to learn its use it since its interface is user-friendly.
- 100% secure
- Video and audio conversion from all portable devices
- Add-on video editing features
- Convert your videos and files into any format
- Preserve the original quality
- 90X faster speed
Also, this software lets you download YouTube videos from over 1000 websites in HD, 2K, 4K, and even 8K. You can easily and quickly convert your downloaded file into any desired file format in a hassle-free way.
Here's how you can convert your MP4 video to a VLC-compatible format on HitPaw:
Solution 2. Try Another MP4 Video Player
Of course, you could always try another MP4 video player that doesn't show the same errors and bugs as the VLC player. This will help you branch out and see which services work best. You may even find some MP4 video players that offer you features you wouldn't have found in VLC.
GOM Player is an excellent alternative to VLC. It is free, but it also has a user-friendly interface and allows you to control it from your mobile. Plus, it has quick conversion support, so you never have to face the "VLC player won't play MP4" issue again!
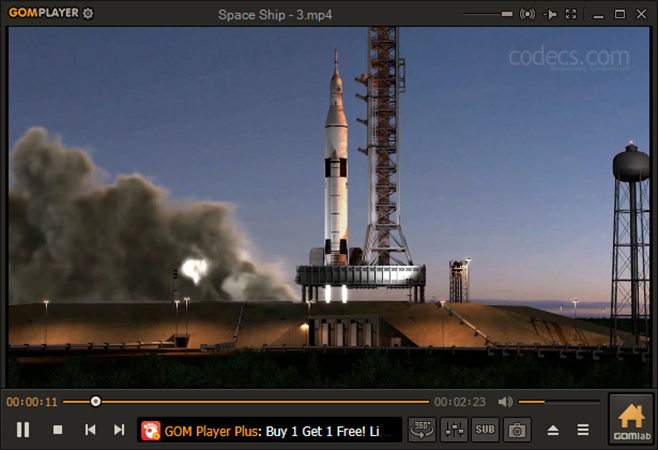
Solution 3. Repair Corrupted MP4 File
It's also possible that the MP4 file you're trying to play is corrupted or fake. Here's how you can repair a corrupted MP4 file if MP4 won't play on VLC:
- First, open up the VLC player and click on 'Media.' This will direct you to the format conversion tool.
- Then, add the corrupted MP4 file you're trying to play.
- Click on 'Settings.'
- Once again, open VLC before clicking on 'Preferences.'
- Click on 'Always fix' under the 'Damaged or Incomplete AVI File' option in Preferences.
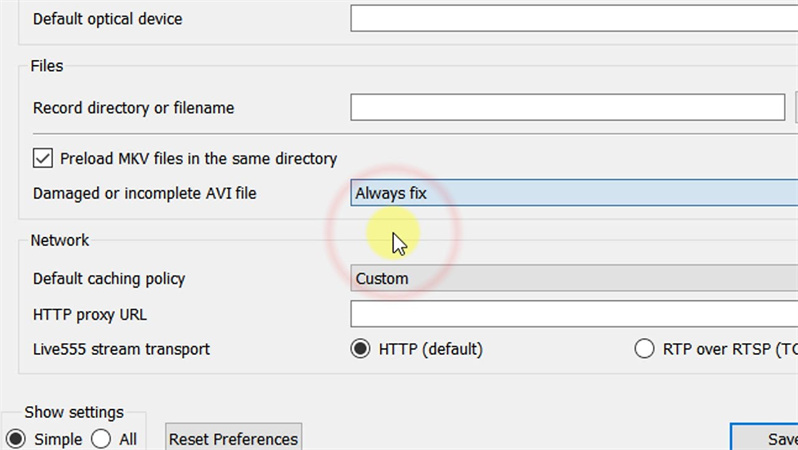
If you find that your VLC player does not have this option, it's probably better to use an MP4 repair tool to fix the corrupted MP4 file.
Solution 4. Install Required MP4 Codec for VLC
As we mentioned, it's probably that VLC won't play MP4 because it is facing an MP4 video codec problem on your PC. Here's how you can install the required and correct MP4 codec for the VLC player in a few simple steps:
- Firstly, launch the VLC player and click on 'Convert/Save.'
- Open the VLC player.
- Then, click on 'Add' to add the MP4 files you need to convert.
- Choose the required output format for the MP4 video and decide the destination file to store it.
- Then, you can begin the installation of the required MP4 codec by clicking on 'Start.' You can also use an online alternative to the VLC MP4 codec.
You can also use an online alternative to the VLC MP4 codec.
Solution 5. Disable Hardware Decoding of VLC
Disabling the hardware decoding of VLC may also help the you to resolve the issue. You can disable the hardware decoding of the VLC player on a Windows PC by following these steps:
- Firstly, open up the VLC player on your PC.
- Then, click on 'Tools' from the top banner.
- Then, click on the 'Preferences' option.
- Next, tap on 'Input/Codecs' before finding 'Hardware-Accelerated decoding' under the Codecs option.
- Then, change the default 'Automatic' option to 'Disable.'
- Finally, press the 'Save' button.
- Recheck your MP4 video to see if it's showing the same error.
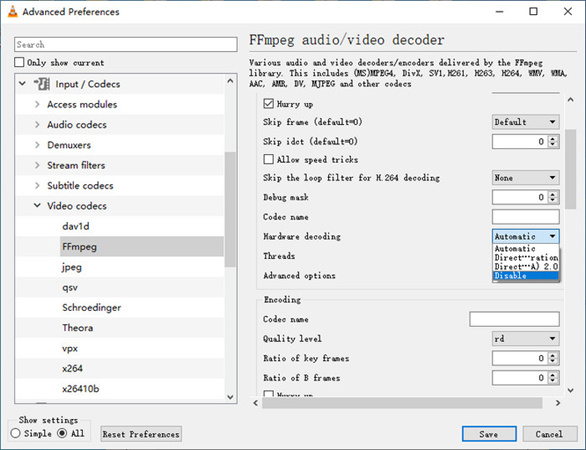
Solution 6. Change Video Output Module
Changing the video output module on VLC is another effective way to solve the VLC not converting to mp4 issue; here's how you can do so:
- Open the VLC player and navigate to 'Tools.'
- Open up 'Preferences' and click on 'Video.'
- In the Display section, look through the available output options and choose the most suitable one.
- Check if you're still facing the issue after changing the video output module.
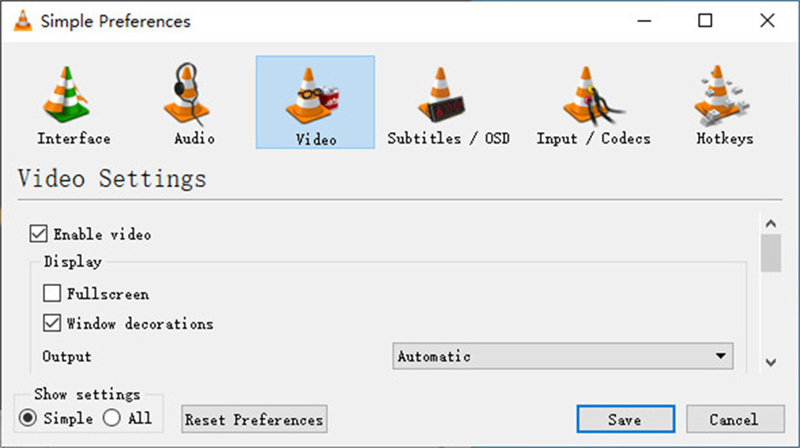
Solution 7. Update or Install the Latest VLC
Lastly, you're probably using an outdated version of the VLC player, causing it to display a 'VLC can't play MP4' issue. Here's how you can update or install the latest version of the VLC player:
- Open the VLC media player and click on 'Help.'
- Then, click on 'Check for Updates.'
- If an update is available, click on 'Yes' to install it.
- VLC will launch the installer once the update has been downloaded.
- Click on 'Install' and wait for the installation to complete.
- Then, select 'Upgrade VLC using previous settings (recommended).'
Conclusion
Although it may be an inconvenience, the VLC won't play MP4 issue isn't that serious of an error. The easiest and preferable solution is to use HitPaw Univd. This software has interesting video conversion options that you will love. You can convert videos safely, quickly, and efficiently.








 HitPaw Screen Recorder
HitPaw Screen Recorder HitPaw Compressor
HitPaw Compressor



Share this article:
Select the product rating:
Daniel Walker
Editor-in-Chief
My passion lies in bridging the gap between cutting-edge technology and everyday creativity. With years of hands-on experience, I create content that not only informs but inspires our audience to embrace digital tools confidently.
View all ArticlesLeave a Comment
Create your review for HitPaw articles