How to Create VLC Playlists with Easy Steps
VLC Media Player is one of the most versatile and widely used media players available today. Playlists in VLC allow you to organize your media files—be it music, movies, or podcasts—into a structured sequence that plays automatically. This is particularly useful if you're planning a long listening session, a movie marathon, or simply want to keep your favorite tracks and videos in one place. In this guide, we'll walk you through the process of how to make a playlist in VLC on both PC and Android devices, ensuring you get the most out of this powerful media player.
A Must-have Converter for Movie and Music Fan
HitPaw Univd (HitPaw Video Converter) is a versatile tool that allows you to convert video and audio files to VLC compatible formats, download videos and playlists from online platforms, edit videos, and more.

Part 1: How to Make a Playlist in VLC on PC & Mac
Creating a playlist in VLC on your PC is a simple and efficient way to organize your media files for uninterrupted playback. Whether you're arranging a music playlist for a party or lining up your favorite videos, the process is straightforward.
1.Start VLC Media Player: Launch VLC on your PC.
2.Open the Playlist Window: Click on the "View" button in the top menu bar. From the drop-down menu, select "Playlist." This will open the playlist window where you can manage your media files.

3.Add Tracks or Folders: Simply drag and drop individual tracks or entire folders containing media files into the playlist window. The files will automatically be added to the playlist.

4.Rearrange the Playlist: To change the order of play, click and drag tracks up or down the list with your mouse. This allows you to customize the sequence in which your files will play.

5.Save the Playlist: Once your playlist is arranged to your liking, click on the "Media" button in the top menu. From the drop-down menu, select "Save Playlist to File."

6.Name and Save the Playlist: An explorer window will pop up, allowing you to name and save your playlist file. By default, the playlist will be saved with a .xspf extension, but you can choose .m3u from the drop-down box if you prefer.
7.Set VLC as the Default Program (if necessary): If double-clicking the playlist file doesn't automatically open it in VLC, or if another media player opens instead, you may need to associate the file with VLC. Right-click the playlist file, select "Properties," and then click "Change" under the "Opens with" section. Browse to the VLC program folder and select the vlc.exe (Application) file.
By following these steps, your playlist will be ready to play in VLC whenever you need it, ensuring a seamless media experience.
Part 2: How to Create Playlist in VLC for Android
Creating a playlist on VLC for Android is slightly different but just as simple. VLC for Android allows you to organize your audio files into playlists, making it easier to manage your music on the go.
1.Open VLC for Android: Launch the VLC app on your Android device. Upon first use, VLC will automatically scan your phone for media files.
2.Switch to Audio Mode: Since VLC for Android doesn't support video playlists, tap the three-bar icon in the top-left corner to switch to "Audio."
3.Add Songs to Playlist: Navigate to the "SONGS" tab. For each song you want to add, tap the three dots next to the track and select "Add to playlist."

4.Name the Playlist: When prompted, name your playlist and tap "OK" to save it.

5.Add More Songs: To add more songs to your playlist, repeat the process by selecting "Add to playlist" and choosing the desired playlist.
6.Access and Play the Playlist: Go to the "PLAYLISTS" tab, refresh the list, and you'll see the playlist you created. Tap on it to start playing your music.
This method allows you to quickly create and manage playlists on your Android device, ensuring you always have your favorite tracks ready to play.
Part 3: How to Set Up VLC to Automatically Save and Reload Playlists
If you frequently use the same media files, setting up VLC to automatically save and reload your playlists every time you start the program can save you a lot of time.
- 1.Open VLC Preferences: Start VLC, and then click on the "Tools" menu tab. If you're using a Mac, select "VLC" from the menu bar and then choose "Preferences."
- 2.Switch to Advanced Menu: At the bottom left of the Preferences window, select "All" or "Show All" in the "Show settings" section to switch to the advanced menu.
- 3.Navigate to Playlist Settings: In the left sidebar, scroll down and select "Playlist."
- 4.Enable Media Library: Check the box next to "Use Media Library."
- 5.Save the Changes: Click "Save" to apply your changes.
With this setup, VLC will automatically save and reload your playlist VLC each time you start the program, making it easier to pick up where you left off.
Part 4: Tips: Convert Videos and Music for VLC Playlist
HitPaw Univd lets you download videos and playlists from platforms like YouTube, Facebook, Vimeo, Dailymotion, and more. It also allows you to convert video and music files to VLC formats, including MP3, WMV, MP4, AVI, MPG, and FLV.
HitPaw Univd - All-in-one Video Solutions for Win & Mac
Secure Verified. 254,145 people have downloaded it.
- Multiple Formats Supported: Convert video and audio files in formats such as MP3, MP4, AVI, and FLAC, ensuring compatibility with VLC and other media players.
- High-Quality Downloads: Download playlist from different websites and music streaming platforms like Spotify, Deezer, Tidal, etc.
- Batch Convert: convert multiple files with ultrafast speed.
- Customizable Output Settings: Adjust resolution, bitrate, and file format before downloading.
Secure Verified. 254,145 people have downloaded it.
Step 1.Install and launch HitPaw Univd to a PC or Mac computer. Click Add Files to add video, audio or DVD files.

Step 2.Before convert files, users can edit the video metainfo, add subtitles, and select audio tracks. When clicking the "Convert all to" option from the left bottom, you'll see the complete output format list. Choose a desired format such as MP4 for VLC playback.

Step 3.Click the Convert or Convert All will initiate the conversion process.

Step 4.Once the conversion completes, you can switch to the Converted tab to access the converted files. Here you can play the file using the built-in player, or add the files to VLC playlist.

With HitPaw Univd, you can effortlessly expand your media library and create the perfect playlist VLC media player.
Part 5: Frequently Asked Questions About VLC Playlists
Q1. Can I create a video playlist in VLC for Android?
A1. No, VLC for Android currently supports only audio playlists. Video playlists are not supported on the mobile version.
Q2. How do I edit a saved playlist in VLC?
A2. You can edit a saved playlist by opening it in VLC, adding or removing tracks as needed, and then saving the updated playlist.
Q3. Can I share a VLC playlist with others?
A3. Yes, you can share the playlist file (.xspf or .m3u) with others. They can open it in VLC to play the same sequence of media files.
Conclusion
Creating and managing VLC media player playlist is an easy and efficient way to organize your media files for seamless playback. Hope you have known how to make a playlist in VLC from computer or an Android device. By setting up automatic playlist saving and using tools like HitPaw Univd to download content from various streaming platforms, you can ensure that your VLC playlists are always packed with your favorite tracks and videos, ready to play whenever you are.





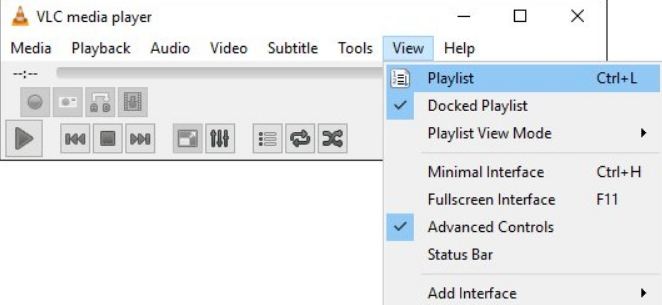
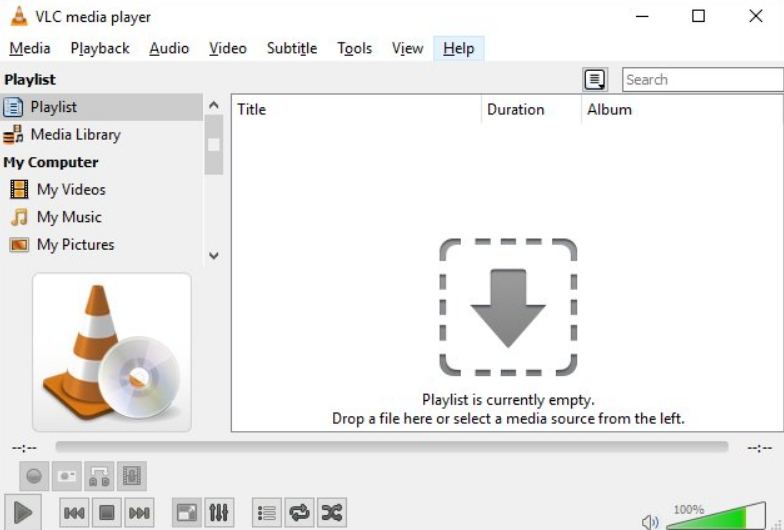
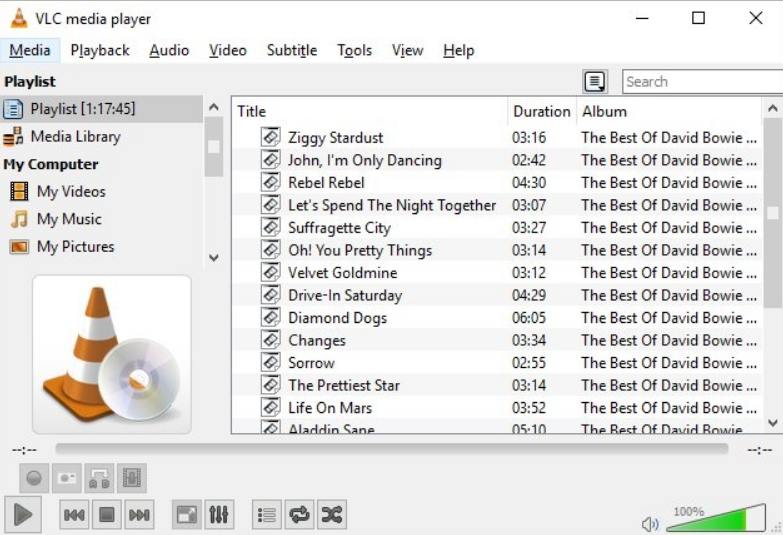
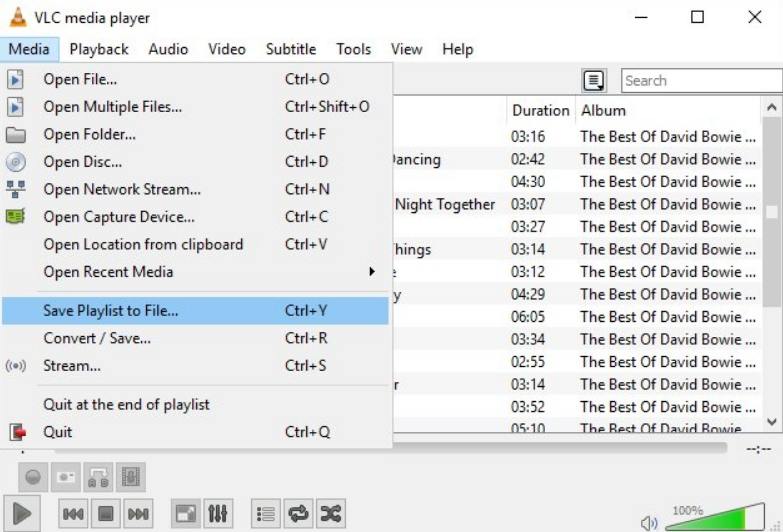
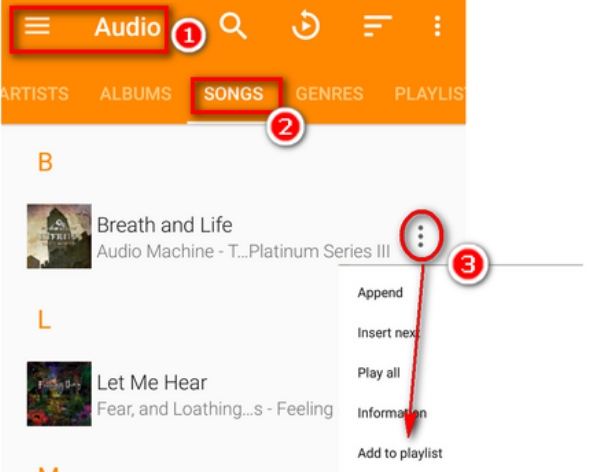
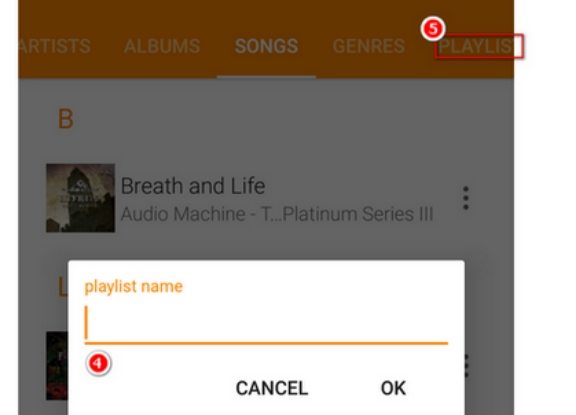






 HitPaw VoicePea
HitPaw VoicePea  HitPaw VikPea (Video Enhancer)
HitPaw VikPea (Video Enhancer) HitPaw FotorPea
HitPaw FotorPea
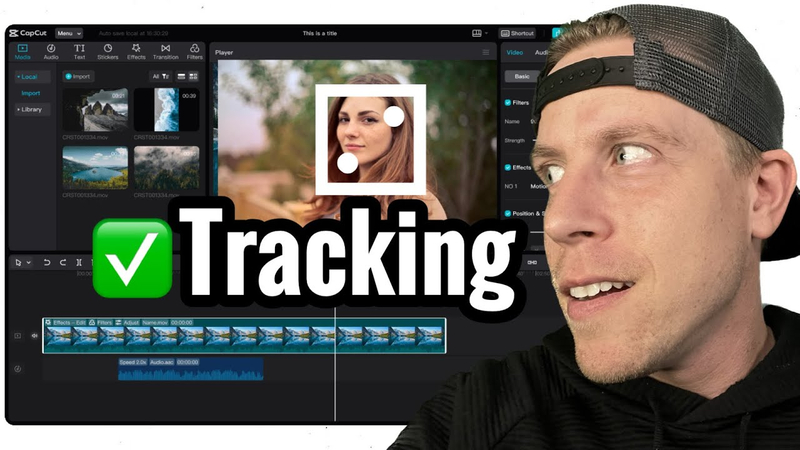


Share this article:
Select the product rating:
Daniel Walker
Editor-in-Chief
My passion lies in bridging the gap between cutting-edge technology and everyday creativity. With years of hands-on experience, I create content that not only informs but inspires our audience to embrace digital tools confidently.
View all ArticlesLeave a Comment
Create your review for HitPaw articles