The Ultimate Guide of VLC Only Converting Part of Video
VLC Media Player is a versatile media player, but it can encounter issues like "VLC only converting part of video". This guide will provide expert tips and tricks to troubleshoot and fix this issue, ensuring your videos are converted in their entirety with ease. Let's delve into the solutions together and resolve this problem efficiently!
Part 1. What is VLC Media Player
Explanation of VLC Features
VLC Media Player is a free, open-source, cross-platform multimedia player that supports a wide range of audio and video formats. Here are some key features of VLC:
- Broad Format Support: VLC can play almost any video or audio format without needing additional codecs.
- Streaming Capabilities: VLC can stream media over networks and manage various streaming protocols.
- Conversion Tools: VLC allows users to convert multimedia files between different formats.
- Customization: Users can enhance VLC with various skins, extensions, and plugins.
- Subtitle Synchronization: VLC supports subtitles, including the ability to adjust synchronization.
How to Download and Install VLC
1. Visit the Official Website: Go to the VLC official website.
2. Download: Click on the "Download VLC" button to get the appropriate version for your operating system.
3. Install:- For Windows: Open the downloaded .exe file and follow the installation prompts.
- For macOS: Open the downloaded .dmg file, drag the VLC icon to the Applications folder, and launch the application.
- For Linux: Use your distribution's package manager to install VLC. For example, on Ubuntu, you can run sudo apt-get install vlc in the terminal.
Importance of VLC in Video Conversion
VLC Media Player is not only a robust media player but also a powerful tool for converting video files. Its importance in video conversion includes:
- Ease of Use: VLC's user-friendly interface makes it simple to convert files without needing advanced technical knowledge.
- Wide Format Compatibility: VLC supports converting between numerous formats, making it versatile for different needs.
- Free and Open Source: Unlike some paid software, VLC provides high-quality conversion capabilities at no cost.
- Customization: Advanced users can leverage VLC’s settings to tweak conversion parameters for optimal results.
Part 2. Fixes: What If VLC Only Converting Part of Video
1. Check the Output Path
One of the first steps in troubleshooting VLC's partial conversion issue is to check the output path where the converted file is saved. Sometimes, if the specified destination folder is full, inaccessible, or incorrectly set, VLC may halt the conversion process prematurely. Ensure the output path is directed to a valid and writable location on your hard drive. By verifying and correctly setting the output path, you can prevent unnecessary interruptions in the conversion.
2. Update VLC Media Player
Running an outdated version of VLC Media Player can often lead to bugs and compatibility issues that affect video conversion. Developers regularly release updates to fix known issues and improve software performance. To update VLC:
1. Go to the Help menu in VLC.
2. Select "Check for Updates."
3. Follow the prompts to download and install the latest version.
Keeping VLC up to date ensures you have the latest bug fixes and improvements, which can resolve many conversion-related problems.
3. Use Command Line (Advanced)
For those comfortable with more technical methods, using the command line to convert videos with VLC can provide greater control and precision. This method bypasses the graphical interface, which can sometimes introduce errors. To convert a video using the command line, open your terminal (Command Prompt on Windows, Terminal on macOS or Linux) and use the following syntax:
arduino
Copy code
vlc input_file --sout '#transcode{vcodec=mp4v,acodec=mpga,vb=800,ab=128}:standard{access=file,mux=mp4,dst=output_file}' vlc://quit
Replace input_file and output_file with the paths to your source and destination files, respectively. This advanced method allows for precise parameter adjustments, offering a more reliable conversion process.
4. Reset Preferences
Over time, changes to VLC’s settings can accumulate and potentially lead to conflicts that affect video conversion. If you're experiencing persistent issues, resetting VLC preferences to their default state can help. Here is how to reset preferences:
1. Go to Tools in the VLC menu.
2. Select Preferences.
3. Click "Reset Preferences" at the bottom of the window.
4. Confirm the reset when prompted.
After resetting, you can reconfigure any necessary settings gradually to identify the root cause if the issue reoccurs.
5. Check the Start and End Time
Incorrectly set start and end times can cause VLC to convert only a portion of the video. To ensure the entire video is converted, double-check these settings before starting the process:
1. Open VLC Media Player.
2. Go to Media in the menu.
3. Select Convert/Save.
4. Add the video file you want to convert.
5. Click Convert/Save again.
6. In the conversion settings, click on Show more options.
7. Ensure the start time is set to the beginning of the video.
8. Leave the end time blank or set it to the video's full length.
9. Proceed with the conversion to ensure VLC processes the entire video rather than just a segment, preventing partial conversions.
This guarantees VLC processes the entire video rather than just a segment, preventing partial conversions.
6. Try Alternative Conversion Software
If you continue to face issues with VLC, consider switching to an alternative like HitPaw Univd (HitPaw Video Converter). HitPaw is designed for high-speed, reliable video conversion and supports a wide range of formats. It offers a straightforward, user-friendly interface, making it easy for both novices and advanced users to convert videos without hassle.HitPaw Univd is a versatile and powerful tool that offers a comprehensive suite of features for all your media processing needs.
Features
- Convert Photo/Video Formats: Easily convert videos and photos between various formats, ensuring compatibility with different devices and platforms.
- Download Videos from 10,000+ Sites: Seamlessly download videos from a wide range of websites, including popular platforms like YouTube, Vimeo, and Facebook.
- Download Music from Famous Platforms: Download music from well-known streaming services, making it simple to create your own music library.
- Edit Videos: Powerful video editing tools that allow you to trim, crop, merge, and apply various effects to your videos.
- Image Compressor: Compress images without losing quality to save space and make sharing easier.
- Screen Recording: Record your screen activities with high-quality output, perfect for tutorials and presentations.
- 2D to 3D Conversion: Convert 2D videos to 3D to enhance your viewing experience.
Steps
Follow these steps to convert video formats using HitPaw Univd:
1. Download and Install HitPaw Univd:Download and install the software on your computer.
2. Launch HitPaw Univd:Open the installed software to begin the conversion process.
3. Add Your Video File:Click the "Add Files" button or drag and drop your video file into the program.

4. Select the Output Format:
Choose the desired output format from the list of available formats.

5. Start the Conversion:
Click the "Convert" button to begin converting your video.

6. Save the Converted Video:
Once the conversion is complete, the converted video will be saved to your chosen destination.

Watch the following video to learn more details:
Part 3. FAQs of VLC Only Converting Part of Video
Q1. Why is VLC only converting part of my video?
A1. This issue can occur due to incorrect start and end time settings, an outdated version of VLC, or corrupted preferences. Ensuring correct settings and updating or resetting VLC can resolve this problem.
Q2. How do I fix VLC not converting the whole video?
A2. To fix this, check the start and end time settings, update VLC to the latest version, and reset VLC preferences. Also, verify that the output path is correct and that there is enough space on the destination drive.
Q3. Can I use other software if VLC fails to convert the entire video?
A3. Yes, you can use alternative software like HitPaw Univd. It offers reliable and comprehensive video conversion capabilities along with additional features such as video editing, downloading from various sites, and more.
Bottom Line
VLC Media Player is a powerful tool, but it can sometimes encounter issues when converting entire videos. By following the troubleshooting steps provided, you can resolve these problems. For a more reliable and feature-rich solution, try HitPaw Univd. Its diverse functionalities make it an excellent one-stop video processing software. Download HitPaw today and experience seamless video conversions.







 HitPaw Edimakor
HitPaw Edimakor HitPaw Watermark Remover
HitPaw Watermark Remover  HitPaw VikPea (Video Enhancer)
HitPaw VikPea (Video Enhancer)

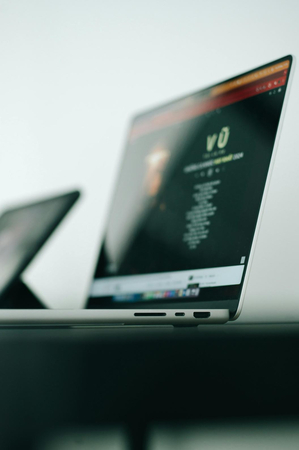

Share this article:
Select the product rating:
Daniel Walker
Editor-in-Chief
My passion lies in bridging the gap between cutting-edge technology and everyday creativity. With years of hands-on experience, I create content that not only informs but inspires our audience to embrace digital tools confidently.
View all ArticlesLeave a Comment
Create your review for HitPaw articles