100% Works Fixes for VLC Not Playing MKV Files
VLC not playing MKV videos? While that sounds ridiculous, it's not exactly rare for VLC Media Player to have trouble with MKV videos. It natively plays all variants of MKV files without any compatibility issues or requiring an external codec plugin. So, why does it have problems with MKV videos? The reasons behind VLC not being able to play MKV videos can be varied-some associated with the player, others related to the video file. In rarer cases, device-related issues could also interfere with VLC's ability to play MKV videos smoothly. So, we've compiled a list of common and rare issues that cause VLC playback issues with MKV videos and offered easy solutions to address them in this guide.
Fixes 1: Update VLC to the Latest Version to Patch Bugs
Updating your VLC Media Player to the latest version fixes multiple potential issues. For one, any bugs in the outdated software affecting MKV video playback could receive a patch from the developer. Secondly, software installations often get corrupted due to a variety of reasons. Updating them is an easy fix to address software corruption.
In fact, you can go one step ahead and perform a clean installation of VLC Media Player after uninstalling it. Despite its unsophisticated nature, this method works in surprisingly many cases.
To update it to the latest version, launch VLC Media Player on your desktop >> Click on 'Help' in the Main Menu >> Hit 'Check for Updates.'
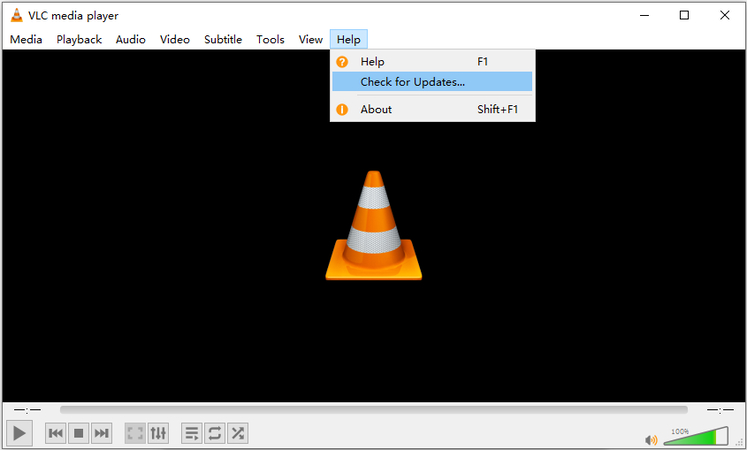
Once you update VLC to its latest version, open your MKV file in VLC again and see if everything works alright.
Fixes 2: Solve Stuttering MKV Playback by Disabling Hardware Acceleration on VLC
Although VLC feels fast and lightweight, it's a powerful software that utilizes hardware acceleration to deliver a smooth user experience. However, the feature does not work smoothly on all devices in all contexts. The result? A choppy video experience. So, turning off hardware acceleration can sometimes address this issue.
Follow these steps to turn off hardware acceleration on VLC:
- Step 1: Open Preferences in VLC
- Step 2: Disable Hardware Acceleration
Launch VLC Media Player >> Go to 'Tools' in the Main Menu >> Select 'Preferences'.
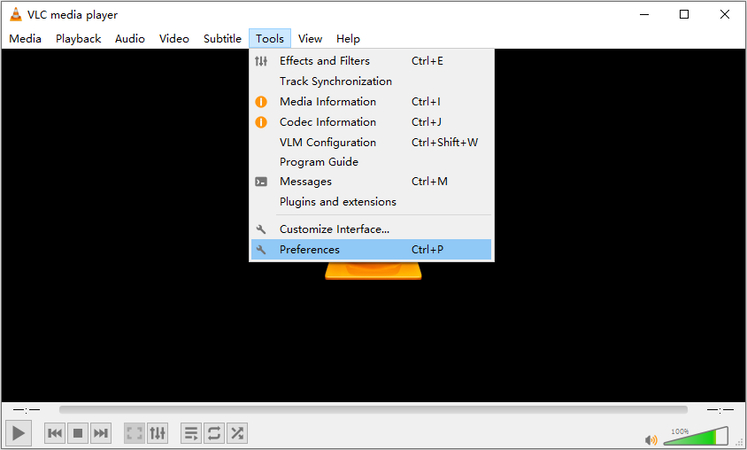
Go to the 'Input/Codecs' tab >> Set 'Hardware-accelerated decoding' to 'Disable' >> Hit 'Save'.
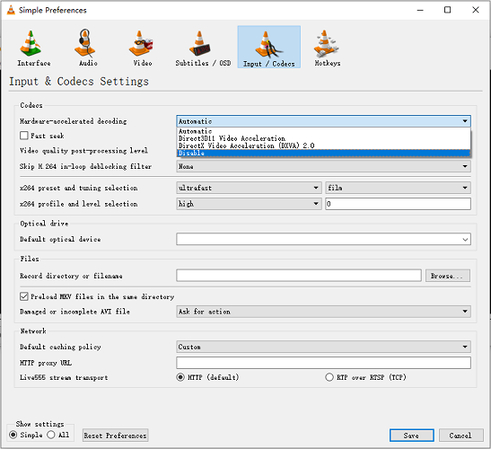
Fixes 3: Increase Caching to Solve VLC Skipping MKV Issue
VLC needs access to the device cache for smooth video playback. Although it creates a small number of cache files, they could be experiencing interference from other apps or programs. This problem often manifests as VLC skipping MKV or HD-MKV videos.
You can prevent this by increasing the caching size of the tool to allow VLC more time to get buffer data. Follow these steps to implement this solution.
- Step 1: Go to VLC Preferences
- Step 2: Access 'Input / Codecs' Settings
- Step 3: Edit Cache Settings
Launch VLC Media Player on your desktop >> Go to 'Tools' in the Main Menu >> Select 'Preferences' at the bottom of the dropdown.
In the bottom left corner, under 'Show Settings,' select 'All'>> Expand the 'Input / Codecs' list by clicking on it in the left panel >> On the right panel, scroll down to the bottom of the page.
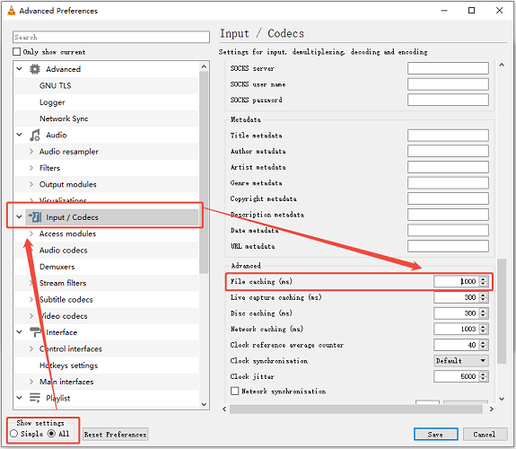
In the 'Advanced' section, change the 'File Caching' value to '1000' and hit 'Save'.
Fixes 4: Fix the Corrupted MKV Video by Changing it to AVI Extension
VLC Media Player has a built-in feature to fix corrupted AVI video files. However, this feature does not work on videos using other extensions. Nevertheless, there's a simple workaround for this-you change the extension of the video to 'AVI' and let VLC fix the issue. Although this is not a watertight solution with a high success rate, it works brilliantly in some cases. And it's easy to implement, too. Here's how you do it:
- Step 1: Open MKV Video Properties
- Step 2: Change the File Extension
- Step 3: Open VLC Preferences
- Step 4: Fix Corrupted Video File
Go to your MKV video's location on Windows desktop >> Right-click on the video >> Go to 'Properties.'.
You'll notice the file name has its extension at the end. Change everything after the last dot in the file name to 'AVI.'
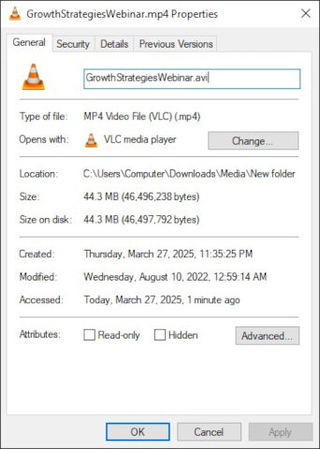
Note that this action will not convert MKV video to AVI. It will only trick VLC Media Player into treating the file as an AVI video, which we need.
Don't open the file yet. Launch VLC >> Go to 'Tools' in the Main Menu >> Choose 'Preferences.'
Go to the 'Input/Codecs' tab >> Towards the bottom of the window, set the 'Damaged or Incomplete AVI File' action to 'Always Fix">> Click 'Save.'
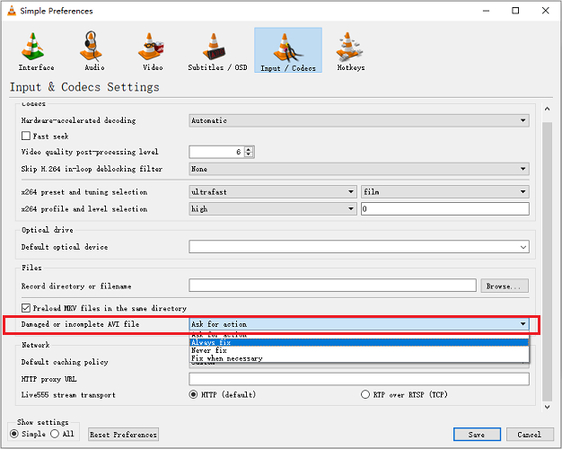
Now, you can play your MKV video whose extension has been changed to AVI. VLC will automatically fix any corruption in the video file.
Fixes 5: Convert Your MKV Video to Another Format Like AVI or MP4
While VLC is perfectly capable of converting MKV files to other video formats, it's not a reliable option in this case because it's unable to handle MKV files properly. You need a powerful video converter like Univd Video Converter, which can perform MKV to other video format conversions like a pro without throwing up issues like VLC.

HitPaw Univd - All-in-one Video Solutions for Win & Mac
Secure Verified. 254,145 people have downloaded it.
- Lossless Conversion: Univd doesn't lose the original quality of your MKV video during conversion.
- 1000+ Formats: Convert MKV videos to any other version of MKV or completely other formats.
- Efficient Compression: You can convert MKV videos and compress them into a fraction of their size.
- 120X Faster: With Univd MKV to MP4, AVI, or other format conversions take minutes.
- Built-in Playback: Play MKV videos in Univd to verify their integrity and preview converted versions files, too
- Cross-platform: Univd video converter is available for Windows, macOS, and Android devices.
Secure Verified. 254,145 people have downloaded it.
How to Convert MKV Videos to Other Formats with HitPaw Univd
- Step 1: Import Video to HitPaw Univd
- Step 2: Choose MP4 as Output Format
- Step 3: Convert Videofrom MKV to MP4
Launch HitPaw Univd >> Go to the 'Converter' module >> Drag MKV videos into the tool or use the 'Add Files' button.
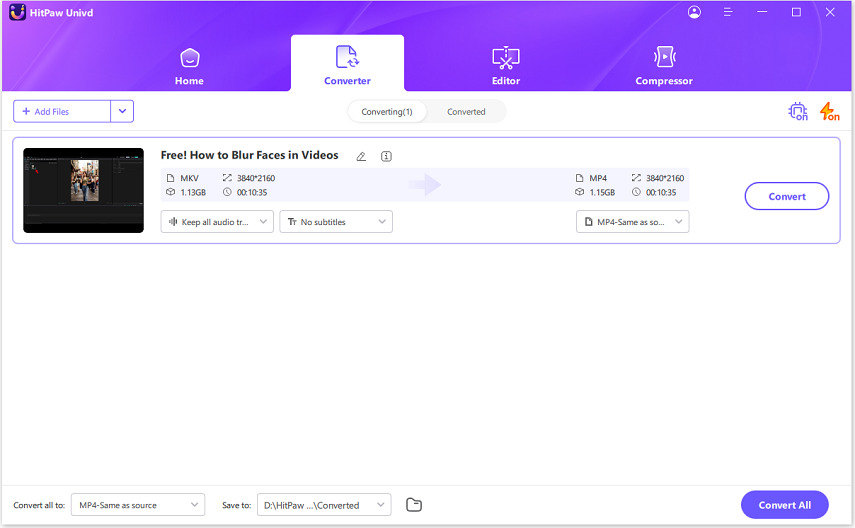
Click the 'Convert all to' button to open output settings >> Choose an output format.
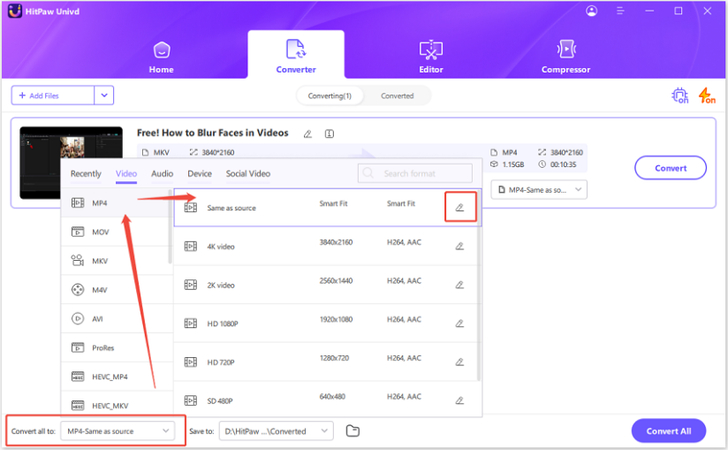
Hit 'Convert all' to start converting.
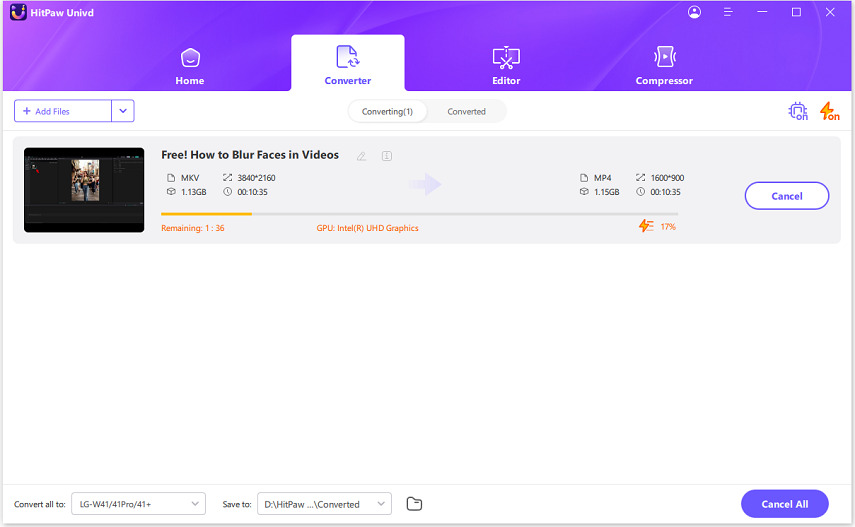
Fixes 6: Enable Audio & Video Output Settings to Solve VLC Not Playing MKV
Enabling the video and audio output options is another method you may use to solve MKV file not playing correctly in VLC player.
The steps to enable video setting in VLC
To make the favorable changes in the video settings follow the below given steps:
- Go to the ‘Simple Preferences’ page and then click the ‘Video’ tab.
- You must look for the option ‘Enable Video’ in the second phase.
- In this case, changing the ‘Video Output’ mode to the appropriate one and seeing if that works is simple.
-
Lastly, tap on Save.

The steps to enable audio settings in VLC
- In a VLC Player, merely select ‘Preferences’ from the ‘Tools’ menu.
- Go to the ‘Audio’ tab after that.
-
Examine to see if the ‘Enable audio’ option has previously been selected or not. But if not, choose it and press the ‘Save’ button.

FAQs on VLC Not Playing MKV Issues
Q1. What if VLC is showing the wrong subtitle language with my MKV video?
A1. This typically happens when there are multiple subtitle tracks and is not a technical issue. All you need to do is manually change the subtitle language by clicking the 'V' shortcut key.
Q2. Can I fix audio sync issues in VLC when playing MKV files?
A2. This is easy. Use shortcut buttons 'K' and 'J' to delay audio and video tracks, respectively until they're in sync. However, if the tracks keep getting out of sync, use a tool like HitPaw Univd to convert videos from MKV to other formats like MP4, MOV, AVI, WEBM, etc.
Conclusion
If VLC isn't playing your MKV files, don't worry! There are some easy fixes you can try to make it work again. Whether it's updating the software, adjusting caching settings, disabling hardware acceleration, or converting the file format, there are various solutions to tackle MKV playback problems. However, if none of them works, use HitPaw Univd to convert the videos into a common format like MP4, which works seamlessly without any issues on any video player, including VLC. With HitPaw Univd, you can convert video files to any format you like and bypass format-specific playback issues. Try HitPaw Univd today.

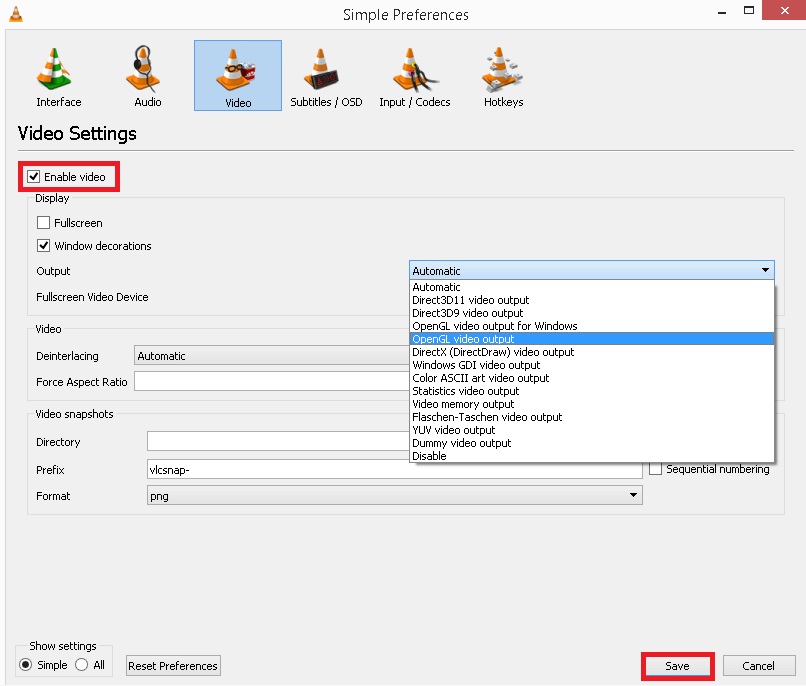






 HitPaw VoicePea
HitPaw VoicePea  HitPaw VikPea (Video Enhancer)
HitPaw VikPea (Video Enhancer) HitPaw FotorPea
HitPaw FotorPea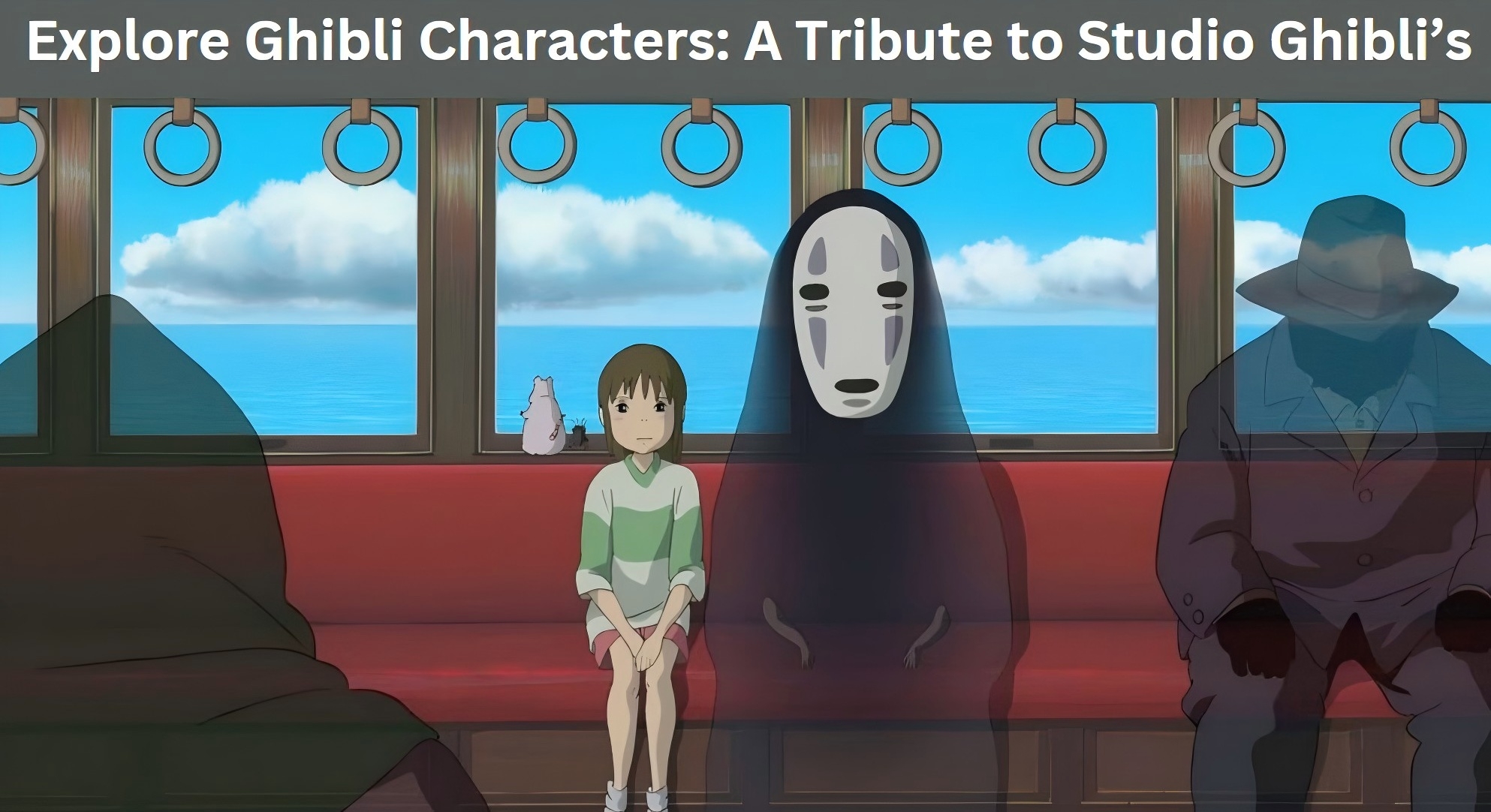
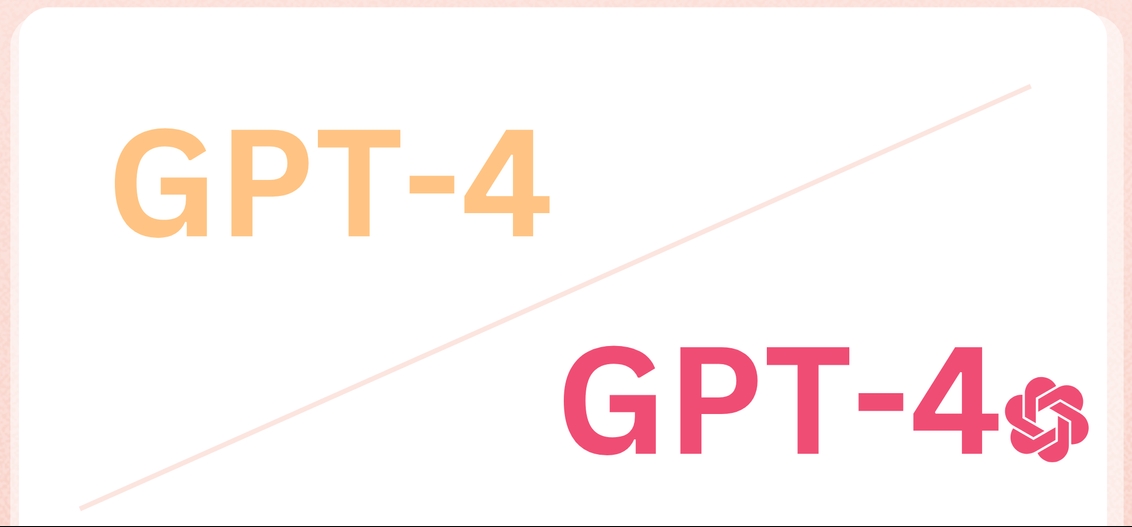


Share this article:
Select the product rating:
Daniel Walker
Editor-in-Chief
My passion lies in bridging the gap between cutting-edge technology and everyday creativity. With years of hands-on experience, I create content that not only informs but inspires our audience to embrace digital tools confidently.
View all ArticlesLeave a Comment
Create your review for HitPaw articles