The Ultimate Guide of VLC Keyboard Shortcuts
Mastering VLC keyboard shortcuts can significantly improve your media playback efficiency. From basic playback controls to advanced features like subtitle synchronization and audio adjustments, these shortcuts streamline your experience. This guide explores essential shortcuts, empowering you to navigate VLC Media Player effortlessly and maximize your productivity while enjoying multimedia content.
Part 1. Understanding VLC Keyboard Shortcuts
Concept and Significance of VLC Keyboard Shortcuts
Keyboard shortcuts in VLC Media Player are predefined key combinations that allow users to perform various functions quickly and efficiently without relying on mouse interactions or navigating through menus. The significance of keyboard shortcuts lies in their ability to enhance usability and productivity:
- Efficiency: Users can execute commands with minimal effort and time, speeding up tasks like playback control, volume adjustment, and subtitle management.
- Accessibility: They provide a more accessible way to interact with VLC Media Player, especially for users who prefer keyboard-centric navigation over mouse-based controls.
- Customization: Shortcuts can be customized or learned to suit individual preferences and workflow, allowing users to tailor their VLC experience to be more intuitive and responsive
Convenience and Time-Saving Benefits
Using keyboard shortcuts in VLC Media Player offers several advantages:
- Efficiency: Quickly navigate through menus and perform actions with minimal effort.
- Speed: Instantly access playback controls, adjust volume, and manage subtitles without interrupting your viewing experience.
- Precision: Execute commands precisely, enhancing user control and interaction with multimedia content.
Range of Functions Controlled by Keyboard Shortcuts
VLC Media Player supports a wide range of functions through keyboard shortcuts:
- Basic Playback: Play, pause, stop, fast forward, and rewind.
- Volume Control: Adjust volume levels up or down, mute audio.
- Navigation: Skip to next or previous track, chapter, or playlist item.
- Subtitle Management: Toggle subtitles on/off, adjust subtitle synchronization.
- Advanced Controls: Take screenshots, loop playback, change aspect ratio, and more.
Discovering and utilizing vlc shortcuts or shortcut keys for vlc streamline control over playback functions, volume adjustments, subtitle management, and more, ensuring a personalized and efficient media viewing experience.
Part 2. Essential VLC Keyboard Shortcuts for Basic Playback
Commonly Used Keyboard Shortcuts for Basic Playback Functions
1. Spacebar or P: Play/Pause
- Purpose: Toggles between playing and pausing the media.
- Usage: Press once to play, press again to pause.
2. S: Stop
- Purpose: Stops playback of the current media.
- Usage: Press to stop playback completely.
3. F: Fullscreen Toggle
- Purpose: Switches between fullscreen and windowed mode.
- Usage: Press to enter fullscreen mode; press again to exit fullscreen.
4. M: Mute
- Purpose: Toggles audio mute on/off.
- Usage: Press to mute audio; press again to unmute.
5. Up Arrow and Down Arrow: Volume Up/Down
- Purpose: Increases or decreases the volume.
- Usage: Press Up Arrow to increase volume; Down Arrow to decrease volume.
6. Right Arrow and Left Arrow: Seek Forward/Backward
- Purpose: Seeks forward or backward in the media.
- Usage: Press Right Arrow to seek forward; Left Arrow to seek backward.
Efficiency and Ease of Controlling Media Playback
These VLC Media Player keyboard shortcuts provide efficient control over basic playback functions, enhancing user interaction and workflow. By mastering these shortcuts, users can seamlessly navigate through media, adjust volume levels, toggle fullscreen mode, and manage audio playback with ease, optimizing their multimedia experience. These shortcuts are integral for quick and responsive control over media playback without interrupting viewing or listening enjoyment.
Part 3. Advanced VLC Keyboard Shortcuts for Enhanced Control
Expand your control over VLC Media Player with these advanced keyboard shortcuts, perfect for precise navigation and customization of your media playback experience.
Benefits of Utilizing Advanced Shortcuts
Using these shortcuts enhances your VLC player experience by:
- Precision: Navigate to specific scenes or sections of media effortlessly.
- Customization: Adjust subtitles and audio tracks on the fly for optimal viewing.
- Efficiency: Save time by quickly accessing advanced features without interrupting playback.
Examples and Practical Tips
1. Subtitle Control
Toggle Subtitles On/Off: V
- Easily switch subtitles on or off during playback.
Subtitle Delay Adjustment: G (Delay decrease), H (Delay increase)
- Fine-tune subtitle synchronization for perfect timing.
2. Audio Track Selection
Cycle Audio Tracks: B
- Switch between available audio tracks in multi-audio media files.
3. Seeking and Navigation
Jump to Previous Frame: Ctrl + Left Arrow
- Navigate frame-by-frame for precise scene selection.
Jump to Next Frame: Ctrl + Right Arrow
- Move forward frame-by-frame for detailed examination.
Practical Tips for Effective Use
- Practice Makes Perfect: Familiarize yourself with these shortcuts through regular use to optimize your workflow.
- Customize for Efficiency: Modify VLC player keyboard shortcuts to match your preferences and enhance usability.
- Refer to Documentation: Explore additional shortcuts and features in VLC's official documentation for advanced capabilities.
By mastering these vlc player keyboard shortcuts, you gain enhanced control over media playback, ensuring a tailored and efficient multimedia experience. Incorporate these shortcuts into your routine to maximize productivity and enjoyment while using VLC Media Player.
Part 4. Pro-tips: Best Alternative to VLC Media Player
HitPaw Univd (HitPaw Video Converter) emerges as an exceptional alternative to VLC Media Player, offering versatile video processing capabilities. Beyond basic media playback, it excels in format conversion and enriches your multimedia experience with comprehensive tools for downloading and editing videos. With its intuitive interface and powerful features, HitPaw Univd caters to diverse multimedia needs, making it an ideal choice for users looking beyond traditional media players like VLC.
Features
- Convert Photo/Video Formats: Supports a wide range of photo and video formats, making it easy to convert files to the desired format.
- Download Videos from 10000+ Sites: Allows users to download videos from popular sites like YouTube, Vimeo, and more, ensuring access to a vast library of content.
- Download Music from Famous Platforms: Enables downloading music from well-known platforms, enhancing your music collection.
- Edit Videos: Offers powerful video editing tools, including trimming, cropping, adding effects, and more, to create professional-quality videos.
- Popular Tools: Includes an image compressor, screen recording, 2D to 3D conversion, and other useful features, making it a comprehensive multimedia toolkit.
Steps
Follow these steps to convert video formats using HitPaw Univd:
1. Download and Install HitPaw Univd
Download and install HitPaw Univd from the official website.
2. Add Video Files
Click on the "Add Files" button to import the video files you want to convert.

3. Select Output Format
Choose the desired output format from the list of available options. HitPaw supports a wide range of formats to suit different needs.

4. Start Conversion
Click the "Convert" button to begin the conversion process. The software will quickly convert your video to the selected format.

5. Access Converted Files
Once the conversion is complete, you can find the converted files in the output folder specified.

Watch the following video to learn more details:
Bottom line
Mastering VLC shortcut keys elevates your media playback efficiency and control. These shortcuts streamline navigation, playback, and customization, offering a seamless user experience. For broader multimedia needs beyond VLC, consider HitPaw Univd. It provides comprehensive tools for format conversion, video editing, and more, ensuring a versatile solution for managing your multimedia content effectively.






 HitPaw Edimakor
HitPaw Edimakor HitPaw Watermark Remover
HitPaw Watermark Remover  HitPaw VikPea (Video Enhancer)
HitPaw VikPea (Video Enhancer)

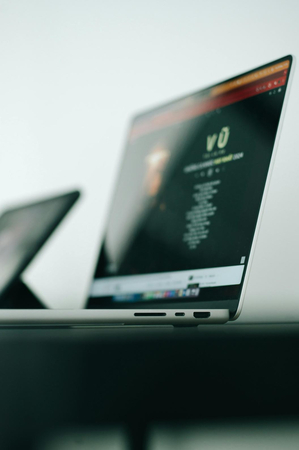

Share this article:
Select the product rating:
Daniel Walker
Editor-in-Chief
My passion lies in bridging the gap between cutting-edge technology and everyday creativity. With years of hands-on experience, I create content that not only informs but inspires our audience to embrace digital tools confidently.
View all ArticlesLeave a Comment
Create your review for HitPaw articles