How to Fix VLC Keeps Crashing on Windows, Mac, and Android
After the last update my VLC would instantly crash when i tried to play any file. With completely different error msgs too... - From Reddit
VLC Media Player is one of the most popular and versatile video players available. However, like any software, it's not without its flaws. Users on Windows 10/11, Mac, and Android often encounter issues where VLC keeps crashing, leading to frustration, especially when trying to enjoy their favorite videos. This article will explore the typical VLC crashing issues, the possible reasons behind them, and how to fix them across different platforms.
Best VLC Alternative to Play and Convert Files
VLC crashing issue is frustrating, you can use HitPaw Univd (HitPaw Video Converter) to play any video and audio files without crashing. This program has a built-in free media player and supports converting videos for better playback in VLC. Free download it and have a try.

Part 1: Why Does VLC Keeps Crashing
VLC Media Player, while robust and feature-rich, is not immune to occasional crashes and bugs. These issues can be frustrating, especially when they interrupt your media playback.
Typical VLC Crashing Issues You May Encounter
- VLC Crashing Upon Opening: VLC shuts down as soon as it is launched, making it impossible to use the application.
- VLC Exits Every Time You Open a Video: The player crashes each time you try to load a video file, regardless of the file format.
- VLC Quits During Playback: The video plays for a while but then VLC suddenly crashes, particularly annoying during longer videos.
- VLC Doesn't Respond or Open on Windows 10/11: The application refuses to start, or it becomes unresponsive after launching.
- Playback Screen Flashes Black: While playing a video, the screen occasionally flashes black, disrupting the viewing experience.
- VLC Keeps Crashing Playing 4K Videos: High-resolution videos like 4K often cause VLC to crash, likely due to resource constraints or compatibility issues.
These issues can occur on any operating system, making it important to understand the underlying causes and how to address them.
Why Is My VLC Crashed?
Several factors could be responsible for VLC crashing on your device. These range from installation issues to problems with the media files themselves. Here are some common reasons:
- Incorrect Installation: The VLC software might not have been installed correctly on your device, leading to instability.
- Compromised Software: The VLC Media Player could be corrupted or compromised by malware, leading to crashes.
- Corrupted or Unsupported Files: The video file you are trying to play might be damaged or in a format not fully supported by VLC.
- Insufficient System Resources: Playing HD or 4K videos requires significant system resources, and a lack of sufficient memory or CPU power can cause VLC to crash.
- Outdated Drivers: Outdated graphics or audio drivers can cause compatibility issues, leading to crashes during playback.
- Playback Settings: Misconfigured playback settings within VLC can lead to instability.
- System Firmware or Security Blocks: VLC may be blocked by your system's firmware or a security application, preventing it from functioning correctly.
By identifying the root cause, you can apply the appropriate solution to fix the crashing issue.
Part 2: How to Stop VLC Keeps Crashing on Windows 10/11, Mac, Android
If you're dealing with frequent VLC media player crashing issues, there are several solutions you can try to fix the problem.
Solution 1: Update VLC to the Latest Version
One of the simplest fixes is to ensure that VLC is up to date. An outdated version may have bugs that have been resolved in newer releases.
- 1.Open VLC Media Player.
- 2.Go to Help > Check for Updates.
- 3.Download and install any available updates.
- 4.Restart VLC and test if the issue is resolved.
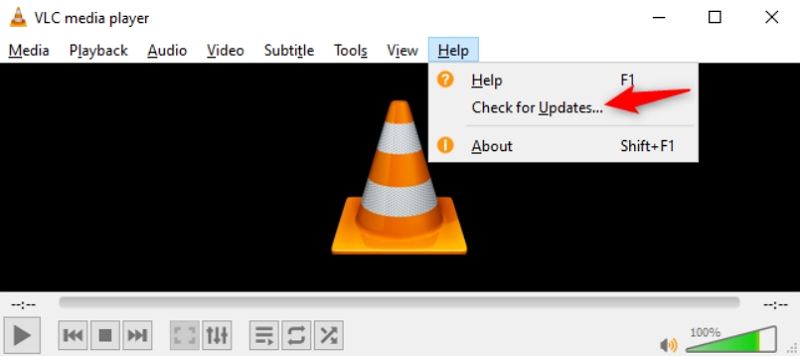
Solution 2: Disable VLC Hardware Acceleration
Hardware acceleration can sometimes cause compatibility issues, leading to VLC media player keeps crashing. Disabling this feature might stabilize VLC.
- 1.Open VLC and go to Tools > Preferences > Input/Codecs.
- 2.Find Hardware-accelerated decoding and select Disable.
- 3.Save the settings and restart VLC.
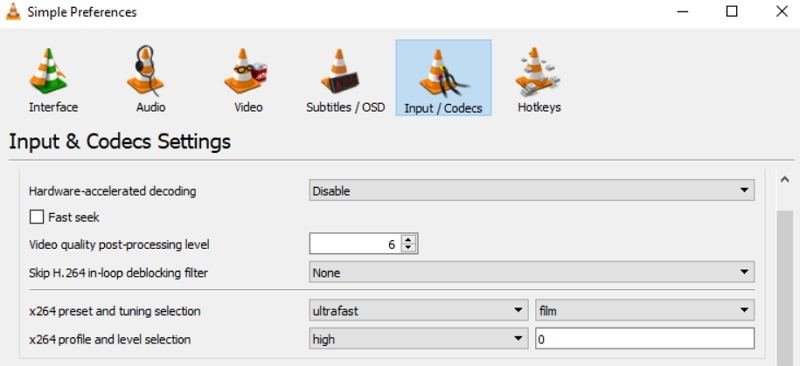
Solution 3: Uninstall and Re-install VLC Media Player
If the VLC player keeps crashing issue persists, consider reinstalling VLC to ensure all components are correctly installed.
- 1.Uninstall VLC from your device.
- 2.Restart your device.
- 3.Download and install the latest version of VLC from the official website.
Solution 4: Change the File Caching Value
Adjusting the file caching value can help manage the system resources better and prevent VLC player crashes.
- 1.Open VLC and go to Tools > Preferences > All > Input/Codecs.
- 2.Increase the File caching value to give VLC more time to load the video.
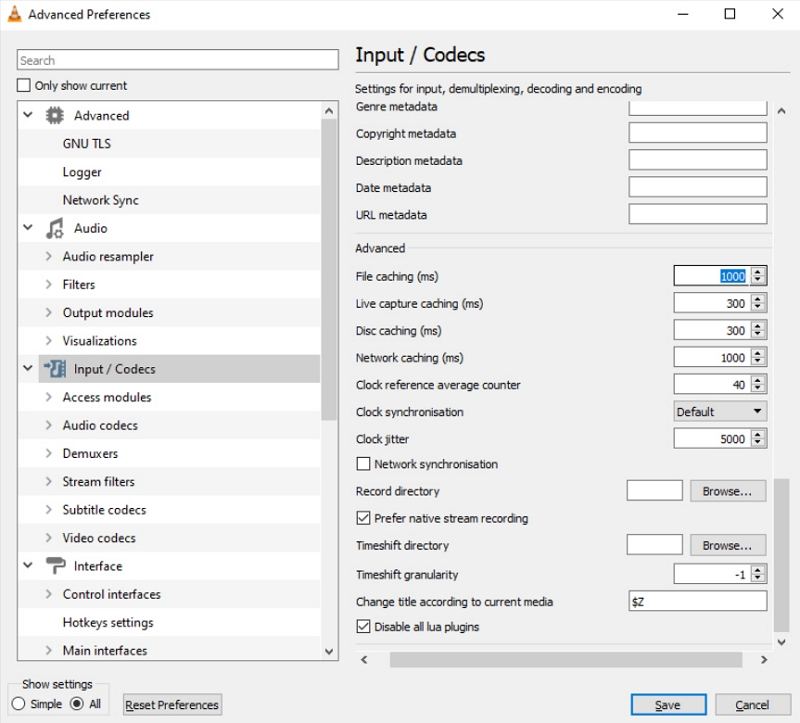
Solution 5: Disable Pre-load MKV Files in the Same Directory
MKV files can sometimes cause VLC player crashing. Disabling the pre-load option for MKV files might help.
- 1.Open VLC and go to Tools > Preferences > All > Input/Codecs > Demuxers > Matroska > Codecs Settings.
- 2.Uncheck Pre-load MKV files in the same directory and save the settings.
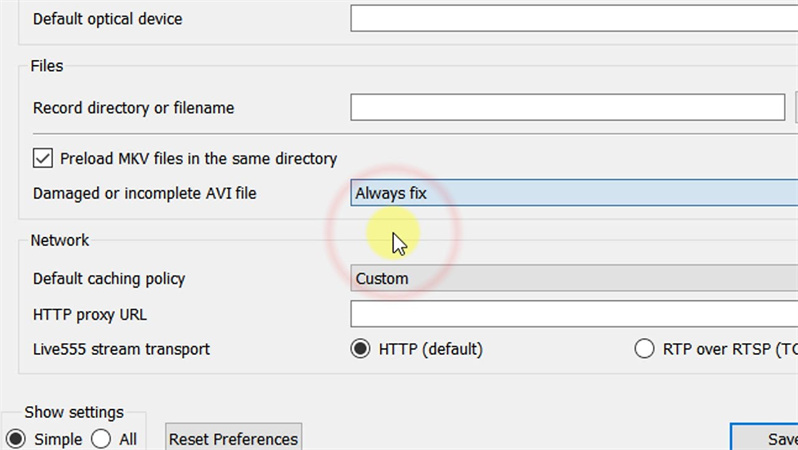
Solution 6: Set FFmpeg Decoding Threads to 2
Limiting the number of decoding threads can prevent crashes during playback.
- 1.Run VLC as an administrator.
- 2.Go to Tools > Preferences > All > Input/Codecs > Video Codecs > FFmpeg.
- 3.Set Threads to 2 and save the changes.
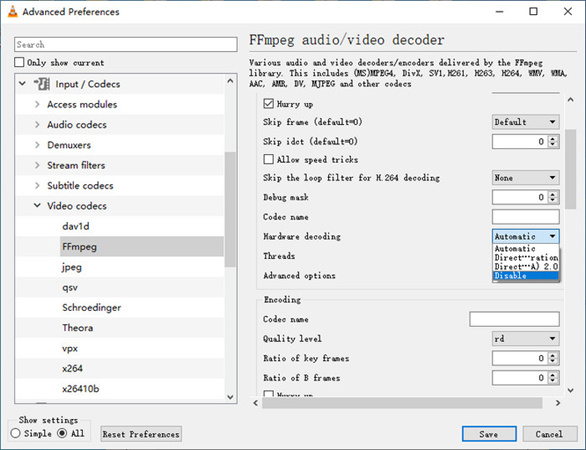
Solution 7: Enable DirectX Video Acceleration (DVXA) 2.0
Enabling DVXA 2.0 can help improve performance and prevent crashes on Windows systems.
- 1.Open VLC and run as Administrator.
- 2.Go to Tools > Preferences > Input/Codecs > Codecs.
- 3.Change Hardware-accelerated decoding to DirectX Video Acceleration (DvXA) 2.0.
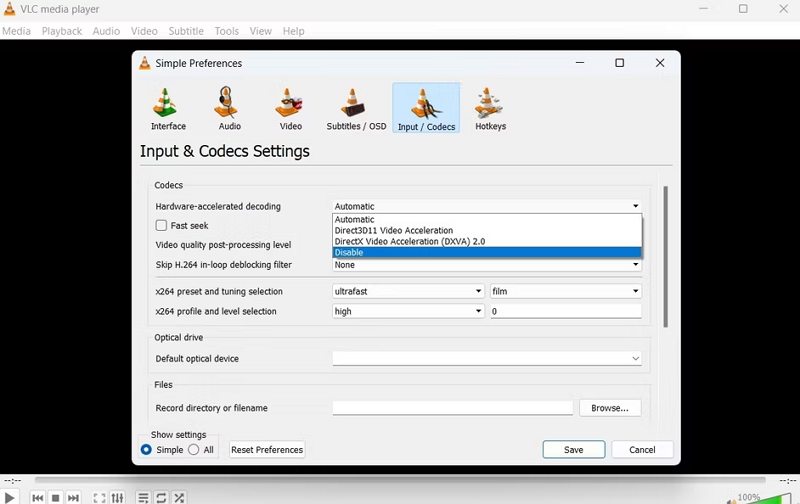
Final Resort: Convert Incompatible or High-Resolution Video to VLC-Supported Format
When dealing with video playback issues in VLC Media Player, especially with unsupported formats or high-resolution 4K videos, conversion becomes essential to ensure smooth and seamless viewing. If the file format is not supported by VLC, it may lead to crashes, or if the video is in a high-resolution like 4K, you might experience choppy playback.
To avoid these issues, converting your videos to a more compatible format or lowering the resolution can make a significant difference. HitPaw Univd is an excellent tool for this purpose, as it allows you to convert videos to any format supported by VLC, such as converting MKV to MP4 or HEVC to H.264. Additionally, you can downscale 4K videos to 1080p to ensure smoother playback on VLC.
HitPaw Univd - All-in-one Video Solutions for Win & Mac
Secure Verified. 254,145 people have downloaded it.
- Convert videos from/to HEVC, H.264, MP4, MOV, AVI, etc. fully compatible with VLC.
- Compress 4K/2K/HD HEVC to smaller size and convert 4K to 1080p without losing quality.
- Simplify the process of making your videos accessible and enjoyable
- Batch convert files even large files at a lighting speed
Secure Verified. 254,145 people have downloaded it.
1.Launch HitPaw Univd and add the video you want to convert to VLC-supported format or resolution.

2.Select the desired output format compatible with VLC such as MP4 H.264, MP4 HEVC. You can click the Convert all to option to select an output format.

You can click the edit icon to change the video resolution or codec.

3.Click Convert All to start the process. Once converted, play the video in VLC to check if the issue is resolved.

Conclusion
VLC Media Player is a powerful tool, but it's not immune to crashing issues, especially when dealing with high-resolution videos or certain file formats. By understanding the common causes of these crashes and applying the appropriate fixes, you can enjoy a seamless video playback experience on Windows, Mac, and Android. If all else fails, converting your video files to a more compatible format using tools like HitPaw Univd may be your best bet. Don't let VLC crashes interrupt your viewing—take action today and get back to enjoying your media without interruptions.











 HitPaw VoicePea
HitPaw VoicePea  HitPaw VikPea (Video Enhancer)
HitPaw VikPea (Video Enhancer) HitPaw FotorPea
HitPaw FotorPea
Share this article:
Select the product rating:
Daniel Walker
Editor-in-Chief
My passion lies in bridging the gap between cutting-edge technology and everyday creativity. With years of hands-on experience, I create content that not only informs but inspires our audience to embrace digital tools confidently.
View all ArticlesLeave a Comment
Create your review for HitPaw articles