10 Essential VLC Command Lines You Need to Know
VLC media player is not only popular for its versatility and compatibility but also for its powerful command line interface. Whether you're a power user or a beginner, learning VLC command lines can significantly enhance your media experience. In this comprehensive guide, we present 10 essential VLC command line examples that allow you to control playback, adjust settings, and even convert files directly from the command prompt. We also introduce an alternative tool, HitPaw Univd, for batch converting videos to any format. Read on to explore these VLC command line options and elevate your media control skills.
Part 1: 10 Common VLC Command Lines You Need to Know
Using VLC through the command line (VLC cmd) offers a versatile way to manage your media playback and conversion tasks. With these VLC command line options, you can perform operations like playing videos, toggling fullscreen, and even capturing video snapshots-all from your computer's terminal. Below, we detail 10 essential VLC command lines, complete with step-by-step instructions and practical examples.
Command Line 1: Play a Video with VLC using Command Prompt
To get started with VLC command lines, the first command you should master is playing a video directly from the Command Prompt. Before proceeding, make sure that you have VLC installed on your computer. If not, visit the official VLC website to download and install the media player. After installation, follow these steps:
1.Open an elevated Command Prompt by searching for "cmd" in the Taskbar search box and clicking Run as administrator.
2.Navigate to the VLC installation folder by entering:
cd C:\Program Files\VideoLAN\VLC
(Replace the drive path if VLC is installed elsewhere.)
3.Determine the full path of the media file you wish to play. For example, if you have a file named 'Example.mp4' on your Desktop, right-click on the file, select Properties, and copy the file path.
4.Enter the following command, replacing 'file-path' with the actual path:
vlc C:\Users\your-username\Desktop\Example.mp4

5.VLC media player will launch and begin playing the video.
Command Line 2: Play in Fullscreen Mode with VLC Command Line
For an immersive viewing experience, you can launch VLC in fullscreen mode using a simple command line. This VLC command line option is perfect for presentations or watching movies without distractions.
Command:
vlc --fullscreen C:\Users\your-username\Desktop\Example.mp4
Command Line 3: Pause/Resume Playback with VLC Command Line
Controlling playback without using a mouse is one of the great features of VLC cmd. This command lets you pause or resume your video directly from the terminal, which is useful during presentations or remote operations.
Command:
vlc --play-and-pause C:\Users\your-username\Desktop\Example.mp4
Command Line 4: Skip to Next/Previous Track with VLC Command Line
Managing playlists becomes seamless when you can skip tracks using VLC command lines. This option is particularly handy for users who maintain a playlist of media files and need to navigate quickly between them.
Command:
vlc --next
(Use '--prev' to return to the previous track.)
Command Line 5: Set Audio Volume with VLC Command Line
Adjusting the audio volume directly from the command prompt is a practical feature of VLC command line options. This command allows you to set a specific volume level when starting your media playback.
Command:
vlc --volume 256 C:\Users\your-username\Desktop\Example.mp4
(Volume value can be adjusted; 256 is typically the default maximum.)
Command Line 6: Adjust Video Aspect Ratio with VLC Command Line
Sometimes, the video's aspect ratio may not match your screen perfectly. Using a VLC command line example, you can force VLC to adjust the aspect ratio for optimal viewing.
Command:
vlc --aspect-ratio 16:9 C:\Users\your-username\Desktop\Example.mp4
Command Line 7: Capture Video from VLC Command Line with a Stop Time
For those who need to capture or record video clips, VLC command lines offer a feature to capture video from a stream or file with a defined stop time. This can be beneficial for creating short clips from longer videos.
Command:
vlc C:\Users\your-username\Desktop\Example.mp4 --start-time=30 --stop-time=60 --sout "transcode{vcodec=mp4v}:std{access=file,mux=mp4,dst=C:\output\clip.mp4}"
Command Line 8: Play Only a Part from a Video with VLC Command Line
If you're interested in watching only a specific segment of a video, you can instruct VLC to play a part of the file using command line options. This is ideal for previewing clips or focusing on highlights.
Command:
vlc C:\Users\your-username\Desktop\Example.mp4 --start-time=45 --stop-time=90
Command Line 9: Make VLC Stop Automatically after Recording
For automated recording sessions, you might want VLC to stop playing once the recording is complete. This command line example ensures VLC terminates the session after recording, making your workflow smoother.
Command:
vlc http://mp3.live.tv-radio.com/fip/all/fiphautdebit.mp3 --sout "#duplicate{dst=std{access=file,mux=raw,dst=C:OUT.mp3}" --stop-time 10 vlc://quit
Command Line 10: Convert Videos/Audio with VLC Command Lines
VLC isn't just for playing media; it can also convert files from one format to another using command line options. This feature makes VLC an all-in-one solution for media conversion tasks.
Command:
vlc "C:\input.mp4" --sout="#transcode{vcodec=h264}:standard{access=file,mux=avi,dst='C:\output.avi'}
Part 2: Best VLC Alternatives to Batch Convert Videos to Any Format
While VLC command lines offer powerful features for individual file conversion, sometimes you need a more robust solution for batch processing. HitPaw Univd is a top-tier video converter and editor designed to handle batch conversions effortlessly. It supports a wide range of formats and offers extensive editing features. Whether you want to convert multiple files simultaneously or fine-tune each conversion with advanced settings, HitPaw Univd is an excellent alternative to VLC.

HitPaw Univd - All-in-one Video Solutions for Win & Mac
Secure Verified. 254,145 people have downloaded it.
- Converts multiple videos simultaneously with high precision.
- Maintains excellent video quality after conversion.
- Converts videos to numerous popular formats quickly.
- Robust editing tools includes cropping, trimming, and enhancement options.
- Fine-tune resolution, bitrate, and compression settings effortlessly.
Secure Verified. 254,145 people have downloaded it.
Step 1.Install HitPaw Univd on your computer after downloading, then launch the software and navigate to the Converter tab. Click on the Add Video button to import the movie you want to convert.

Step 2.Tap on the Convert All to button to choose the video format you're willing to convert the video into.

Step 3.After selecting the video format, press the Convert All icon to start the conversion process. Once complete, you can access the converted videos from the Converted tab.

Frequently Asked Questions about VLC Command Lines
Q1. What is VLC CLI used for?
A1. VLC CLI is used for controlling playback, conversion, and other media operations directly from the command prompt.
Q2. How do I quit VLC from command line?
A2. Use the command 'vlc --quit' or include 'vlc://quit' in your command line options.
Q3. How do I run VLC from command line?
A3. Simply type 'vlc' followed by your file path and any additional command line options in the Command Prompt.
Conclusion
Mastering VLC command lines unlocks a host of powerful features for controlling your media experience. From playing videos in fullscreen to converting files and automating recordings, the VLC command line options detailed in this guide provide valuable tools for both beginners and advanced users. Additionally, if you require robust batch conversion capabilities, HitPaw Univd stands out as an excellent alternative. Embrace these techniques and tools to take your media management to the next level and enjoy a more efficient and controlled playback experience.




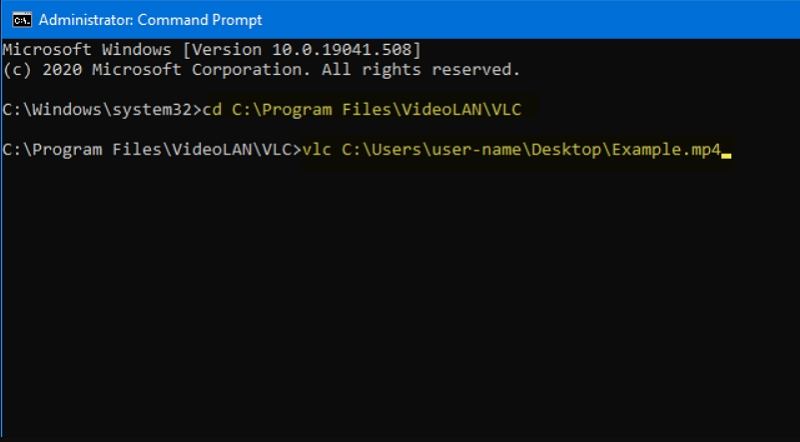








 HitPaw VoicePea
HitPaw VoicePea  HitPaw VikPea (Video Enhancer)
HitPaw VikPea (Video Enhancer) HitPaw FotorPea
HitPaw FotorPea
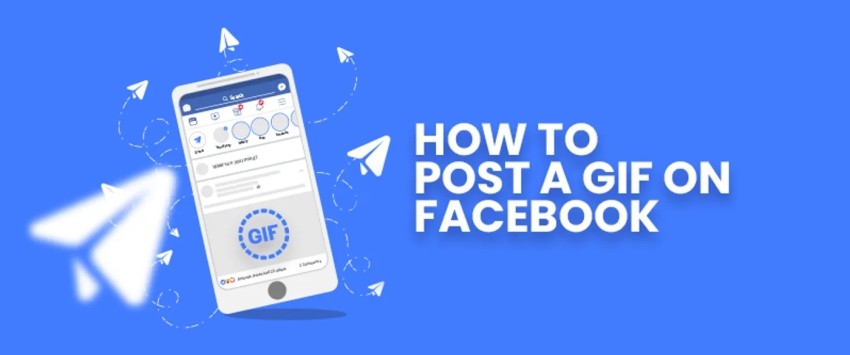


Share this article:
Select the product rating:
Daniel Walker
Editor-in-Chief
This post was written by Editor Daniel Walker whose passion lies in bridging the gap between cutting-edge technology and everyday creativity. The content he created inspires the audience to embrace digital tools confidently.
View all ArticlesLeave a Comment
Create your review for HitPaw articles