How to Combine Audio and Video using VLC media Player
VLC is more than a powerful media player with broad support for video formats. It's also a capable media converter, editor, and streaming tool. Indeed, VLC fans treat it as an all-in-one tool capable of handling most video-related tasks, including basic editing and tinkering. For instance, VLC can be used to merge audio and video from two different sources. Whether you're creating a YouTube video, a home movie, a presentation, or a podcast, being able to combine audio and video from multiple sources can come in handy in a slew of contexts. So, here's a quick guide on how you can do it with VLC and also a superior alternative that offers a smoother experience.
Part 1: How to Merge Audio and Video in VLC for Playback
This method is for cases when you're looking to play a video without its original audio and instead play audio from another file. It does not permanently add the audio from another file to your video, but only during the current playback.
Here's a simple tutorial on how to do it, and the steps are nearly identical on both Windows and Mac versions:
- Step 1: Add Video
- Step 2: Prepare for Audio Import
- Step 3: Add Audio Track to Video
- Step 4: Start Playback New Video
- Step 5: Play New Audio on Video
Launch VLC Media Player on Desktop >> Click on 'Media' in the Main Menu at the top >> Select 'Open Multiple Files' >> In the popup window, use the 'Add Files' button to browse, select, and import the video.
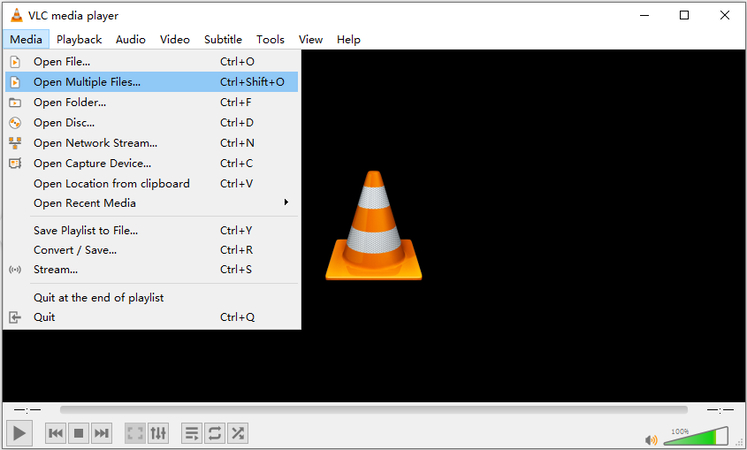
Check the 'Show more options' checkbox >> Also, check the 'Play another media synchronously' >> Hit 'Browse' alongside the Extra Media box.
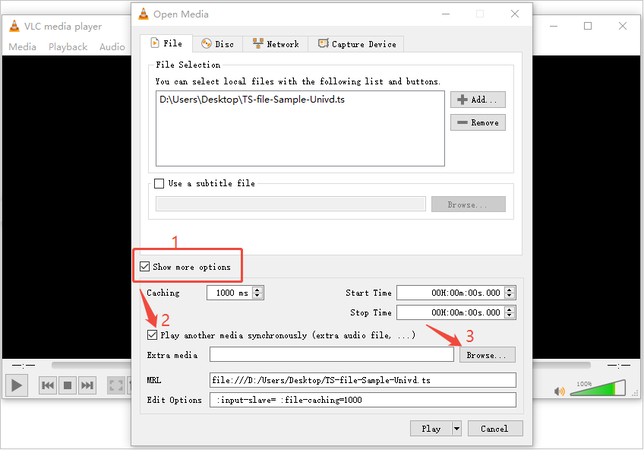
In the second popup window, click 'Add' to browse, select, and import the audio >> Close the second popup window by clicking 'Select.'
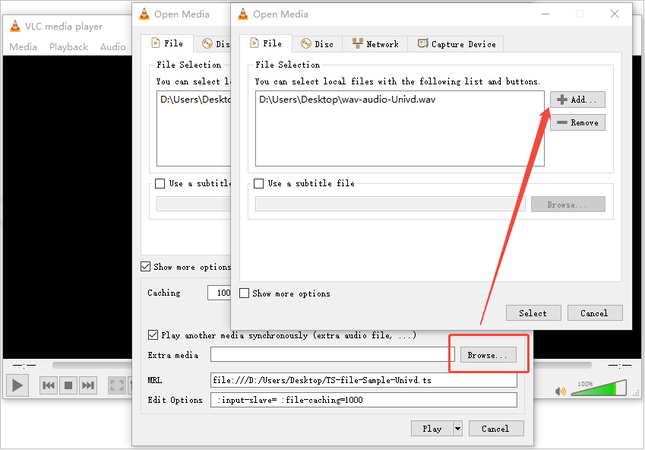
Once you return to the first popup window, click 'Play.'
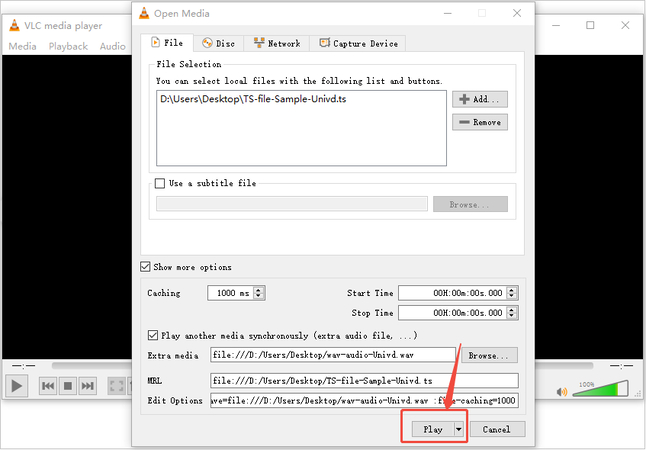
Go to 'Audio' in the Main Menu >> Choose 'Audio Track' >> Select the last audio track in the list.
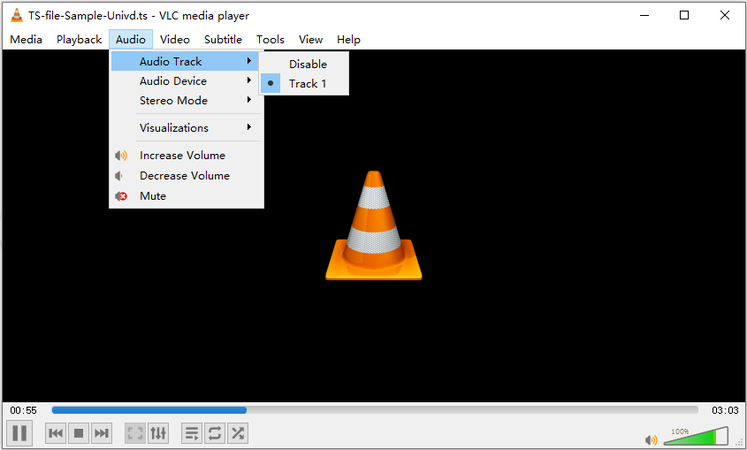
Things to Keep in Mind:
- Limitations: While VLC lets you overlay audio onto a video, it does not provide an option to save or export the combined file.
- Potential Issues: Problems like no sound or subtitle errors may occasionally occur during playback.
- File Format Restrictions: VLC may not support certain formats like M4V or M4A on Mac computers.
Part 2: How to Merge Audio and Video in VLC Permanently
With this method, you can permanently add audio from an audio file to a video and save them together. However, remember that VLC, despite its amazing features, is not an audio mixer. So, you cannot mix the default audio on the video with the new audio. Instead, this method permanently removes the default audio track on the video file. So, ensure that's what you wish to do before you follow this method.
- Step 1: Add Video
- Step 2: Access Video Profile
- Step 3: Disable Default Audio
- Step 4: Add Audio-free Video
- Step 5: Prepare for Audio Import
- Step 6: Add New Audio
- Step 7: Switch to Conversion
- Step 8: Enable New Audio
- Step 9: Start Merging Video and Audio in VLC
Launch VLC Media Player on Desktop >> Click on 'Media' in the Main Menu at the top >> Select 'Convert/Save' >> In the popup window, use the 'Add' button to browse, select, and import the video >> Hit 'Convert/Save' at the bottom of the window.
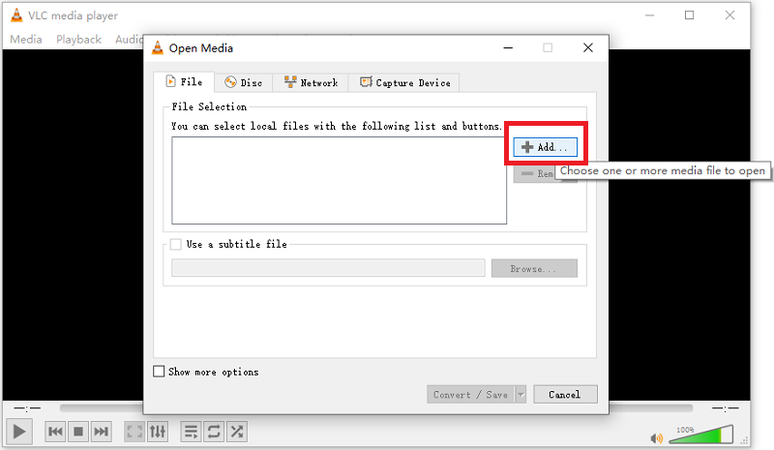
In the next window, choose the destination folder for the output >> Click on the 'Wrench' icon to the right of the Profile option.
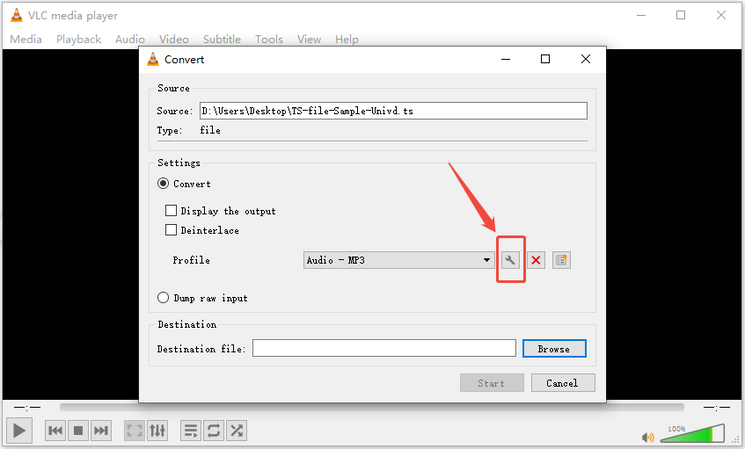
In the Profile Edition window, go to the 'Audio Codec' tab >> Click on the 'Audio' checkbox to disable the original audio on the video file >> Hit 'Save' >> Hit 'Start' on the Convert window.
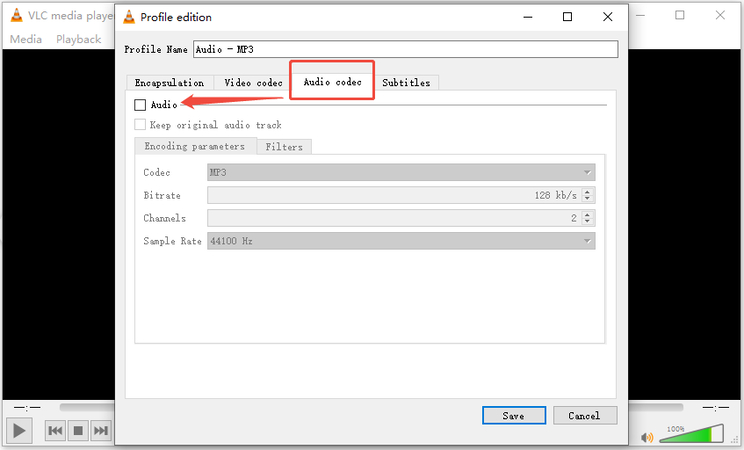
Click on 'Media' in the Main Menu at the top >> Select 'Open Multiple Files' >> In the popup window, use the 'Add' button to browse, select, and import the video from the folder where you saved it in the previous step.
Check the 'Show more options' checkbox >> Also, check the 'Play another media synchronously' >> Hit 'Browse' alongside the Extra Media box.
In the second popup window, click 'Add' to browse, select, and import the audio >> Close the second popup window by clicking 'Select.'
Click on the dropdown menu of the 'Play' button >> Select 'Convert/Save'
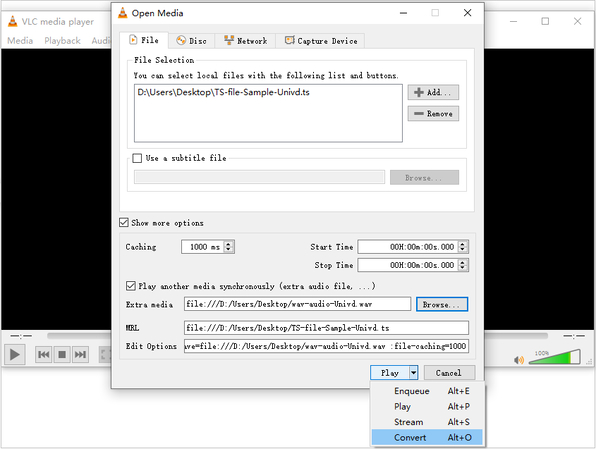
Click on the 'Wrench' icon >> Go to 'Audio Codec' >> Check 'Audio' checkbox >> Check 'Keep original audio track' checkbox >> Hit 'Save.'
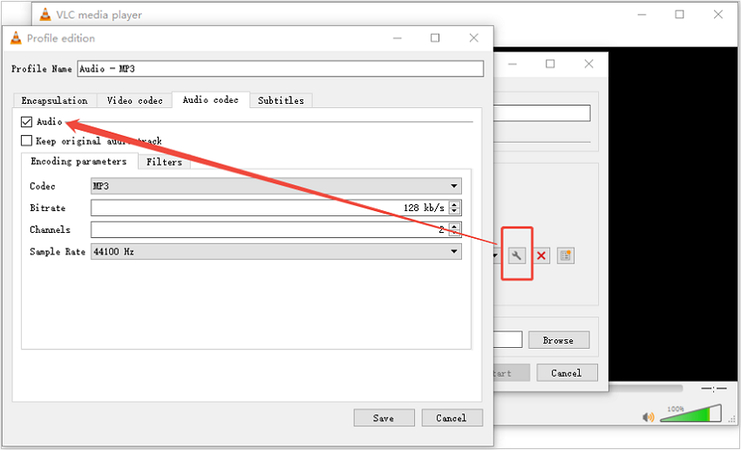
In the Convert window, select the destination folder for the video using the 'Browse' button at the bottom >> Add '.mp4' extension to the output file name.
Limitations of using This Method:
- Quality Loss: Re-encoding the video multiple times can reduce its quality.
- Limited Features: VLC does not offer advanced settings for audio codec adjustments, bit rate, or sample rate.
- Audio Replacement Only: VLC replaces the original audio track with the external one instead of mixing them.
By following these steps, you can combine video and audio using VLC media player, though some limitations may make this method less ideal for professional editing.
Part 3: Merge Audio and Video with VLC's Best Alternative
Although the aforementioned methods work for casual users, they are fraught with limitations and issues. VLC does not give control over the encoding and output quality, resulting in playback issues after merges. That's why professionals rely on HitPaw Univd for merging video and audio without technical hiccups. As a full-fledged media editing and conversion tool, Univd is designed to simplify tasks like audio-video merging.

HitPaw Univd - All-in-one Video Solutions for Win & Mac
Secure Verified. 254,145 people have downloaded it.
- 1000+ Formats Supported: Univd lets you combine audio and video in any file format.
- Batch Merging: You can simultaneously add audio to 5000 videos in a single batch.
- Lossless Merging: Unlike VLC, merging audio and video with Univd does not result in quality loss.
- Advanced Quality Settings: Univd lets you customize audio as well as video quality settings during merging.
- 120x Faster: Univd uses hardware acceleration to speed up audio-video merging drastically.
- Cross-platform: Windows and macOS users can now merge audio and video with HitPaw Univd.
Secure Verified. 254,145 people have downloaded it.
How to Merge Audio and Video with HitPaw Univd
- Step 1: Add Video Files
- Step 2: Check and Remove Existing Audio
- Step 3: Add Audio Track to Videos
- Step 4: Convert Video with New Audio Track
Open HitPaw Univd >> switch to "Converter" tab. Drag video directly into the tool.

Click on the 'View all Audio' dropdown below each video in the imported list >> HitPaw Univd automatically detects existing audio on videos. You can either keep them or remove them.
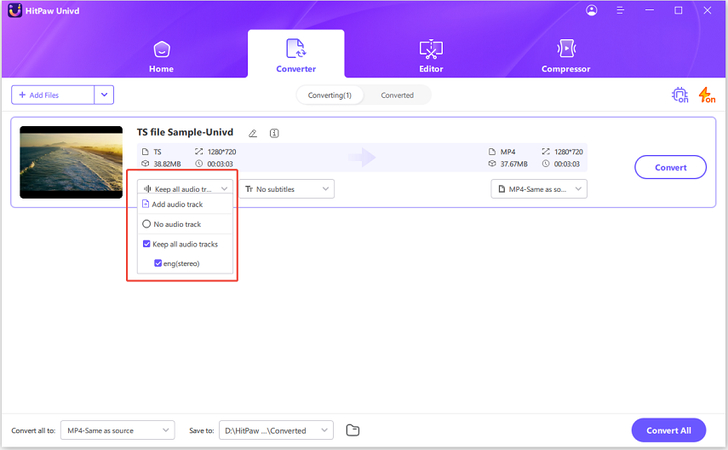
Click 'Add audio track' to import external audio files.
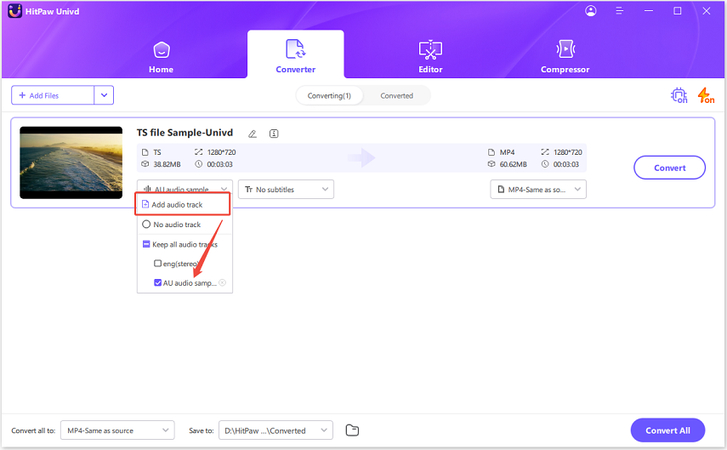
Once you've added new audio files to videos, click 'Convert All.'
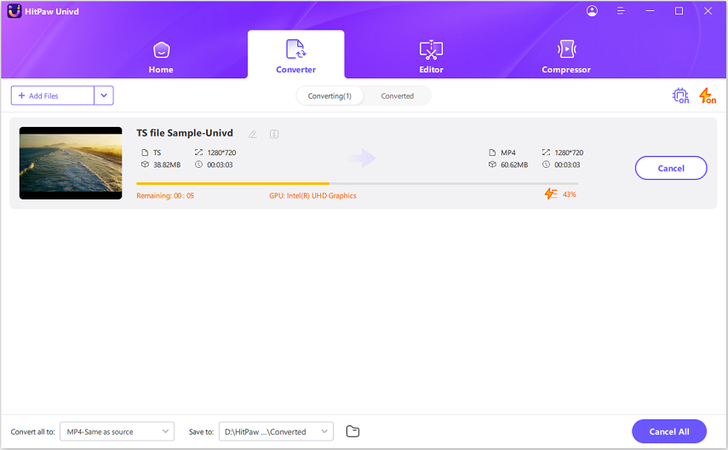
FAQs on Using VLC to Combine Audio and Video
Q1. Will combining audio and video in VLC lower the quality?
A1. This generally depends on the output formats and codecs you choose. If you choose lossless formats and codecs for the output, there would be minimum to no quality degradation. However, VLC is not built for merging audio and video files. So, some sync issues, encoding issues, etc., are to be expected. To avoid technical issues for critical projects, choose HitPaw Univd.
Q2. Can I adjust the video resolution or quality while combining in VLC?
A2. VLC does not offer granular control over merged media files, including resolution, FPS, and other quality settings. However, the tool lets you convert the video into different video formats and container formats, each with its own quality settings. So, you can choose a format that meets your settings and quality needs.
Conclusion
In conclusion, while VLC Media Player offers a straightforward way to merge audio and video, it has limitations, such as a lack of quality control and potential sync issues. For casual users, VLC can be an effective choice for merging audio and video. However, for more serious projects, especially for professionals, HitPaw Univd is a better alternative. Univd gives them more control over the quality of the merged output and simplifies the audio-video merging process, too. Combine your first audio-video pair today with HitPaw Univd.






 HitPaw VoicePea
HitPaw VoicePea  HitPaw VikPea (Video Enhancer)
HitPaw VikPea (Video Enhancer) HitPaw FotorPea
HitPaw FotorPea



Share this article:
Select the product rating:
Daniel Walker
Editor-in-Chief
My passion lies in bridging the gap between cutting-edge technology and everyday creativity. With years of hands-on experience, I create content that not only informs but inspires our audience to embrace digital tools confidently.
View all ArticlesLeave a Comment
Create your review for HitPaw articles