[100% Useful] How to Download and Update VLC Codecs
I'm a long time user of VLC, but I'm getting frustrated. I need to view some .264 files, and VLC just draws a blank. Literally. I've spent the last hour conducting searches, trying to find information on how to add the x264 codec to VLC. -- From reddit
VLC Media Player is a highly versatile and popular media player known for its ability to play almost any type of media file. One of the key reasons for its broad compatibility is its extensive library of built-in codecs. VLC codecs are essential for encoding and decoding audio and video data, allowing VLC to handle a wide range of media formats seamlessly.
However, to ensure VLC continues to support the latest media formats and offers optimal performance, it's important to keep its codecs up to date. Here's a comprehensive guide on how to download and update VLC codecs.
Play and Convert Videos with All Codecs
No need to search for a codec pack for VLC anymore! HitPaw Univd (HitPaw Video Converter) comes preset with a wide range of video and audio codecs like H264, H265, VP9, AV1, enabling users to play any media file and effortlessly convert files into over 1000 formats and devices for seamless playback. Free download and have a try.

Part 1. How to Download the Updated VLC Codecs?
VLC Media Player is known for its ability to play almost any media format thanks to its built-in codecs. However, if you're experiencing playback issues with certain files, you might need to update your VLC codecs. Here's a step-by-step guide on how to download and update VLC codecs to ensure you have the latest enhancements and bug fixes.
Method 1: Update VLC to the Latest Version (Recommended)
VLC automatically updates its codecs when you update the software. The easiest way to ensure you have the latest codecs is to update VLC itself.
1.Open VLC Media Player.
2.Click on Help in the menu bar.
3.Select Check for Updates.

3.If an update is available, follow the prompts to download and install it.

4.Restart VLC and try playing your media file again.
Method 2: Manually Download and Install VLC Codecs
If you need a specific codec that VLC doesn’t support by default, you can install additional codec packs.
1. Download the VLC Codec Pack (K-Lite Codec Pack)
The K-Lite Codec Pack is a popular choice for missing codecs. While VLC doesn’t usually require external codecs, this pack can help with certain rare formats.
Visit the official K-Lite Codec Pack website.

- Download the Standard or Full version. Run the installer and follow the on-screen instructions.
- Restart VLC and check if your file now plays correctly.
2. Install Individual Codecs
Some formats might require specific codecs. You can download them from trusted sources like:
- FFmpeg - https://ffmpeg.org/download.html
- Xvid Codec - https://www.xvid.com/download/
- DivX Codec - https://www.divx.com/
Once downloaded, install the codec and restart VLC.
Part 2. The Best VLC Alternative to Transcode Video & Audio
While VLC Media Player is excellent for playback, sometimes transcoding files for compatibility with various devices requires a more dedicated tool. VLC does offer basic transcoding features, but for users seeking more advanced options and a streamlined experience, a specialized converter is often the better choice.
This is where HitPaw Univd stands out as a robust solution for converting video files to different formats with ease and efficiency. HitPaw Univd not only supports a wide range of formats but also ensures high-quality output, making it suitable for both personal and professional use. The user-friendly interface allows for quick and hassle-free conversion, saving time and effort.
- Has a built-in player to play any video, audio files
- Supports over 1000 video and audio formats with preset codecs
- Converts video and audio to differnt devices like iPhone, Android, gaming players, etc. with preset parameters
- Batch converts files with full GPU acceleration
- Compresses videos without losing quality
- Basic editing features like trimming, cropping, and adding effects are included for quick adjustments.
Steps to Convert Video File Format Using HitPaw Univd
Step 1. First, Download the HitPaw Univd and install it to a PC or Mac computer.
Step 2:Open the program, and click the "Add Files" button to import videos to the program.

Step 3:With your video files added to the program, you can click the Convert all to option to expand the output format list. Choose the one that best suits your needs, whether it's MP4, AVI, MKV, or another format.

Step 4:After selecting the desired output format, you can click the Edit icon to edit the format parameters. You can change the default presets for specific demands.

Step 5:Then, click the Convert or Convert All button to start transcoding your video files.

Step 6:Once the conversion process is complete, you can access to the converted files from the Converted tab. Here you can play the files with the built-in HitPaw player.

Part 3. Frequently Asked Questions about VLC Codecs?
1. What is VLC Codecs?
VLC media player is a versatile and powerful software widely used for playing various multimedia files and streaming protocols. One key aspect that enhances its functionality is its support for codecs, which are essential for decoding and encoding audio and video files. Codecs enable VLC to play formats like MP4, MKV, AVI, and many others, ensuring a smooth playback experience.
Understanding VLC codecs is crucial for troubleshooting playback issues and ensuring compatibility with different media formats. In this guide, we will walk you through the process of downloading and updating VLC codecs to ensure optimal performance.
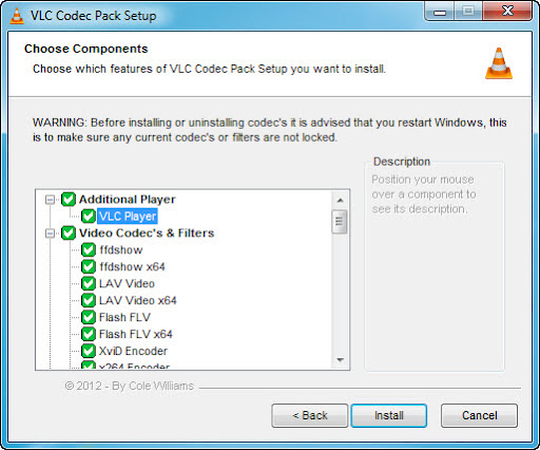
2. Is It Safe to Download and Install VLC Codecs?
In reality, VLC Media Player does not officially release any codec packs for download. The "VLC codec packs" you might find online are created and uploaded by third parties, which often contain adware or intrusive toolbars. While these packs may include a variety of codecs, they can pose significant risks, such as incompatibility with other media players or potential conflicts with existing programs.
To avoid these risks, it's best to avoid downloading and installing any so-called VLC codec packs. If you need a codec pack urgently, safer alternatives like the K-Lite Codec Pack or CCCP (Combined Community Codec Pack) are available. However, always make sure to download them from their official websites to ensure safety and reliability!
3. Why Do We Need to Update VLC Codecs?
Keeping codec for VLC player up-to-date is essential for seamless media playback and ensuring compatibility with the latest media formats. Regular updates to VLC codecs can enhance the performance of the media player, fix bugs, and introduce new features that improve the overall user experience. By updating your codecs, you ensure that VLC can handle a wider range of file formats, including the latest video and audio standards. This is particularly important as media technology continues to evolve, and new formats and compression algorithms are developed.
Bottom Line
We've provided a comprehensive guide on how to download and update VLC codecs, ensuring smooth playback of all media files. Additionally, we introduced HitPaw Univd as an efficient and user-friendly tool for transcoding video files. By following these steps, you can enhance your media playback experience and easily convert files to the required formats. HitPaw Univd emerges as the best solution for all your video conversion needs, combining ease of use, speed, and versatility.





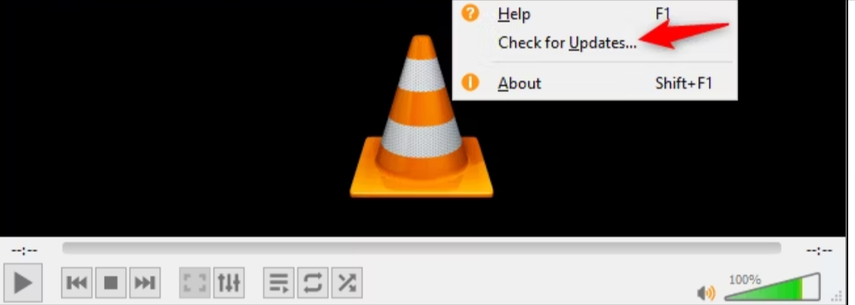
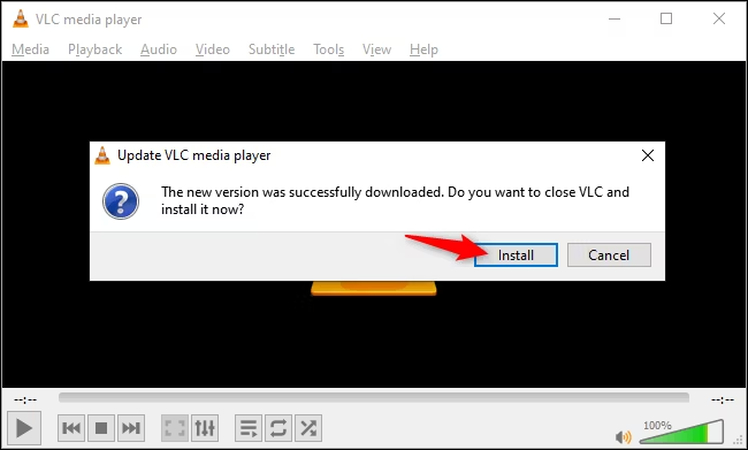







 HitPaw Edimakor
HitPaw Edimakor HitPaw VikPea (Video Enhancer)
HitPaw VikPea (Video Enhancer) HitPaw FotorPea
HitPaw FotorPea
Share this article:
Select the product rating:
Daniel Walker
Editor-in-Chief
My passion lies in bridging the gap between cutting-edge technology and everyday creativity. With years of hands-on experience, I create content that not only informs but inspires our audience to embrace digital tools confidently.
View all ArticlesLeave a Comment
Create your review for HitPaw articles