Brighten Up Your Videos: How to Adjust VLC Brightness Effortlessly
Adjusting the brightness of your videos can make a significant difference in your viewing experience, transforming dark, hard-to-see scenes into vibrant, clear visuals. VLC Media Player lets you easily adjust video brightness to match your comfort level. If you're unfamiliar with this feature, this guide will show you how to modify VLC brightness with step by step guide. If you think the steps are not so easy to follow, HitPaw Univd (HitPaw Video Converter) offers an easier way to adjust adjust brightness, contrast, sharpen and more.
Part 1. Can You Adjust the Brightness on VLC?
Yes, you can adjust the brightness in VLC Media Player! The player provides options to modify video brightness both temporarily (during playback) and permanently (by saving the adjusted video). In this guide, I’ll show you how to increase brightness in VLC. Let’s dive in!
Part 2. How to Adjust VLC Brightness?
VLC Media Player is a versatile tool that provides a wide range of options for enhancing video playback, making it a favorite among users who seek flexibility and functionality. One such feature is the ability to adjust brightness, which can greatly enhance your viewing experience by improving your videos' visibility and overall quality.
Temporary Adjustment:
Step 1: Start VLC and drag the video you want to adjust into the player window. Alternatively, you can click on "Media" in the menu bar and select "Open File" to choose and play your video.
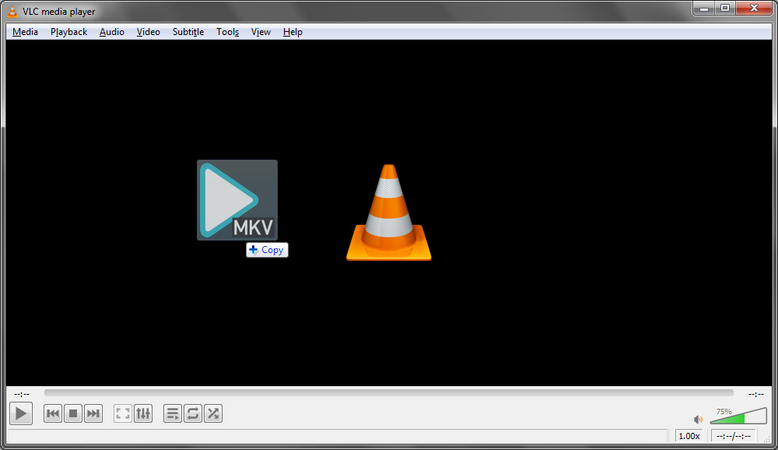
Step 2: Select "Effects and Filters" from the "Tools" menu to bring up the "Adjustments and Effects" box. You can also quickly access this window by pressing "Ctrl + E" on your keyboard.
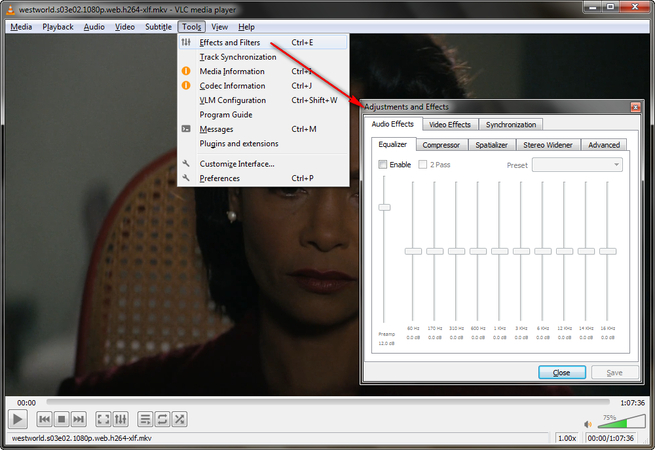
Step 3: In the "Adjustments and Effects" window, switch to the "Video Effects" tab and go to the "Essential" sub-tab. Check the box next to "Image adjust." Drag the brightness slider to increase or decrease the brightness. You can also adjust settings like Hue, Contrast, Saturation, and Gamma as needed.
Step 4: Once you're satisfied with the brightness, close the "Adjustments and Effects" window. This will apply only to the current video. If you click "Save," the changes will apply to all future videos played in VLC until you reset them. Simply closing the window ensures that the adjustments are temporary and will reset when you restart VLC.
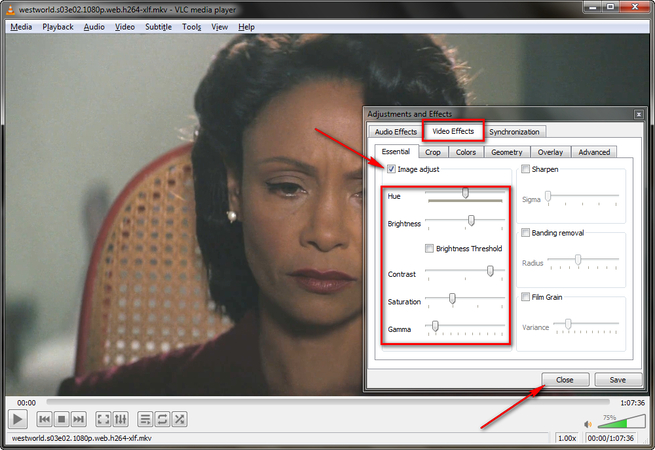
Permanent Adjustment:
To save a video with adjusted brightness, you'll need to use VLC’s conversion feature:
- Open Tools > Effects and Filters and adjust the brightness.
- Save the settings and use VLC's Convert/Save option to re-encode the video with the new brightness levels.
Part 3. The Best VLC Alternative to Play, Convert and Edit Videos
While VLC Media Player is a great tool for basic video playback and simple adjustments, its somewhat limited set of features might not always meet all your video editing needs. For those seeking a more advanced and user-friendly option, HitPaw Univd is an excellent alternative catering to a wider range of video editing requirements. This versatile software offers a comprehensive suite of features beyond simple brightness adjustments, making it a robust and powerful tool for all your video
HitPaw Univd Features
- Convert files to different format and devices
- Edit videos with crop, trim, cut, filters as well as supports adjusting brightness, contrast, saturation, etc.
- Batch convert files and edit files.
- Real-time preview the video after adjusting the brightness.
- AI features like auto rerame, speech to text, etc.
Steps to Adjust Brightness with HitPaw Univd
Step 1: Firstly, download and install this program to computer. Launch it and switch to the Edit tab. Choose Filter feature.

Step 2:Import the video(s) to the program. In the Adjust tab, you can adjust the brightness, contrast, saturation, sharpen, etc. You can preview the effects in real-time.
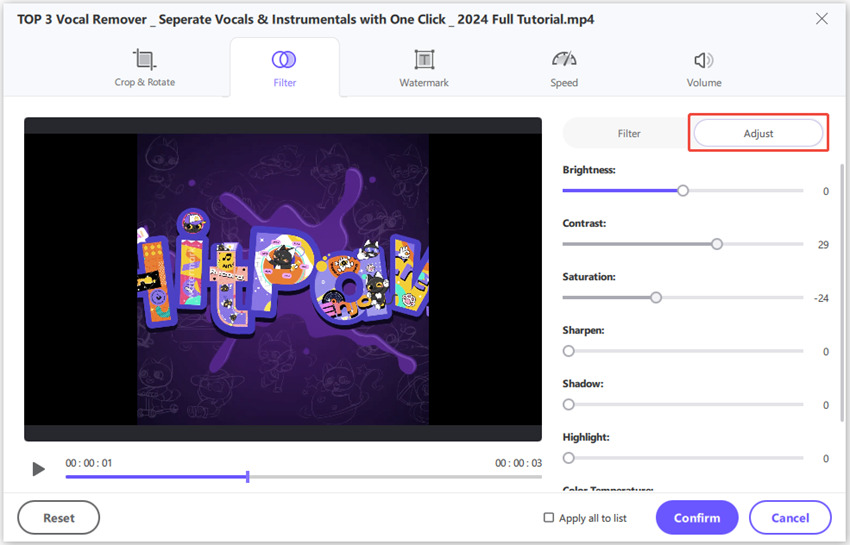
If you have multiple videos to adjust, simply tick the option "Apply all to list" to apply the same settings to all files in the list that you imported to HitPaw Univd.
Step 3:Click the Confirm button to save your settings. On the main interface, you can export the videos with the new brightness.
Part 3. FAQs About VLC Brightness
Q1. Why can't I adjust the brightness in VLC?
A1.
If you're having trouble adjusting the brightness in VLC, check the "Image Adjust" option in the "Video Effects" tab. This setting is essential for enabling brightness adjustments. If this doesn't resolve the issue, it might be due to a bug or an outdated version of VLC.
Try updating VLC to the latest version, as newer versions often include bug fixes and improvements that might resolve this problem. Additionally, ensure that your video drivers are up-to-date, as outdated drivers can sometimes cause issues with video playback and adjustments. If the problem persists, consider reinstalling VLC to reset all settings.
Q2. Does adjusting brightness in VLC affect the original video file?
A2.
No, adjusting the brightness in VLC does not affect the original video file. The brightness adjustment in VLC only affects the playback and is applied in real-time as the video is viewed. This means that the changes you make to the brightness, contrast, hue, or other settings are temporary and only apply while watching the video in VLC.
The original video file remains unchanged and will retain its original settings when played by other media players or transferred to other devices. If you need permanent changes to the video file, you would need to use video editing software to re-encode the file with the desired adjustments.
Conclusion
Adjusting VLC Media Player brightness is a straightforward process that can significantly enhance your viewing experience. However, for those seeking more advanced editing capabilities and a broader range of features, HitPaw Univd offers a robust alternative.
This versatile software allows for brightness adjustments and offers AI-powered video enhancement tools, batch processing capabilities, and support for a wide array of video formats. Whether aiming to improve video quality with sophisticated AI tools or need to convert multiple videos in bulk efficiently, HitPaw Univd provides a seamless and powerful editing experience.






 HitPaw Edimakor
HitPaw Edimakor HitPaw Univd (Video Converter)
HitPaw Univd (Video Converter)  HitPaw VikPea (Video Enhancer)
HitPaw VikPea (Video Enhancer)
Share this article:
Select the product rating:
Daniel Walker
Editor-in-Chief
My passion lies in bridging the gap between cutting-edge technology and everyday creativity. With years of hands-on experience, I create content that not only informs but inspires our audience to embrace digital tools confidently.
View all ArticlesLeave a Comment
Create your review for HitPaw articles