How to Batch Convert Videos with VLC Media Player
VLC Media Player is a popular multimedia player with broad support for video file formats. It also boasts a simple yet powerful media converter tucked neatly behind its toolkit for more savvy users. Interestingly, VLC's media converter has batch-conversion capabilities that have made it a go-to tool for batch-converting videos among casual users and enthusiasts worldwide. However, this feature is currently available for Windows users only. It's not clear whether VLC batch convert for Mac is a feature under development, but in any case, it's not currently available. So, if you're a Windows user, this guide gives you detailed instructions on how to use VLC to convert multiple files in a single batch.
Part 1: Why Use VLC to Batch Convert Videos?
Batch converting videos is a nifty piece of skill that comes in handy on a multitude of occasions for everyone. Whether you're a video professional or a casual user who loves to enjoy content on different devices, you should know how to perform batch conversion. There are many contexts in which this skill comes in handy, but the primary reason is compatibility.
You see, not all devices support all video formats. For instance, if you're using an iPhone or an iPad, they do not natively support AVI video formats. What if you have a lot of projects, movies, songs, and other types of video content in AVI format on your desktop? Sure, you can use a third-party media player for playing AVI content, but that only makes you reliant on another tool. What happens when they pull the plug on AVI files?
Video formats come and go out of vogue all the time as new formats emerge. Knowing how to convert videos from one format to another ensures that you can always enjoy your content anywhere on any device. With tools like VLC, you can convert your entire library of videos into a format of your choice.
Part 2: How to Use VLC to Convert Multiple Files
- Step 1: Enter File Conversion Mode
- Step 2: Import Videos
- Step 3: Choose Conversion Settings
- Step 4: Start Batch Conversion
Install and launch VLC Media Player on desktop >> Open 'Media' in the Main Menu >> Choose 'Convert/Save.'
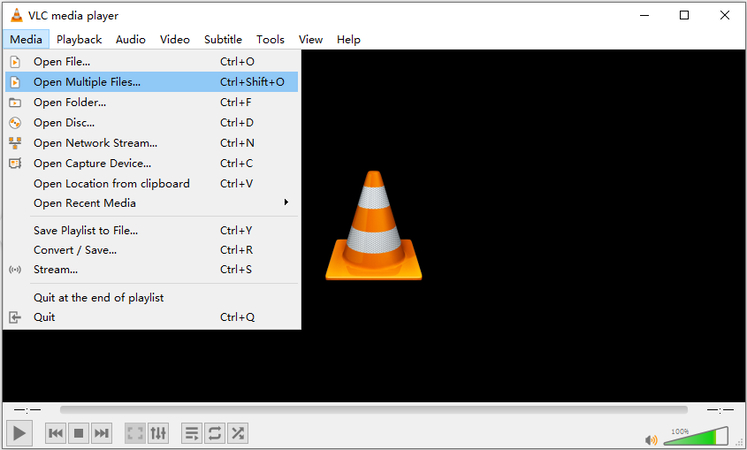
Use the 'Add' button to import multiple video files into VLC >> Click 'Convert/Save' at the bottom when finished.
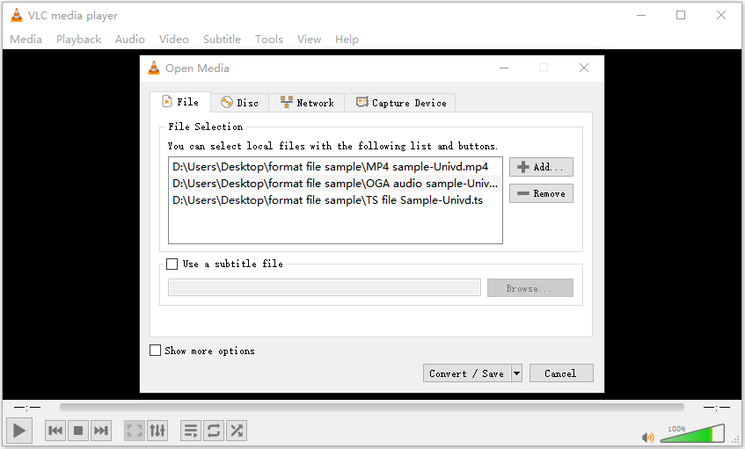
Choose the output video profile from the available presets >> Click on the 'Wrench' (settings) icon to customize the output settings like bitrate, sample rate, etc. >> Click 'Save.'
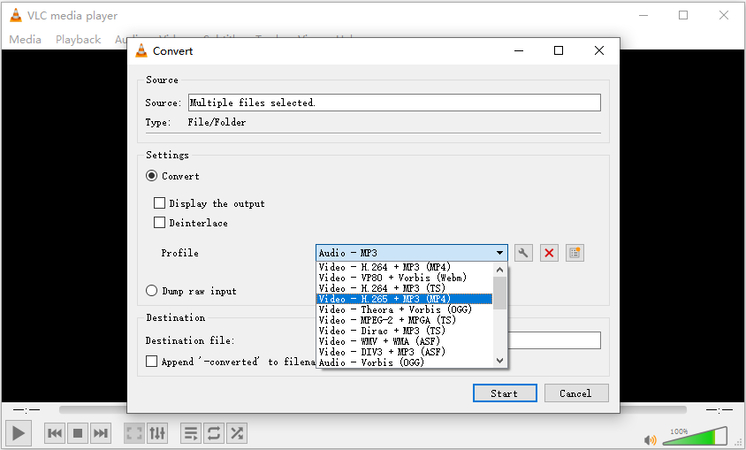
After customizing output settings, click 'Start' to convert all imported videos.
Limitations of Using VLC Media Player for Batch Conversion
Although VLC is a quick solution for batch conversion for anyone already familiar with it as a media player, it’s not the best tool for the purpose. In fact, VLC has several drawbacks, which makes it unsuitable for the more serious users. Here are a few of them:
- While VLC can play a broad set of video formats, it doesn't offer as many output formats for conversion
- It lacks advanced video conversion customization options
- VLC can be painfully slow when converting video files
- Lossy conversions and inefficient compressions
- Users do not get any editing options during batch conversion. For instance, if you're using VLC to convert multiple filesfor mobile viewing and need to customize their aspect ratio, you cannot do it with VLC.
For all these reasons, hardcode video enthusiasts and professionals use a more robust tool with advanced batch conversion features.
Part 3: The Best Alternative to VLC Batch Convert Videos
Univd Video Converter is a fast, powerful, and feature-rich alternative to VLC for batch-converting videos between any formats. Univd overcomes all the limitations of VLC Media Player without offering users a bloated, complicated toolkit. In fact, HitPaw Univd makes it simple and easy to batch-convert a large number of videos to different formats.

HitPaw Univd - All-in-one Video Solutions for Win & Mac
Secure Verified. 254,145 people have downloaded it.
- Unmatched Power: Univd can convert up to 5,000 videos to different formats in a single batch.
- 120X Faster: Using GPU acceleration Univd batch converts files faster than any other tool.
- Lossless Conversion: Univd can batch convert all your videos without losing their original quality.
- Efficient Compression: Univd compresses videos to a fraction of their sizes without major quality loss.
- Extensive Customizations: Customize everything from codecs to quality to file size with Univd.
- 1000+ Formats Support: With Univd, you never have to worry about its ability to convert a video.
Secure Verified. 254,145 people have downloaded it.
How to Use HitPaw Univd to Batch Convert Videos
- Step 1: Add Multiple Files
- Step 2: Choose Output Format
- Step 3: Customize Output Quality Settings
- Step 4: Batch Convert Multiple Files
Install and launch HitPaw Univd >> Go to the 'Converter' module >> Drag videos into the tool directly or use the 'Add Files' button.
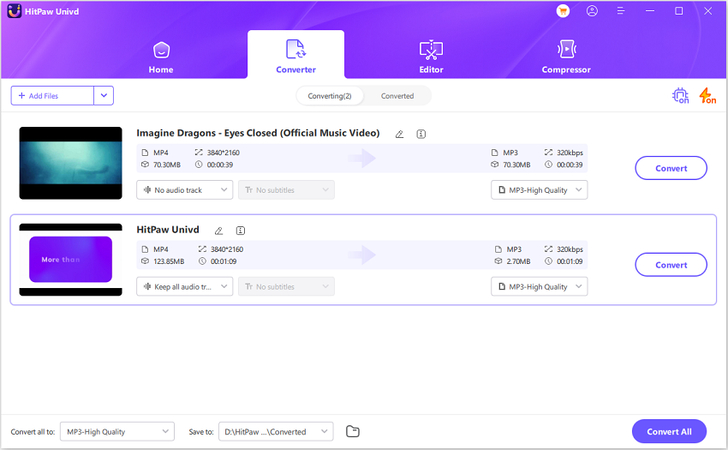
Click on the 'Convert all to' button to open up conversion settings >> Go to the 'Video' tab >> Set output video format.
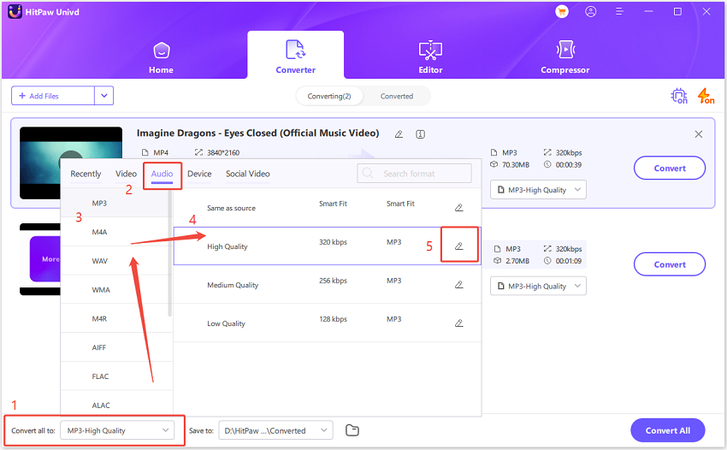
Click on the 'Pen' (settings) icon beside the output format profile to customize it >> Choose bitrate, sample rate, video encoder, audio encoder, and other settings >> Click 'Create.'
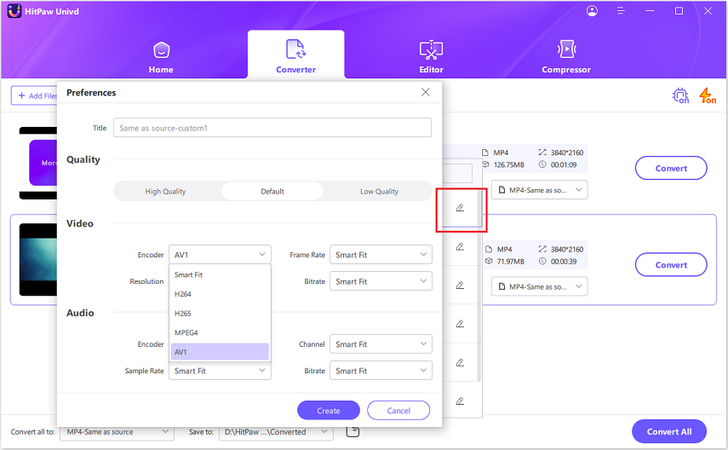
Hit the 'Convert all' button when you're done.
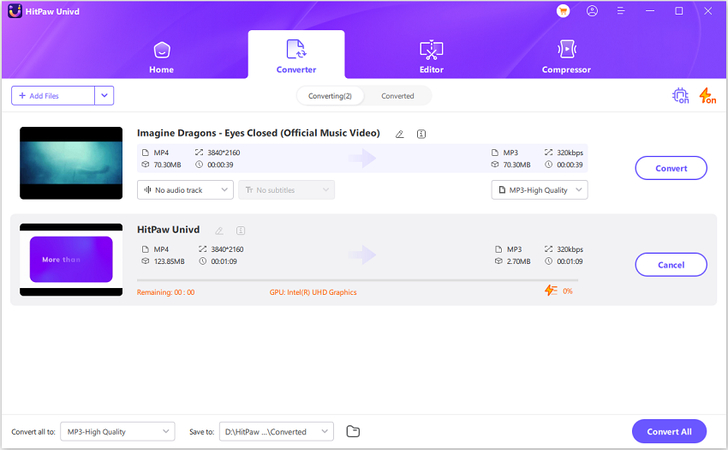
FAQs on VLC Batch Convert
Q1. How to use VLC Batch Convert on Mac?
A1. At present, you cannot use VLC to batch convert on Mac. The feature is limited to Windows versions only.
Q2. Can I add presents for batch conversion in VLC?
A2. Short answer: no! VLC has a limited number of presets for batch-converting video files. However, these presets can be customized during batch conversion to suit your unique requirements. That said, the available customization options are quite limited, too. Beyond that, VLC does not allow users to create or upload their own presets for batch conversions.
Q3. Does VLC support batch conversion for 4K videos?
A3. VLC is good for a handful of relatively small video files. As the resolution and size increase, VLC struggles with conversion, batch or otherwise. Although VLC does handle 4K videos for batch conversion, the process would be excruciatingly slow, even on modern and decently-equipped desktops. So, it's not recommended to use VLC for 4K video conversion, let alone batch conversion of them. For 4K video conversion, a tool like HitPaw Univd would be a better choice due to its high-performance conversion on low-powered devices.
Conclusion
VLC Media Player is a handy tool for converting videos in batch, especially for Windows users. While it's a great starting point, the tool does have some limitations, such as slower processing speeds and fewer customization options. For those looking for more powerful features and faster conversions, especially with high-resolution videos, alternatives like HitPaw Univd offer better performance. From serious video enthusiasts to professionals, everyone uses Univd for batch-converting large volumes of videos quicker than ever. Check out its awesome features today.






 HitPaw VoicePea
HitPaw VoicePea  HitPaw VikPea (Video Enhancer)
HitPaw VikPea (Video Enhancer) HitPaw FotorPea
HitPaw FotorPea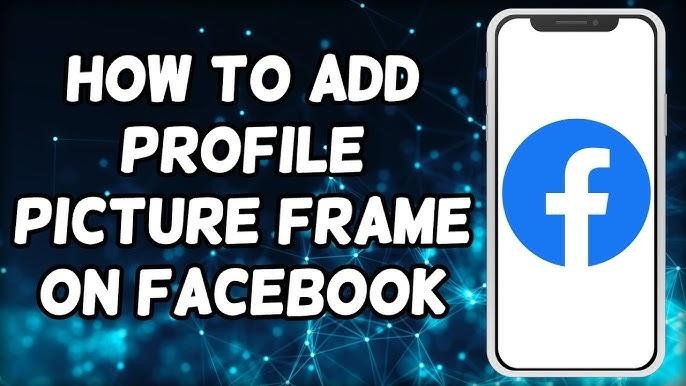
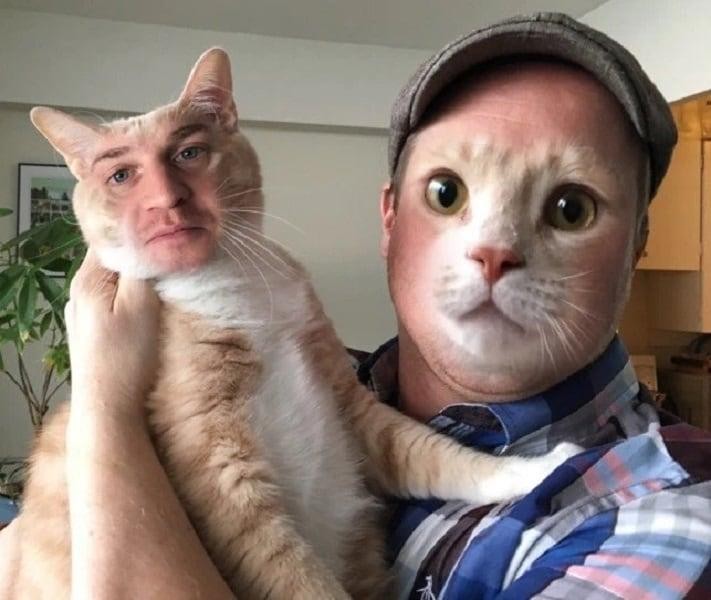


Share this article:
Select the product rating:
Daniel Walker
Editor-in-Chief
My passion lies in bridging the gap between cutting-edge technology and everyday creativity. With years of hands-on experience, I create content that not only informs but inspires our audience to embrace digital tools confidently.
View all ArticlesLeave a Comment
Create your review for HitPaw articles