How to Make VLC Always on Top for Seamless Multitasking
Tired of switching windows while watching videos? VLC Media Player's "Always on Top" feature lets your video stay visible over other apps, perfect for following tutorials, streaming, or multitasking. This guide will walk you through easy methods to ensure that your VLC Media Player always remains visible, no matter what other apps or windows you're using.
Part 1: How to Make VLC Always on Top?
The VLC Always on Top feature allows your video window to remain visible even when you switch between applications. This can be incredibly useful during presentations, video conferences, or while keeping an eye on your favorite shows while working on a project. The following simple steps will guide you to quickly enable this convenient feature.
Step 1:Launch the VLC Media Player application on your computer. You can find it in your Applications folder or by searching for it in your start menu (Windows) or Launchpad (Mac). Once VLC is open, look at the top of the window for the menu bar and click on 'View' to open a dropdown menu with various options.
Step 2:In the 'View' dropdown menu, locate and click on 'Always on Top.' Enabling this option will ensure the VLC window remains above all other open windows, allowing you to multitask with ease.

After selecting 'Always on Top,' the VLC window will maintain its position on top, enhancing your viewing experience with the VLC Always on Top feature.
Part 2: How Can I Make VLC "Always on Top" by Default?
For a more streamlined experience, you might prefer setting VLC Always on Top as the default behavior, so you never need to adjust it manually. This method is particularly beneficial for users who regularly switch between applications yet want to keep their VLC window visible at all times. By following these steps, you can easily configure VLC to always stay on top without additional hassle each time you open the program.
Step 1:Launch the PC program VLC Media Player. Locate it in your Applications folder or search for it in your start menu (Windows) or Launchpad (Mac).

Step 2:Once VLC is running, navigate to the top of the window and click on the 'Tools' menu. From the dropdown menu, select 'Preferences' to open the settings window.

Step 3:In the 'Preferences' window, several tabs are available at the top. Click on the 'Video' tab to access video-related settings.

Step 4:Within the 'Video' tab, find the option labeled 'Always on Top.' Check the box next to this option to enable the feature. After making the selection, click the 'Save' button at the bottom of the Preferences window.

VLC will now retain the VLC Always on Top setting every time it starts, providing a consistent and hassle-free user experience.
Further Reading: Best Video Converter to Convert Video to VLC Friendly Format
If you are looking for more than just enabling VLC Always on Top, consider enhancing your multimedia toolkit with HitPaw Univd. This top-rated video conversion and editing software makes it easy to convert your video files into formats that are fully compatible with VLC Media Player. Its user-friendly design, versatile conversion options, and comprehensive editing tools ensure that your files are optimized for playback and creative projects. Here, we highlight how HitPaw Univd can significantly improve your video management experience.

HitPaw Univd - All-in-one Video Solutions for Win & Mac
Secure Verified. 254,145 people have downloaded it.
- Converts multiple file formats with ease and reliability.
- Maintains the original quality of the video during conversion.
- Simple navigation designed for both beginners and experts.
- Reduces waiting time with rapid conversion performance.
- Edit videos and music tracks with a range of in-built options.
- Effortlessly convert video files to high-quality audio formats.
Secure Verified. 254,145 people have downloaded it.
Step 1:Install HitPaw Univd on your computer after downloading. Launch the software and navigate to the "Converter" tab. Click on the "Add Video" button to import the desired video file.

Step 2:To convert videos to your preferred formats, tap on the "Convert All to" button to select the target format.

Step 3:After selecting the audio format, press the "Convert All" icon to initiate the conversion process. Once completed, access your new files from the Converted tab.

FAQ about VLC Media Player Always on Top
Q1. Why is VLC always on top showing a black screen?
A1. This issue can occur due to graphics driver conflicts or outdated software. Checking for driver updates or reinstalling VLC may resolve the problem.
Q2. How to Fix VLC Always on Top not Working?
A2. Typically, completely uninstalling and reinstalling VLC Media Player can fix issues with the VLC Always on Top feature.
Q3. How to Disable VLC Always on Top?
A3. To disable the feature, simply uncheck the 'Always on Top' option from the 'View' menu in VLC, reverting to standard window behavior.
Conclusion
The VLC Always on Top feature provides a seamless experience for users who need persistent access to their media player, regardless of other applications running in the background. With clear step-by-step instructions both for manual activation and for setting it as the default, mastering this feature is straightforward. Pair it with HitPaw Univd for seamless format conversion, and enjoy uninterrupted playback on VLC. Start optimizing your workflow today!

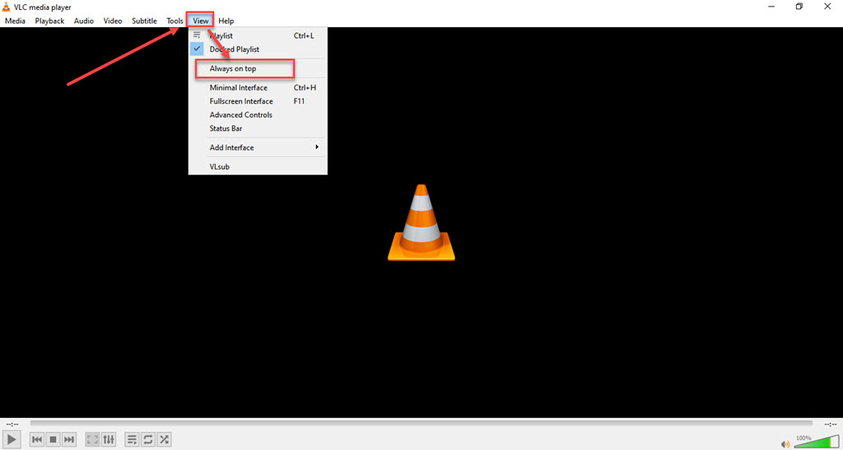
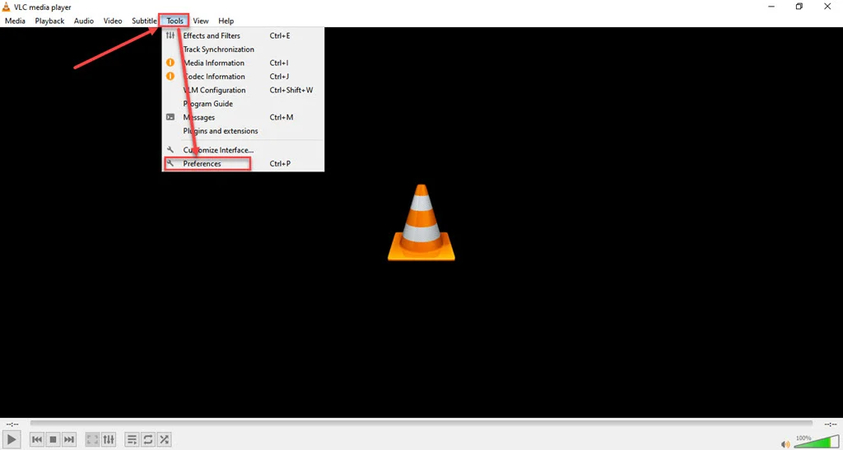
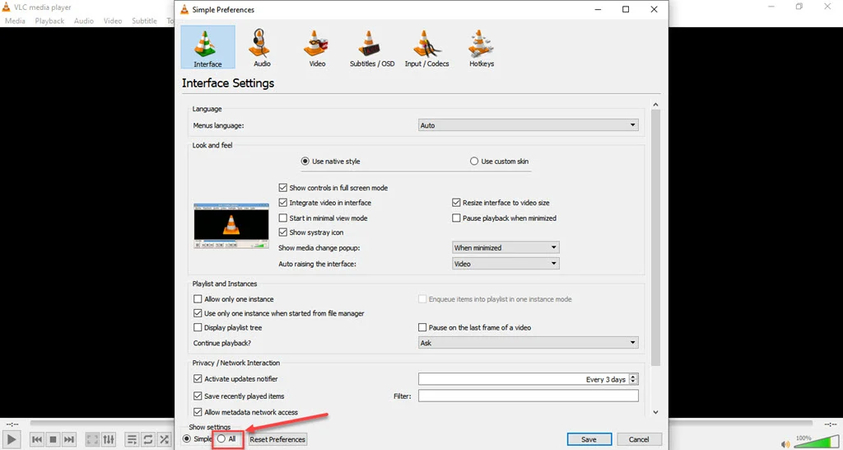
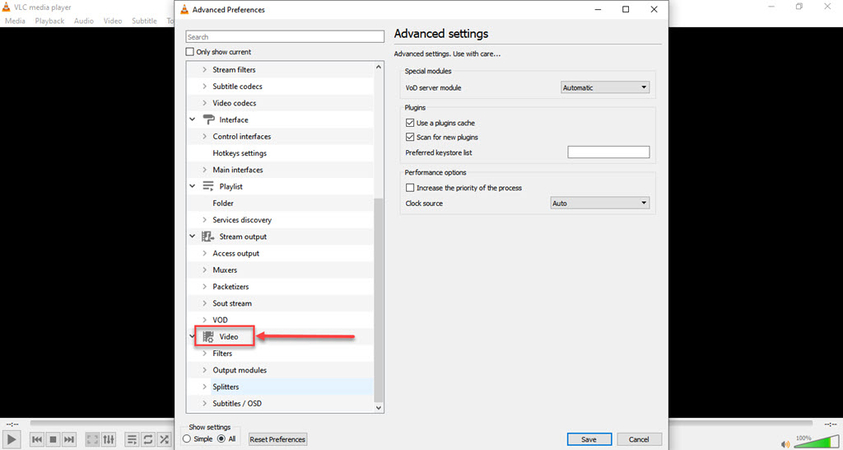
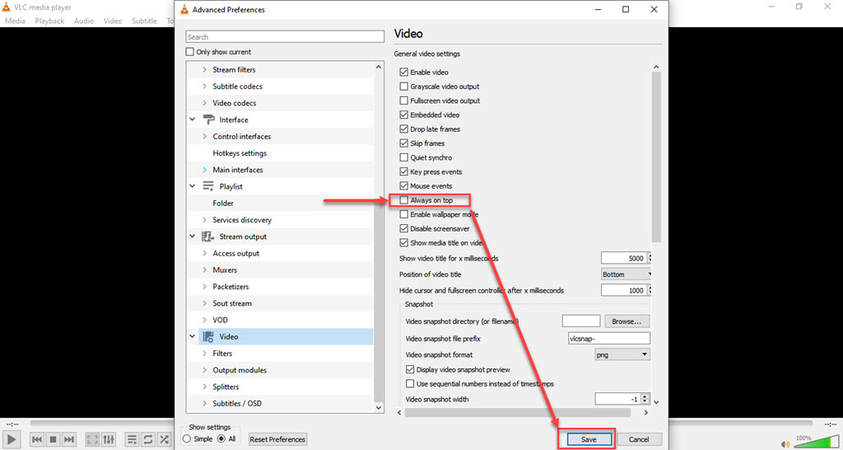








 HitPaw VoicePea
HitPaw VoicePea  HitPaw VikPea (Video Enhancer)
HitPaw VikPea (Video Enhancer) HitPaw FotorPea
HitPaw FotorPea
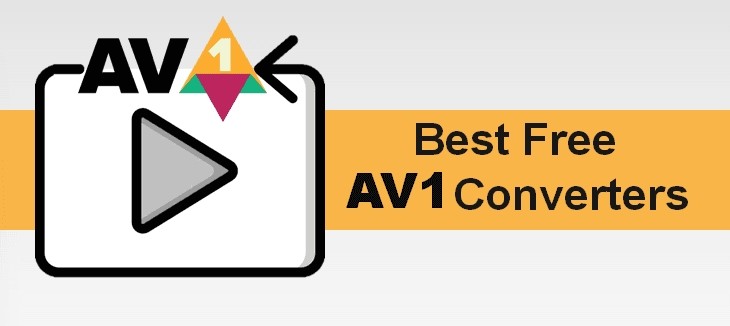


Share this article:
Select the product rating:
Daniel Walker
Editor-in-Chief
My passion lies in bridging the gap between cutting-edge technology and everyday creativity. With years of hands-on experience, I create content that not only informs but inspires our audience to embrace digital tools confidently.
View all ArticlesLeave a Comment
Create your review for HitPaw articles