VLC AirPlay: Stream VLC Videos from Mac/iPhone to Apple TV With AirPlay
With the increasing popularity of smart TVs and streaming devices like Apple TV, the need to stream content wirelessly from your devices to your TV has never been more essential. AirPlay allows you to cast or mirror content from your Mac, iPhone, or iPad directly to your Apple TV or any AirPlay-compatible smart TV. By using VLC in combination with AirPlay, you can enjoy your videos and audio files on a larger screen, making your viewing experience more immersive. This article will guide you through everything you need to know about using VLC with AirPlay.
Part 1: File Formats Compatible with Apple TV
Before diving into the process of AirPlay from VLC to your Apple TV, it's important to understand which file formats are supported by Apple TV. This ensures that your media files will play without issues, such as missing audio or video, when streamed to your TV. Apple TV supports several video and audio formats, but not all media files will work correctly if they aren't in a compatible format.
Here are some of the file formats that are compatible with Apple TV:
- HEVC SDR: Up to 1080p, 30 fps, Main/Main 10 profile.
- H.264 Video: Up to 1080p, 60 fps, High or Main Profile level 4.2 or lower.
- 'H.264 Baseline Profile: Level 3.0 or lower with AAC-LC audio up to 160 Kbps per channel, 48kHz, stereo audio in .m4v, .mp4, and .mov file formats.
- 'MPEG-4 Video: Up to 2.5 Mbps, 640 by 480 pixels, 30 fps, Simple Profile with AAC-LC audio up to 160 Kbps, 48kHz, stereo audio in .m4v, .mp4, and .mov file formats.
By ensuring that your media files are in these formats, you can avoid compatibility issues and enjoy a smoother streaming experience.
Part 2: Preparations for VLC with AirPlay
To ensure a successful AirPlay experience with VLC, it's essential to make some preparations. The process involves:
- 1.The VLC app is downloaded on your iOS/macOS devices.
- 2.Ensuring that both your source device (Mac, iPhone, or iPad) and your Apple TV or AirPlay-compatible smart TV are ready to communicate.
- 3.Making sure that all devices are connected to the same Wi-Fi network and that your TV is set to receive AirPlay content.
Once these preparations are in place, you can begin the process of AirPlaying content from VLC to your TV. The steps will differ slightly depending on whether you're using a Mac or an iOS device.
Part 3: How to Stream VLC Videos from Mac to Apple TV With AirPlay
AirPlaying content from VLC on your Mac to your TV is straightforward, provided that you have prepared your devices correctly. This method allows you to enjoy your favorite videos or audio files on a larger screen without the need for physical connections like HDMI cables.
1.Open VLC on your Mac.
2.Select a movie/series to watch and start playing it in VLC. You can click "Media" from the menu to open your media files.
3.Click Playback > Renderer.

4.Choose your TV from the device list.
Alternatively, you can mirror your Mac screen directly to the TV:
- 1.Go to Mac's Control Centre.
- 2.Select Screen Mirroring.
- 3.Choose your TV from the list.
This method ensures that your media content is streamed directly from your Mac to your TV, providing a high-quality viewing experience.
Part 4: How to AirPlay VLC to Smart TV from iPhone/iPad
Unlike on macOS, VLC on iOS devices like iPhone and iPad supports native AirPlay casting. This feature allows you to cast specific video or audio files from VLC to your TV without needing to mirror your entire screen. This not only makes the airplay on VLC more efficient but also allows you to continue using your iPhone or iPad while the content plays on your TV.
1.Open VLC on your iPhone/iPad and select the 'Video' or 'Audio' tab.
2.Select the content you want to watch and start playing it and select the 'Cast' icon in the top-right corner of the screen.

3.Select 'AirPlay or Bluetooth'. Choose your smart TV from the list. If prompted, enter the 4-digit AirPlay Code displayed on your TV.

4.Wait for the connection to establish. The video will begin playing on your TV.
This method offers flexibility and ease of use, making it ideal for streaming content directly from your mobile devices.
Part 5: How to Stream MKV in VLC to Apple TV via AirPlay
While VLC supports a wide range of file formats, not all are compatible with Apple TV's AirPlay. Formats like MKV or AVI may not play correctly when streamed directly from VLC to Apple TV. To stream such formats, you will first need to convert them to a compatible format like MP4 using a reliable converter tool such as HitPaw Univd (HitPaw Video Converter).
HitPaw Univd - All-in-one Video Solutions for Win & Mac
Secure Verified. 254,145 people have downloaded it.
- High-speed conversion with no loss in quality.
- Supports a wide range of formats including MKV, AVI, MP4, and more.
- User-friendly interface with simple drag-and-drop functionality.
- Batch conversion for processing multiple files simultaneously.
Secure Verified. 254,145 people have downloaded it.
Step 1.Download and install HitPaw Univd. Launch the application and drag your MKV file into the converter window.

Step 2.Select MP4 as the output format. Click on Convert All and wait for the process to complete.

Step 3.Once converted, you can get the converted files in your chosen folder. AirPlay the MP4 file from VLC to your Apple TV.

By converting your files to a compatible format, you ensure a smooth and hassle-free AirPlay experience.
Part 6: How to Fix VLC AirPlay Not Working
While VLC and AirPlay is generally reliable, there are times when issues can arise, such as the AirPlay option not showing up, audio playing without video, or no sound at all. Understanding how to troubleshoot these issues will save you time and frustration.
- 1. VLC AirPlay Not Showing Up:Ensure all devices are on the same Wi-Fi network and check for any pending software updates on VLC, your TV, and your iOS device.
- 2. VLC AirPlay Only Playing Sound No Video:This might be due to unsupported formats. Try screen mirroring instead, or convert the file to a compatible format.
- 3. VLC AirPlay No Sound:This could be due to a corrupted file or an unsupported codec. Check the file integrity or convert it to a supported format.
Conclusion
VLC AirPlay airplay offers a powerful way to stream your media content directly to your Apple TV or AirPlay-compatible smart TV. By understanding the compatible file formats, preparing your devices correctly, and following the step-by-step guides provided, you can enjoy a seamless streaming experience. If you want to watch MKV videos on Apple TV, you have to convert the incompatible videos to MP4 using HitPaw Univd. And in case you encounter any issues, the troubleshooting tips will help you get back on track quickly.

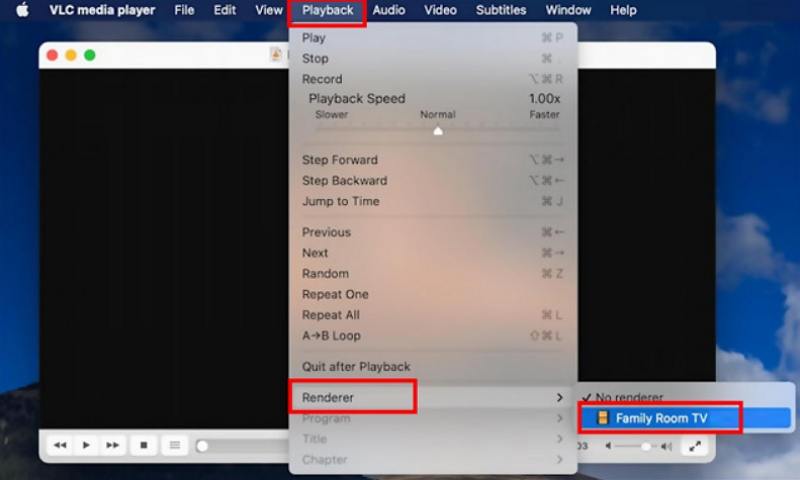
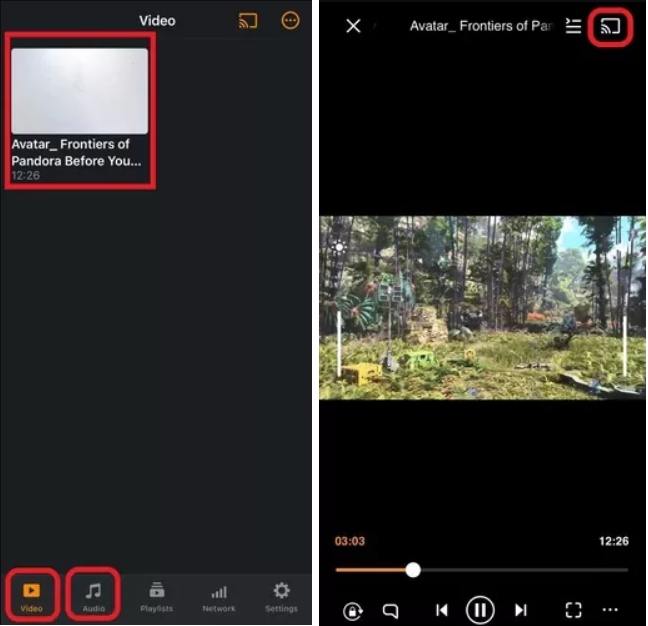
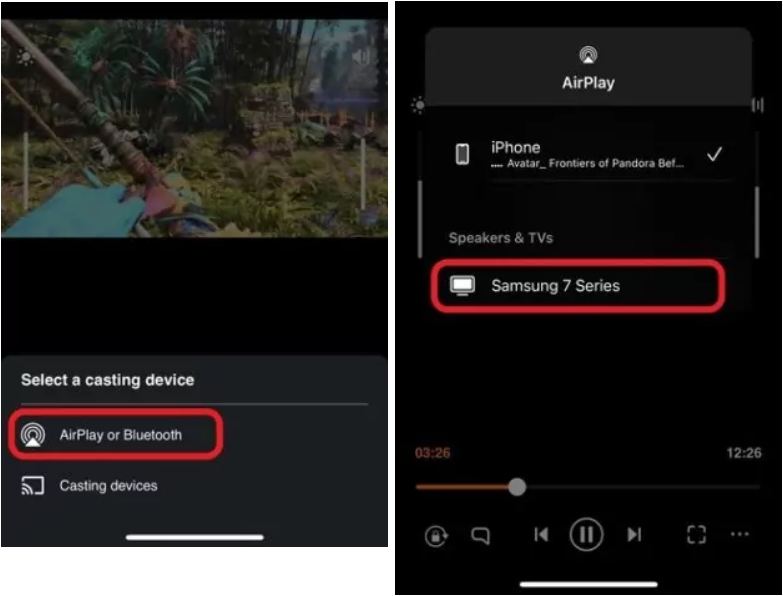









 HitPaw VoicePea
HitPaw VoicePea  HitPaw VikPea (Video Enhancer)
HitPaw VikPea (Video Enhancer) HitPaw FotorPea
HitPaw FotorPea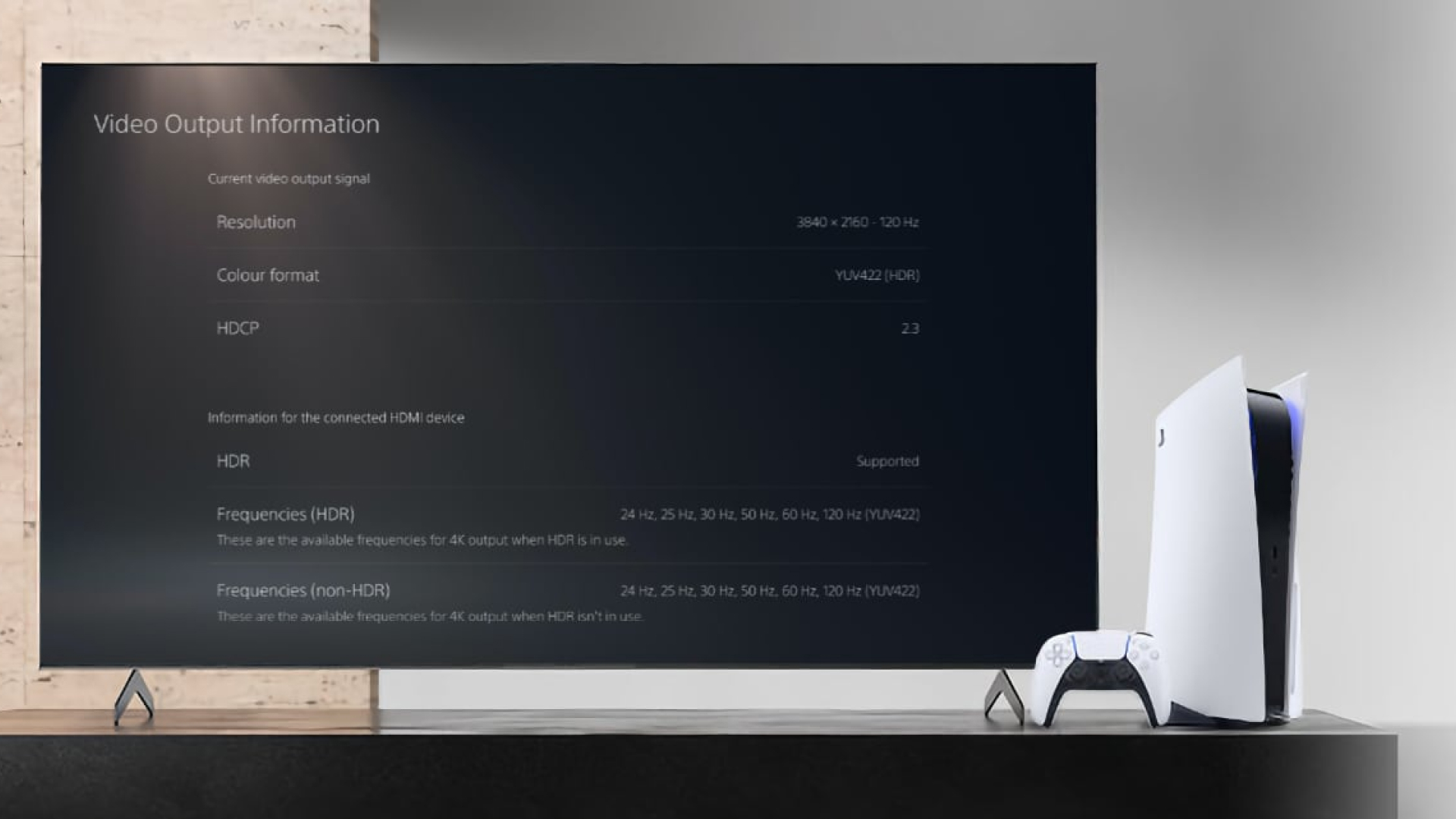
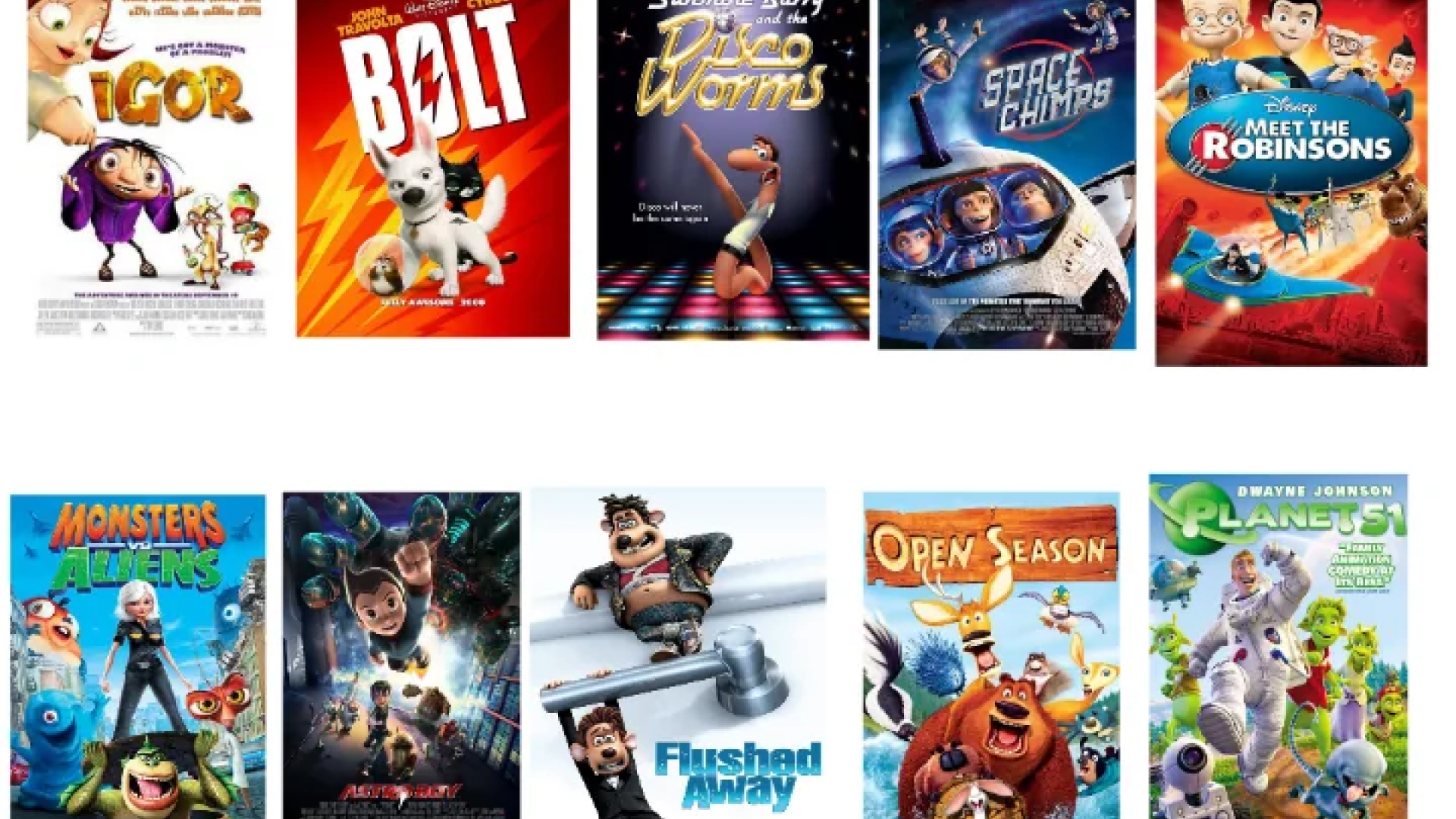

Share this article:
Select the product rating:
Daniel Walker
Editor-in-Chief
My passion lies in bridging the gap between cutting-edge technology and everyday creativity. With years of hands-on experience, I create content that not only informs but inspires our audience to embrace digital tools confidently.
View all ArticlesLeave a Comment
Create your review for HitPaw articles