The Ultimate Guide of How to Remote Control VLC
VLC Media Player is a versatile and powerful tool for playing multimedia files, but did you know you can also control it remotely? In this ultimate guide, we'll explore expert tips and tricks on how to remote control VLC. Whether you're using your smartphone, tablet, or another computer, we've got you covered with the best methods to enhance your VLC experience.
Part 1. What is VLC Media Player
VLC Media Player
VLC Media Player is a free, open-source multimedia player developed by the VideoLAN project. It is renowned for its ability to play a vast array of multimedia files, including video, audio, DVDs, and streaming protocols, without the need for additional codecs. Here are some key features and capabilities of VLC Media Player.
Features
- Wide Format Support: VLC supports almost every audio and video format, including MP4, AVI, MKV, MP3, FLAC, and more.
- Cross-Platform Compatibility: Available on Windows, macOS, Linux, iOS, and Android, VLC ensures a consistent user experience across all devices.
- Streaming Capabilities: VLC can stream media over networks and manage various streaming protocols.
- Customization Options: Users can customize VLC with skins, extensions, and plugins to enhance functionality.
Importance of Remote Controlling VLC for Enhanced User Experience
Remote controlling VLC Media Player significantly enhances the user experience by providing convenience and flexibility. Here are a few reasons why remote control is essential:
- Convenience: Control playback from anywhere in the room without needing to be near your computer.
- Multi-Device Integration: Use your smartphone or tablet as a remote, making it easier to manage media while away from your primary device.
- Improved Accessibility: Users with mobility issues can operate VLC more easily using remote control features.
By understanding the capabilities of VLC Media Player and the benefits of remote control, users can significantly enhance their multimedia experience.
Part 2. Setting Up Remote Control for VLC
Step-by-Step Guide on How to Enable Remote Control Feature in VLC
1. Open VLC Media Player:
Launch VLC on your computer.
2. Access Preferences:
Navigate to Tools > Preferences or press Ctrl + P.
3. Show All Settings:
At the bottom left, select All under Show settings.
4. Navigate to Main Interfaces:
In the left sidebar, expand Interface and then Main interfaces.
5. Enable HTTP Remote Control Interface:
Check the box for the Web.
6. Configure the HTTP Interface:
Expand the Main interfaces section and click on Lua.
In the Lua section, set the Lua HTTP password.
7. Save and Restart VLC:
Click Save and restart VLC for the changes to take effect.
8. Find Your Computer's IP Address:
On Windows, open Command Prompt and type ipconfig.
On macOS, go to System Preferences > Network and find your IP address.
9. Access the VLC Web Interface:
On your remote device, open a web browser and type http://[YourIP]:8080.
Enter the password you set in VLC's Lua configuration.
Recommended Remote Control Apps for Different Devices
Here are the remote control apps for different devices:
1. VLC Mobile Remote:
- Devices: Android, iOS
- Download: Available on Google Play Store and Apple App Store.
2. VLC Direct Pro Free:
- Devices: Android
- Download: Available on Google Play Store.
3. VLC Remote Free:
- Devices: iOS
- Download: Available on Apple App Store.
4. VLC Remote:
- Devices: Windows Phone
- Download: Available on Microsoft Store.
Part 3. Controlling VLC Remotely
Detailed Instructions on How to Use Remote Control Features in VLC
Once you've set up VLC for remote control, you can start controlling it from your remote device. Here are detailed instructions on how to use the remote control features:
1. Open the Web Interface:
- On your remote device (smartphone, tablet, or another computer), open a web browser.
- Type http://[YourIP]:8080 into the address bar and press Enter.
- Enter the Lua HTTP password you set during the setup process.
2. Using the Web Interface:
- Playback Controls: You can play, pause, stop, and skip tracks using the playback buttons.
- Volume Control: Adjust the volume using the slider or mute/unmute the audio.
- Seek Bar: Navigate through the media file using the seek bar.
- Media Library: Browse and select media files from your library to play.
- Subtitles and Audio Tracks: Change subtitles and audio tracks through the available options.
3. Using Remote Control Apps:
VLC Mobile Remote (Android/iOS):- Download and install VLC Mobile Remote from the Google Play Store or Apple App Store.
- Open the app and follow the instructions to connect to your VLC Media Player.
- Use the app’s interface to control playback, manage playlists, and adjust settings.
- Download and install Yatse from the Google Play Store.
- Open the app and configure it to connect to your VLC Media Player.
- Use the app to control playback, browse your media library, and use advanced features like voice commands.
Tips and Tricks for a Seamless Remote Controlling Experience
1. Ensure a Stable Network Connection:
- Make sure both your computer and remote device are connected to the same Wi-Fi network for optimal performance.
2. Use a Strong Password:
- Set a strong Lua HTTP password to prevent unauthorized access to your VLC Media Player.
3. Optimize the Web Interface:
- Bookmark the VLC web interface on your remote device’s browser for quick access.
4. Explore App Features:
- Take advantage of additional features offered by remote control apps, such as widgets, voice commands, and media library management.
5. Regular Updates:
- Keep both VLC Media Player and your remote control apps updated to the latest versions to ensure compatibility and access to new features.
Part 4. Troubleshooting Common Remote Control Issues
Common Problems Users May Encounter When Remote Controlling VLC
1. Unable to Connect to VLC Web Interface
- Error message: "Unable to connect to server"
- Possible Causes: Incorrect IP address, VLC not running, network issues.
2. Authentication Errors
- Error message: "Authentication required" or "Incorrect password"
- Possible Causes: Incorrect Lua HTTP password, password not set in VLC.
3. Playback Controls Not Responding
- Issue: Playback buttons do not work or are unresponsive.
- Possible Causes: Network latency, outdated VLC or remote app versions.
Solutions and Troubleshooting Tips for Resolving Issues
1. Unable to Connect to VLC Web Interface
Solution:- Verify VLC Media Player is running on your computer.
- Double-check the IP address. On Windows, use Command Prompt (ipconfig). On macOS, go to System Preferences > Network.
- Ensure both devices are on the same Wi-Fi network.
- Restart VLC and try again.
2. Authentication Errors
Solution:- Ensure the Lua HTTP password is set correctly in VLC (Tools > Preferences > Show All > Main interfaces > Lua).
- Enter the correct password in the web interface or app.
3. Playback Controls Not Responding
Solution:- Check for a stable network connection.
- Update VLC Media Player (Help > Check for Updates).
- Update the remote control app to the latest version.
By addressing these common issues and applying these solutions, you can ensure a smoother and more reliable experience when remote controlling VLC.
Part 5. Pro-tips: Best Alternative to VLC Media Player
HitPaw Univd (HitPaw Video Converter) is a highly recommended format conversion program known for its versatility and robust features. It provides a comprehensive solution for all your multimedia needs, offering tools for conversion, downloading, editing, and more.
Main Features of HitPaw Univd
- Convert Photo/Video Formats: Supports a wide range of video and photo formats, ensuring compatibility with all devices.
- Download Videos from 10,000+ Sites: Easily download videos from popular platforms like YouTube, Facebook, and Instagram.
- Download Music from Famous Platforms: Grab your favorite tracks from platforms like Spotify and SoundCloud.
- Edit Videos: Includes powerful editing tools for trimming, cropping, adding effects, and more.
Steps
1. Download and Install HitPaw Univd:
Visit the HitPaw Univd product page to download the software.
2. Launch the Program:
Open the HitPaw Univd on your computer.
3. Add Video Files:
Click on "Add Files" to import the video you want to convert.

4. Select Output Format:
Choose the desired output format from the list of available options.

5. Start Conversion:
Click on the "Convert" button to start the conversion process.

6. Access Converted Files:
Once the conversion is complete, access your files in the designated output folder.

Watch the following video to learn more details:
Bottom Line
Remote controlling VLC Media Player can greatly enhance your media experience, offering convenience and flexibility. By following our expert tips and troubleshooting advice, you'll master VLC's remote features in no time. For a more comprehensive media solution, consider HitPaw Univd. With its powerful features for converting, downloading, and editing media, HitPaw is an excellent alternative for all your video processing needs. Try it today!






 HitPaw Edimakor
HitPaw Edimakor HitPaw Watermark Remover
HitPaw Watermark Remover  HitPaw VikPea (Video Enhancer)
HitPaw VikPea (Video Enhancer)

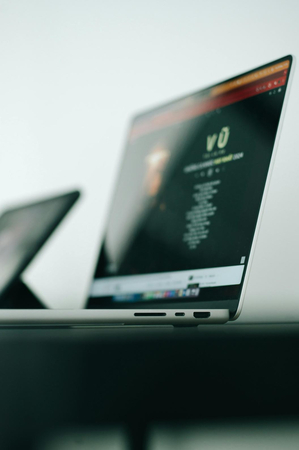

Share this article:
Select the product rating:
Daniel Walker
Editor-in-Chief
My passion lies in bridging the gap between cutting-edge technology and everyday creativity. With years of hands-on experience, I create content that not only informs but inspires our audience to embrace digital tools confidently.
View all ArticlesLeave a Comment
Create your review for HitPaw articles