How to Play Multiple Videos in VLC at Once on Window 11/10
VLC Media Player is a versatile tool that supports a wide range of audio and video formats. It's popular for its ability to handle virtually any type of media file, but did you know that it can also play multiple videos at once? Whether you want to compare scenes side by side or just enjoy multiple videos simultaneously, VLC Media Player makes it possible with some simple tweaks to its settings. In this article, we'll guide you through the steps to play multiple videos in VLC, introduce you to a helpful video converter, and answer some frequently asked questions.
Part 1: Change VLC Settings to Play Multiple Videos IN VLC Simultaneously
Before you can start playing multiple videos at the same time, you need to adjust VLC's default settings. By doing so, you'll allow VLC to open multiple instances, making it possible to run several videos simultaneously.
1.Launch VLC Media Player: Open VLC Media Player on your computer.
2.Access Preferences: Navigate to the Tools menu and select Preferences. You can also use the Ctrl + P shortcut.

3.Go to Interface: In the Preferences window, click on the Interface tab.
4.Select Simple Settings: Below the Show settings section, choose the Simple option.
5.Uncheck Single Instance: Find and uncheck the "Allow only one instance" option. This will enable you to open multiple VLC windows, allowing for simultaneous video playback.

6.Save Changes: Click Save to apply the new settings.
Note for Mac Users: Unfortunately, Mac users cannot play multiple instances of VLC by adjusting the app's settings.
Part 2: How to Open Multiple Videos at Once with VLC Media Player
Now that you've adjusted the settings, it's time to open multiple videos in VLC. You can do this by using VLC's "Open Multiple Files" feature, which allows you to play videos in sync.
1.Launch VLC Media Player: Start VLC Media Player on your device.
2.Open Multiple Files: Go to the Media menu and select Open Multiple Files, or press Ctrl + Shift + O.

3.Add First Video: Click the Add button and navigate to the location of the first video file you want to play.
4.Show More Options: In the Open Media pop-up window, check the "Show more options" box.
5.Enable Synchronous Playback: Select the "Play another media synchronously" option.
6.Add Second Video: Click the Browse button next to Extramedia and choose the second video file.

7.Play Videos: After adding both videos, click Play at the bottom of the window.

Tip
While VLC allows you to play multiple videos at once, you'll need to manually resize and reposition the windows if you want to view them side by side for comparison.
Part 3: VLC Not Play Videos? Try to Convert Videos to VLC Compatible Formats
VLC Media Player is known for its versatility, but there are times when it struggles to play certain video files due to format incompatibilities. This can be frustrating, especially when you're eager to watch a video and are met with error messages or playback issues. Instead of searching for complex solutions, a quick and effective approach is to convert the problematic videos into VLC-compatible formats.
HitPaw Univd (HitPaw Video Converter) is an ideal tool for this task. With its user-friendly interface and robust features, you can easily convert any video into a format that VLC can handle smoothly, ensuring uninterrupted playback.
HitPaw Univd - All-in-one Video Solutions for Win & Mac
Secure Verified. 254,145 people have downloaded it.
- Easily convert videos to over 1,000 video and audio formats
- Convert files to be compatible with any device or platform
- Batch conversion saving you time when working with multiple files
- Lightning-fast conversion speeds without compromising on quality
- Download videos from popular platforms like YouTube, Hulu, and Facebook
- Simple editing tools allow you to trim, crop, and adjust your videos
Secure Verified. 254,145 people have downloaded it.
Step 1.Download and install HitPaw Univd. Launch it and click on the Add Files button to import the videos you want to convert.

Step 2.Select a VLC-compatible format from the list of available options. MP4 is a highly compatible choice that works well with VLC.

Step 3.Click on "Convert All" button to begin the process. The process should be quick, especially with the fast conversion speeds enabled by GPU acceleration.

Step 4.Once the conversion is complete, open VLC Media Player and enjoy your videos without any playback issues.
By converting your videos with HitPaw Univd, you can ensure they are fully compatible with VLC Media Player, allowing you to enjoy smooth, uninterrupted playback.
Part 4: Frequently Asked Questions About VLC Open Multiple Windows
Q1. Can I Play More Than Two Videos Simultaneously in VLC?
A1. Yes, by opening multiple instances of VLC, you can play as many videos as your system's resources allow. Just repeat the process for each video.
Q2. Why Can't I Open Multiple Videos on My Mac?
A2. The Mac version of VLC does not support multiple instances. You might need to use additional software or an alternative media player.
Q3. Is There a Limit to the Number of Videos I Can Play at Once?
A3. The limit depends on your computer's performance and memory. Running too many videos simultaneously might slow down your system.
Conclusion
VLC Media Player is more than just a basic media player—it's a powerful tool with capabilities that can be expanded by adjusting its settings. Whether you're playing multiple videos at once or using additional software like HitPaw Univdr for conversions and edits, VLC offers a flexible and customizable experience. By following the steps outlined in this article, you'll be able to enjoy multiple videos simultaneously, enhancing your multimedia experience.

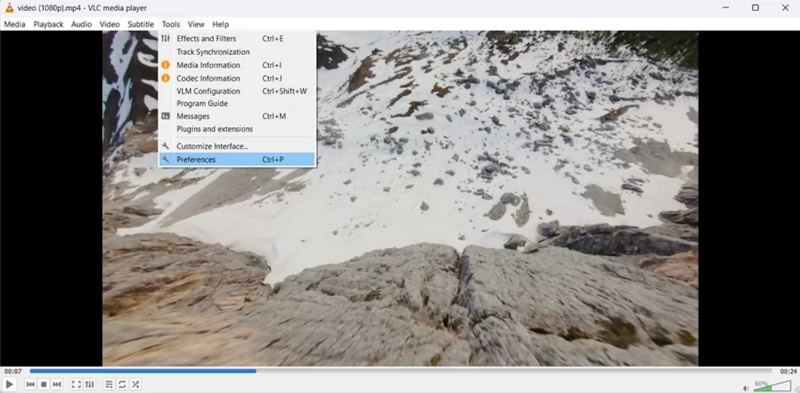

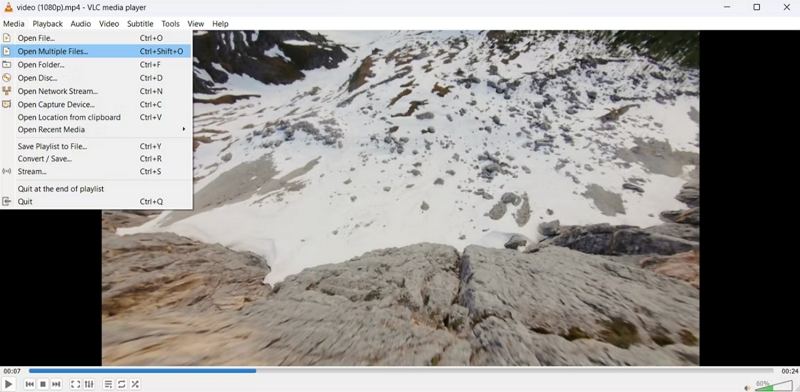
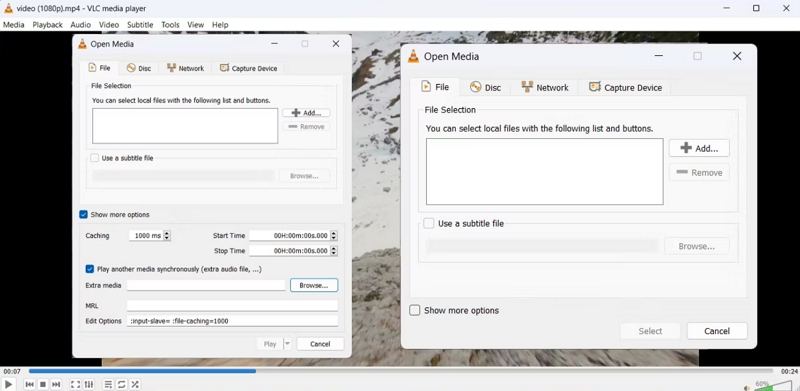
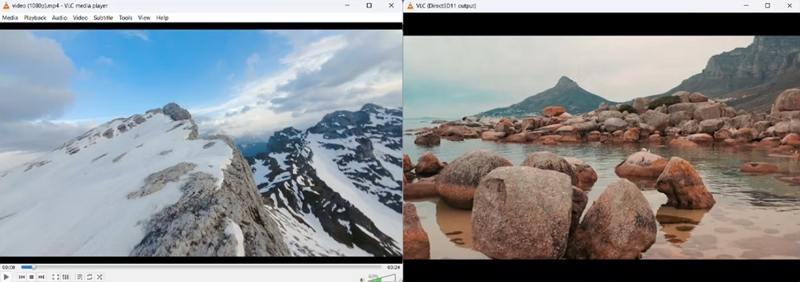









 HitPaw VoicePea
HitPaw VoicePea  HitPaw VikPea (Video Enhancer)
HitPaw VikPea (Video Enhancer) HitPaw FotorPea
HitPaw FotorPea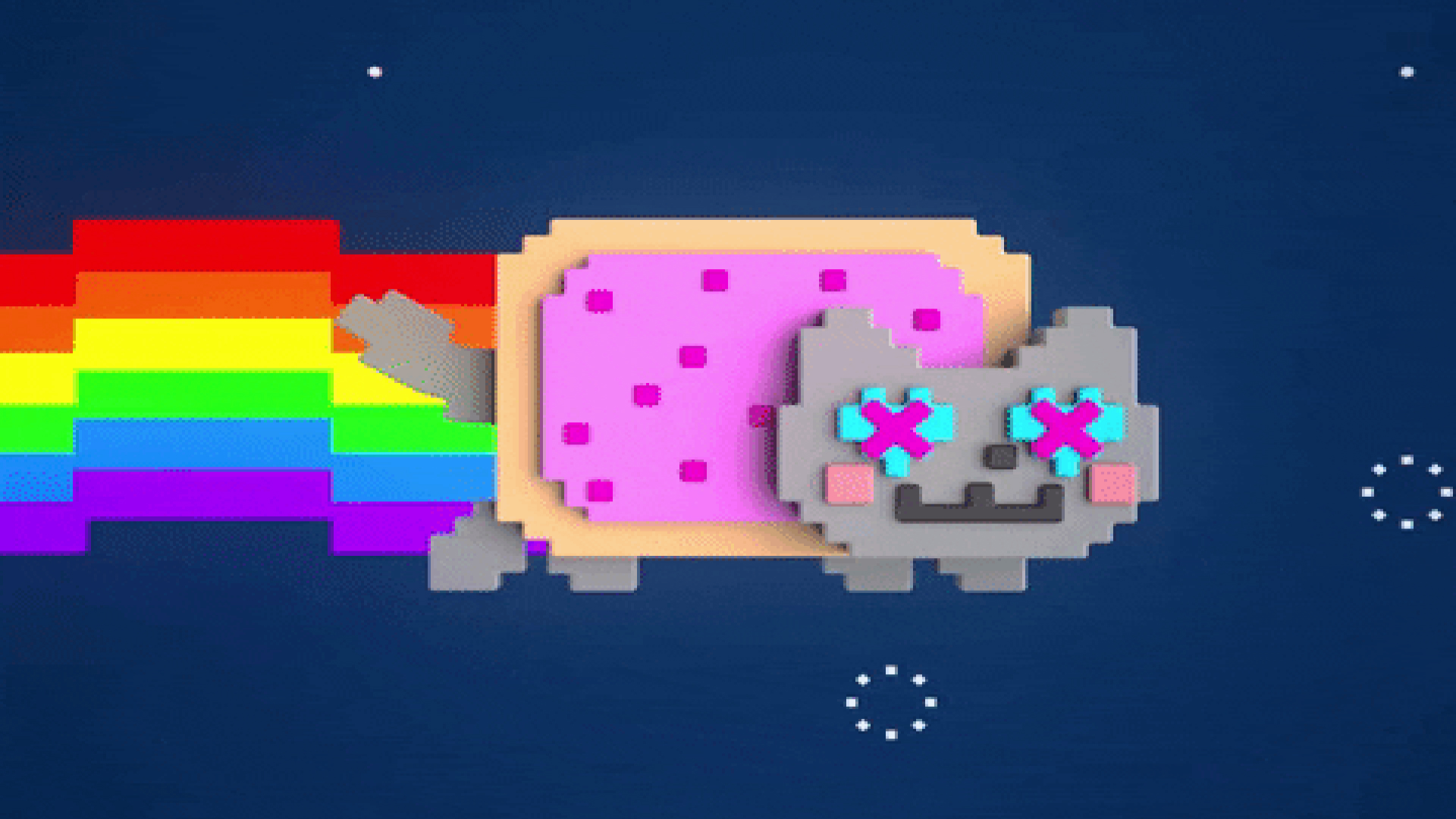



Share this article:
Select the product rating:
Daniel Walker
Editor-in-Chief
My passion lies in bridging the gap between cutting-edge technology and everyday creativity. With years of hands-on experience, I create content that not only informs but inspires our audience to embrace digital tools confidently.
View all ArticlesLeave a Comment
Create your review for HitPaw articles