Ultimate Guide of M2TS VLC
Welcome to "The Ultimate Guide of M2TS VLC." In this comprehensive guide, you'll discover expert tips and tricks for using VLC Media Player to play M2TS files. Whether you're a beginner or a seasoned user, our insights will help you enhance your viewing experience and troubleshoot any issues you encounter.
Part 1. What Are M2TS Files
What Are M2TS Files
M2TS files, or MPEG-2 Transport Stream files, are commonly used for high-definition video on Blu-ray discs, AVCHD camcorders, and other HD media. The M2TS format is known for its ability to contain high-quality video and audio streams, often with metadata such as chapter information and subtitles.
Key Differences from Other Formats:
- Quality and Size: M2TS offers superior video and audio quality but larger file sizes compared to MP4 or AVI.
- Structure: M2TS utilizes MPEG-2 transport stream, optimized for high fidelity and synchronization of audio and video streams.
- Usage: MP4 and MKV are versatile for internet streaming and multi-device playback, while M2TS is tailored for Blu-ray and AVCHD media, ensuring high-definition compatibility.
Common Uses of M2TS Files
- Blu-ray Discs: M2TS is the primary format for video content on Blu-ray discs, supporting HD resolutions and multiple audio tracks.
- AVCHD Camcorders: These camcorders capture video in M2TS format, ensuring high-definition video recording.
- Professional Video Production: Due to their high quality, M2TS files are often used in professional video editing and production workflows.
Why M2TS Files May Not Play on VLC Without the Proper Codec
VLC Media Player is known for its ability to play a wide range of media formats, including M2TS files. However, there are instances where M2TS files may not play smoothly or at all on VLC. This issue usually stems from missing or incompatible codecs.
Codecs:- Definition: A codec (compressor-decompressor) is a software component that enables the compression and decompression of digital video and audio data.
- Required Codecs: For M2TS files, common codecs include H.264, AVC, and AC3 for video and audio streams. If these codecs are not installed or properly configured in VLC, playback issues can occur.
- Updating VLC: Ensuring that VLC is updated to the latest version can help, as updates often include new and improved codec support.
- Installing Additional Codecs: Sometimes, additional codec packs may need to be installed on your system to facilitate smooth playback of M2TS files.
By understanding the nature of M2TS files, their uses, and the importance of codecs, you can better manage and enjoy high-definition video content using VLC Media Player.
Part 2. Installing the M2TS Codec for VLC
Step-by-Step Guide on How to Download and Install the M2TS Codec for VLC
Here is how to install MT2S Codec for VLC:
1. Update VLC Media Player:- Step 1: Open VLC Media Player.
- Step 2: Go to the Help menu and select "Check for Updates."
- Step 3: If an update is available, follow the prompts to download and install it. Restart VLC after updating.
- Step 1: Visit a trusted website to download the K-Lite Codec Pack or Combined Community Codec Pack (CCCP), which includes a wide range of codecs including those necessary for M2TS files.
- Step 2: Choose the appropriate version for your operating system (e.g., Basic, Standard, Full, or Mega for K-Lite).
- Step 1: Run the downloaded installer.
- Step 2: Follow the installation wizard instructions, ensuring that you select all relevant codecs for video and audio playback.
- Step 3: Complete the installation and restart your computer to apply the changes.
- Step 1: Open VLC Media Player.
- Step 2: Go to Tools > Preferences.
- Step 3: Select "All" under "Show settings" at the bottom left corner.
- Step 4: Navigate to Input / Codecs and ensure the appropriate codecs are enabled.
By following these steps, you can ensure that VLC Media Player has the necessary codecs to play M2TS files smoothly.
Importance of Having the Correct Codec for Smooth Playback
Having the correct codec is essential for smooth playback of M2TS files in VLC Media Player. Here's why:
- Compatibility: Ensures proper interpretation and playback of audio and video streams.
- Quality: Maintains high-quality video and audio, preserving detail and fidelity.
- Performance: Prevents playback issues like stuttering, lagging, or failure to play the file.
Troubleshooting Tips for Codec Installation Issues
If you encounter issues with codec installation, try these steps:
- Check VLC Configuration: Verify codec settings in Tools > Preferences > Input / Codecs.
- Reinstall VLC: Download and perform a clean installation of the latest VLC version.
- Update Codec Pack: Ensure your codec pack is up-to-date.
- Check for Conflicting Software: Uninstall conflicting media players or codec packs.
- System Reboot: Reboot your computer to apply changes.
Part 3. Playing M2TS Files on VLC
How to Open M2TS Files on VLC Media Player
1. Launch VLC Media Player:- Open VLC Media Player from your desktop or start menu.
- Click on "Media" in the top-left corner.
- Select "Open File..." from the dropdown menu.
- Browse to the location of your M2TS file, select it, and click "Open."
- Alternatively, you can drag the M2TS file directly into the VLC window to start playback immediately.
- For multiple M2TS files, open the playlist (Ctrl+L), and drag the files into the playlist window. Play them sequentially or create a custom order.
VLC's Features for Enhancing the Viewing Experience of M2TS Files
Video and Audio Adjustments:- Brightness and Contrast: Adjust brightness, contrast, and other visual settings via Tools > Effects and Filters > Video Effects.
- Audio Equalizer: Customize the audio output by navigating to Tools > Effects and Filters > Audio Effects.
- Subtitles: Add or modify subtitles through Subtitle > Add Subtitle File.
- Audio Tracks: Switch between multiple audio tracks by selecting Audio > Audio Track.
- Speed: Change playback speed using the Playback menu or shortcuts (+ and -).
- Bookmarks: Set bookmarks to return to specific scenes via Playback > Custom Bookmarks.
Comparison of VLC with Other Media Players for Playing M2TS Files
1. VLC Media Player:
Pros:
- Free and open-source.
- Supports a wide range of formats including M2TS.
Cons:
- Can be resource-intensive.
2. MPC-HC (Media Player Classic - Home Cinema):
Pros:
- Lightweight and simple interface.
- Minimal resource usage.
Cons:
- Less feature-rich compared to VLC.
3. KMPlayer:
Pros:
- Highly customizable.
- Supports a wide variety of formats and codecs, including 3D playback.
- Advanced features for power users.
Cons:
- Ad-supported, which can be intrusive.
Part 4. Converting M2TS Files to a VLC-Compatible Format
HitPaw Univd (HitPaw Video Converter) is a versatile and user-friendly tool designed for converting various video formats, including M2TS, into VLC-compatible formats. It supports a wide range of output formats, ensuring compatibility with different devices and media players. With its intuitive interface, fast conversion speeds, and high-quality output, HitPaw Univd makes the process of converting M2TS files simple and efficient for all users.
Features
- Wide Format Support: Converts M2TS files to numerous formats compatible with VLC and other media players.
- High-Speed Conversion: Utilizes advanced technology for fast and efficient video conversion.
- Quality Preservation: Maintains high video and audio quality during the conversion process.
- User-Friendly Interface: Simple and intuitive interface suitable for users of all experience levels.
- Batch Conversion: Supports converting multiple files at once, saving time and effort.
Steps
Here’s how to convert M2TS files using HitPaw Univd:
Step 1. Import Videos:
Launch HitPaw Univd and click on "Add Files" to import your M2TS videos into the program.

Step 2. Select an Output Format:
Choose a VLC-compatible format from the list of supported formats. HitPaw Univd supports a wide range of formats suitable for various devices and media players.

Step 3. Convert the Video:
Click on "Convert" to start converting your M2TS file to the selected output format. HitPaw Univd uses advanced technology to ensure fast and efficient conversion.

Step 4. Access the Converted Files:
Once the conversion is complete, you can access the converted videos by clicking on "Open Folder" or navigating to the output directory specified.

Watch the following video to learn more details:
Part 5. FAQs of M2TS VLC
Q1. Can VLC play M2TS files?
A1. Yes, VLC Media Player can play M2TS files. It supports a wide range of multimedia formats, including M2TS commonly found on Blu-ray discs and AVCHD camcorders. Ensure VLC is updated to the latest version for optimal playback.
Q2. Why is VLC not playing my M2TS file?
A2. VLC may struggle with M2TS files due to missing codecs. Install the K-Lite Codec Pack or CCCP to enhance VLC's codec support, ensuring smoother playback of M2TS videos.
Bottom Line
Converting and playing M2TS files smoothly requires the right tools and knowledge. HitPaw Univd simplifies the process with its user-friendly interface and powerful features for format conversion and video enhancement. Whether you're editing, adding subtitles, or converting formats for VLC, HitPaw Univd ensures efficiency and quality. Take control of your multimedia experience today by trying out HitPaw Univd.






 HitPaw Edimakor
HitPaw Edimakor HitPaw Watermark Remover
HitPaw Watermark Remover  HitPaw VikPea (Video Enhancer)
HitPaw VikPea (Video Enhancer)
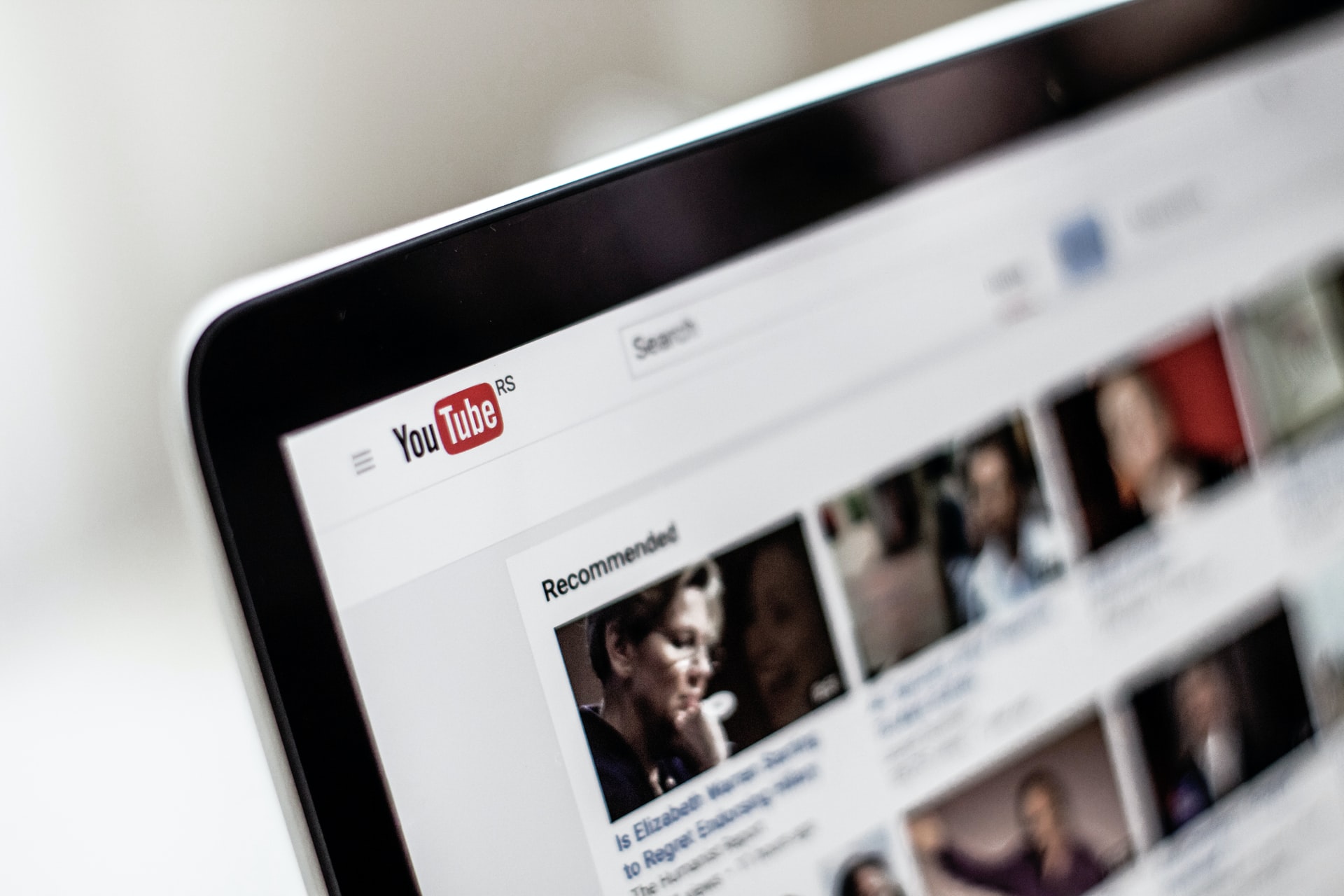


Share this article:
Select the product rating:
Daniel Walker
Editor-in-Chief
My passion lies in bridging the gap between cutting-edge technology and everyday creativity. With years of hands-on experience, I create content that not only informs but inspires our audience to embrace digital tools confidently.
View all ArticlesLeave a Comment
Create your review for HitPaw articles