How to Stream Video to TV with VLC
Have you ever wanted to watch your favourite videos on the big screen but weren't sure how? Well, you're in luck! In this guide, we'll show you how to stream from VLC to Chromecast and other TVs. VLC is a great free video player that can help you VLC cast to TV easily. Whether you want to VLC stream TV shows or movies, we've got you covered. We'll walk you through how to cast VLC to Chromecast step-by-step for both Windows and Mac. Plus, we'll share a handy alternative if VLC gives you trouble.

Part 1. Stream Video from VLC to TV on Windows
VLC is a free video player that lets you stream videos from your Windows computer to your TV. You can use your home network or the internet to play videos on different devices. VLC even has a web controller so you can change what's playing from anywhere in your house. Just remember, you need fast internet to stream over the web. No internet means no streaming!
Here's how to stream videos from your Windows computer to your TV using VLC:
Step 1:Open VLC on your computer. Click on "Media" at the top, then pick "Stream".

Step 2:A new window will pop up. Click "Add" to choose the video you want to watch. Then click on "Capture Device", pick "Desktop", and hit the "Stream" button.

Step 3:You'll see a list of your videos. Just click "Next" to keep going.

Step 4:Now, pick where you want to send your video. Choose "HTTP" and click "Add". You can also check "Display Locally" if you want to see the video on your computer too. Click "Next" when you're done.

You can change some settings here, but it's okay to leave them as they are. Click "Next" to continue.

Step 5:Click the "Stream" button to start. If you see a message about your firewall, click "Allow Access".

Step 6:Go to "Media" again and pick "Open Network Stream".

Step 7:Type in "http://" followed by your computer's IP address, then ":8080". Click "Play" and your video should start on the TV!

Step 8:Now, your video will start playing on your TV.

Part 2. Use VLC to Cast Video to TV on Mac
Mac users can also use VLC to stream videos to their TV for free. It's easy to send videos from your Mac to a big screen, even an Apple TV. We'll show you how to use a Mac as the source and a Windows computer as the TV, but you can follow these steps to stream to other TVs too. VLC makes it simple to enjoy your videos on any screen you want!
Step 1:Find your Mac's name in System Preferences > Sharing. Write it down for later.

Step 2:Open VLC on your Mac. Click "File", then "Stream".

Step 3:Pick the video you want to watch and click "Next".

Step 4:Choose "HTTP" for how to send the video. You don't need to type anything else here.

Step 5:On the next screen, you can change how the video looks, but you don't have to. Just click "Next".

Step 6:Pick how you want to package your video. "MPEG TS" usually works well.

Step 7:You'll see some extra options, but you can leave them blank. Click "Next".

Step 8:Click "Next" one more time, then click "Finish".

Step 9:On your TV (or the device you're using to watch), open VLC and go to "Media" > "Open Network Stream".
Step 10:Type "http://" followed by your Mac's name, then ".local:8080".

Step 11:Click "Play" and your video should start on the TV!
Part 3. Best Reliable VLC Alternative for Windows & Mac
While VLC is a popular choice for streaming videos to your TV, it can sometimes be challenging to use. If you're finding VLC tricky or want a simpler option, HitPaw Univd (HitPaw Video Converter) is an excellent alternative. This user-friendly tool works great for both Windows and Mac users who want to stream videos to their TVs without any hassle.
What is HitPaw Univd?
HitPaw Univd is a versatile and powerful tool designed to make video conversion and streaming a breeze. It's not just a simple converter - it's a complete video solution that can handle a wide range of tasks. Whether you want to change video formats, download online videos, or improve the quality of your old home movies, HitPaw Univd has got you covered.
Features of HitPaw Univd
- Versatile Video Conversion: You can change videos into over 1000 different formats. This means you can make your videos work on almost any device or platform you want.
- Online Video Downloader: Love a video on YouTube or another site? HitPaw lets you download it easily. It supports over 10,000 websites, so you can save your favourite online content.
- Video Editing Tools: You don't need a separate editor with HitPaw. You can cut, trim, merge, and crop your videos right in the app. It's great for making quick edits or putting together video compilations.
- Super-Fast Processing: Thanks to its advanced technology, HitPaw works quickly. You won't have to wait around for your videos to process.
- Batch Processing: Need to convert multiple videos? HitPaw can handle them all at once, saving you time and effort.
How to Convert Videos in HitPaw Univd
Step 1.Open HitPaw Univd on your computer after installation. Click Add Files to add your videos.

Step 2.Click Convert all to option to select an output format for your video.

Step 3.Click Convert or Convert All to start converting videos at 120x faster speed.

Step 4.After conversion, you can access the converted videos from the Converted tab quickly.

Conclusion
Now you're all set to VLC stream TV shows and movies like a pro! Whether you prefer Windows or Mac, you've learned how to easily VLC cast to TV and enjoy your favourite content on the big screen. Remember, you can stream from VLC to Chromecast or other smart TVs using the methods we've discussed.
If you find that VLC is giving you trouble, don't worry - HitPaw Univd is there as a user-friendly alternative. It offers a wide range of features that not only help with streaming but also allow you to edit and enhance your videos.

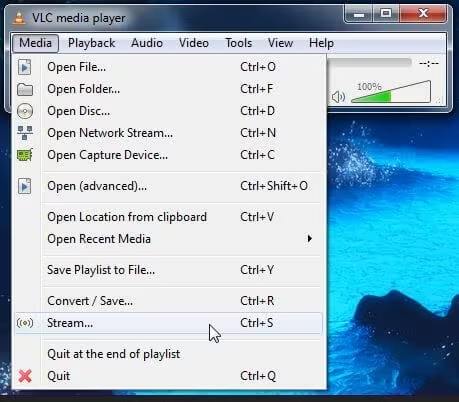
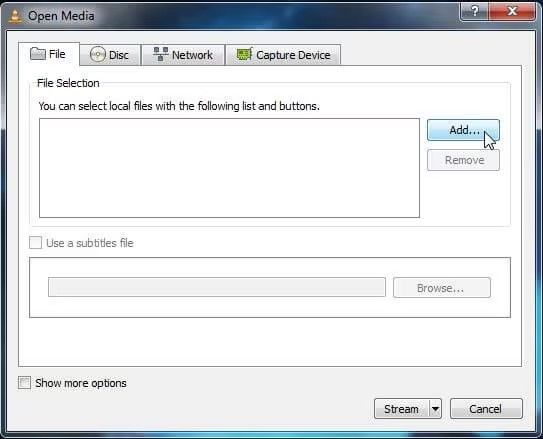
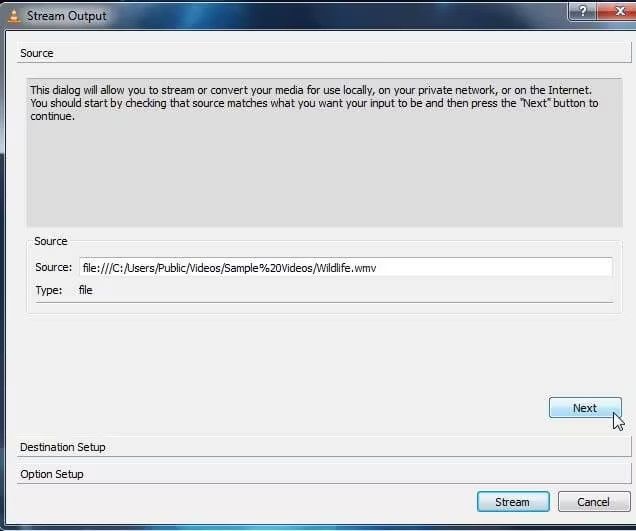
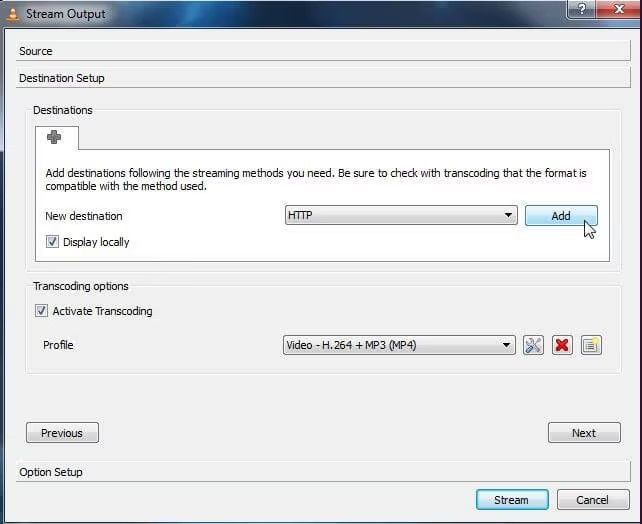
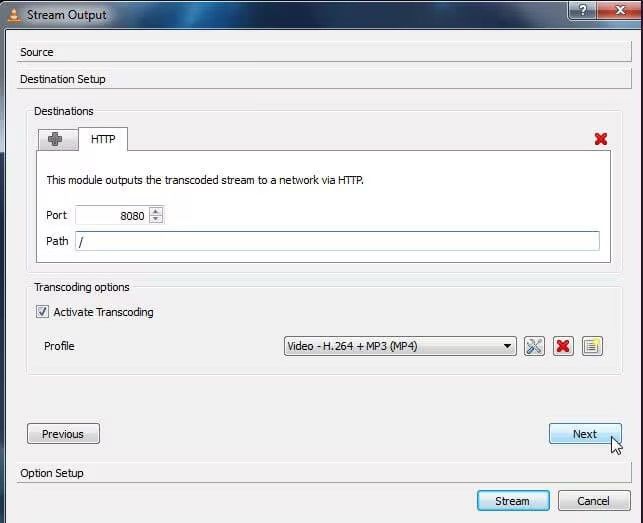
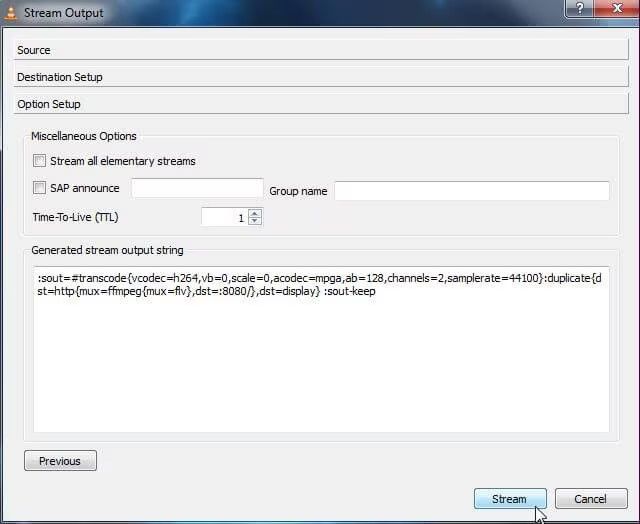
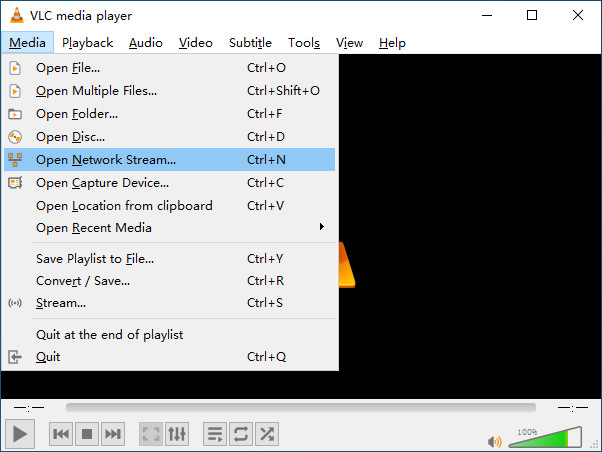
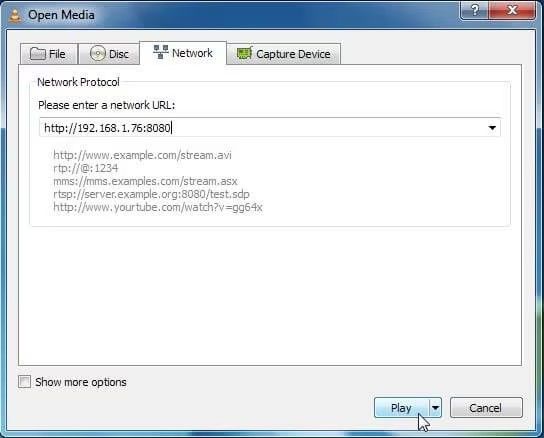
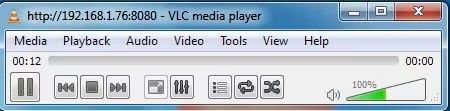
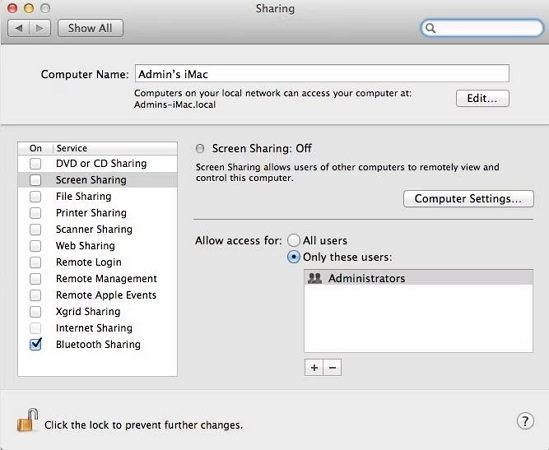
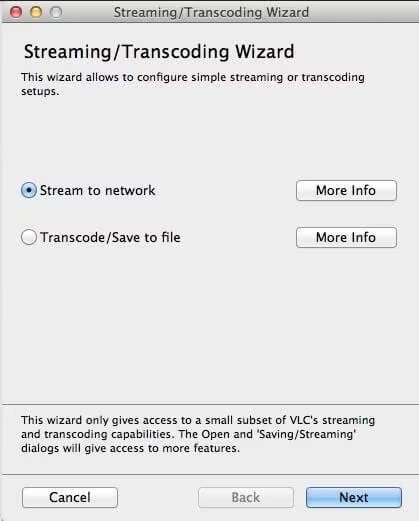
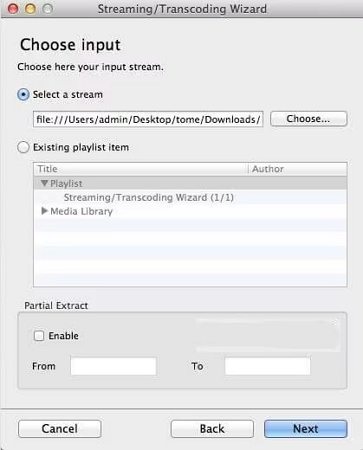
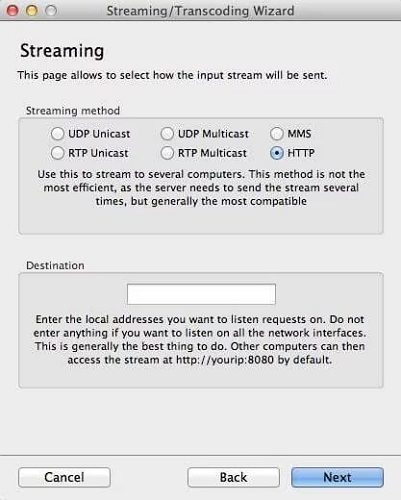
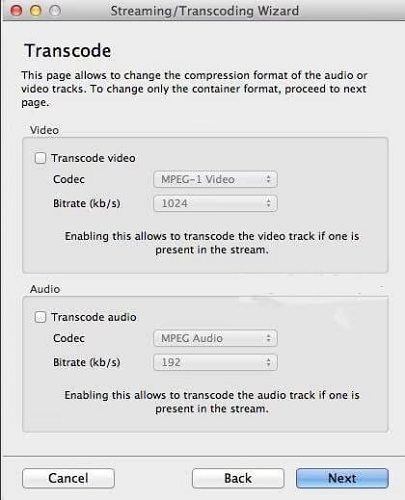
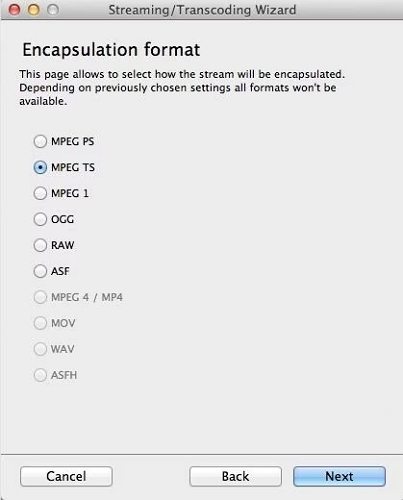
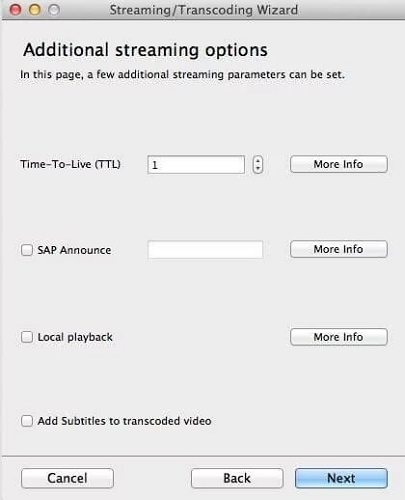
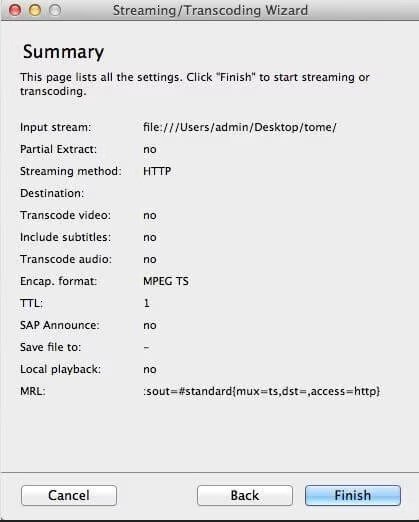
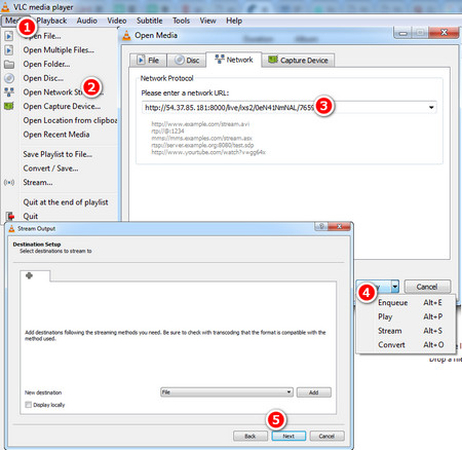









 HitPaw VikPea
HitPaw VikPea HitPaw Watermark Remover
HitPaw Watermark Remover 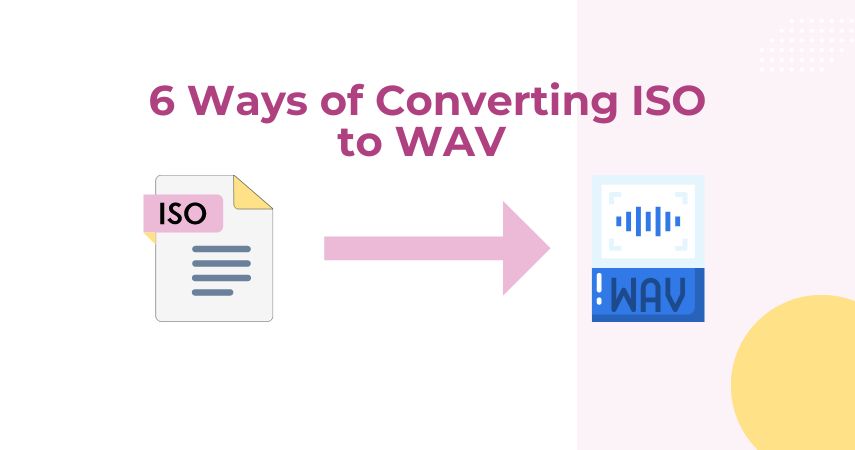
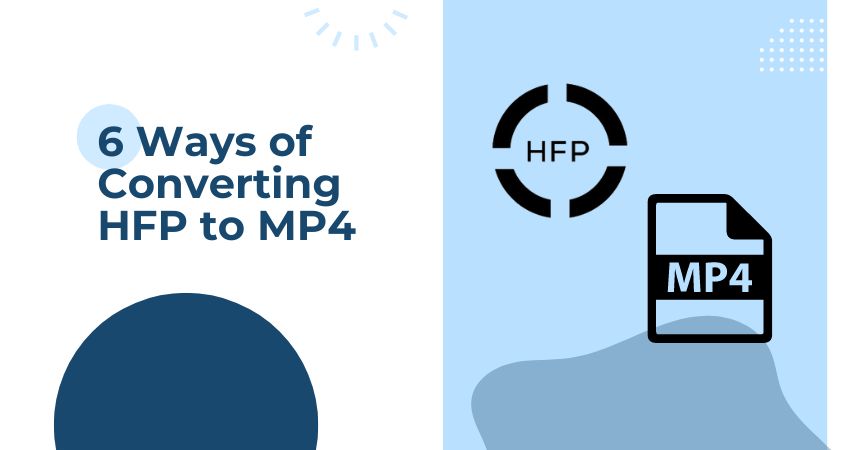
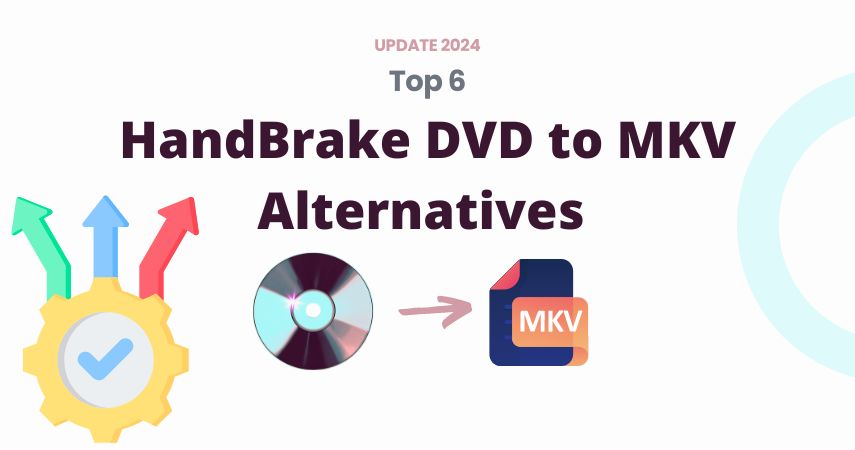

Share this article:
Select the product rating:
Daniel Walker
Editor-in-Chief
My passion lies in bridging the gap between cutting-edge technology and everyday creativity. With years of hands-on experience, I create content that not only informs but inspires our audience to embrace digital tools confidently.
View all ArticlesLeave a Comment
Create your review for HitPaw articles