How to Download VLC on Mac and Play Videos
VLC Media Player for Mac is one of the most popular audio/video players on Mac, and it has maintained its top position for a long time. Meanwhile, as more software with enhanced features has been developed, several alternatives to VLC have emerged. One such alternative is HitPaw Univd (HitPaw Video Converter) for Mac, a comprehensive solution for video and audio conversion that allows you to customize your media files to meet your needs. This article will introduce how to download, install, and set VLC as your default player on a Mac.

Part 1. What is VLC Media Player
VLC Media Player is a free, open-source multimedia player that has gained immense popularity among Mac users. Known for its versatility, VLC can play almost any video or audio format you throw at it. This robust player supports a wide array of codecs and file types, making it a go-to choice for many Macbook owners looking to play their media files without hassle.
VLC for Mac offers a simple, no-frills interface that focuses on functionality. It's lightweight, fast, and doesn't burden your system with unnecessary features. Whether you're watching movies, listening to music, or streaming content, VLC has got you covered. Its ability to handle damaged or incomplete files also sets it apart from many other media players.
Part 2. How to Download VLC Media Player for Mac OS
Ready to get VLC up and running on your Mac? Here's a simple guide to help you download VLC player for Macbook and start enjoying your media files in no time.
Step 1:Open your preferred web browser on your Mac.
Step 2:Go to the official VideoLAN website.
Step 3:Click on the "Download VLC" button. The site should automatically detect that you're using a Mac and offer the correct version.

Step 4:Once the download is complete, locate the .dmg file in your Downloads folder.
Step 5:Double-click the .dmg file to open it.
Step 6:Drag the VLC icon to the Applications folder as prompted.
Step 7:Wait for the copying process to complete.
Step 8:Eject the VLC disk image from your desktop.
Step 9:Open your Applications folder and double-click on VLC to launch it.
Now you've completed the VLC download Mac process and installed the player on your system.
Part 3. How to Set VLC as the Default Player on Mac
Now that you've got VLC installed, you might want to make it your go-to player for all your media files. Here's how to set VLC as the default player on your Mac:
Step 1:Find any video file on your Mac.
Step 2:Right-click (or Control-click) on the file and select "Get Info" from the menu.

Step 3:In the Info window, look for the "Open with" section.
Step 4:Click the dropdown menu next to "Open with" and select VLC from the list.

Step 5:Click the "Change All" button below the dropdown menu.

That's it! You've now set VLC as your default media player for that file type. Repeat these steps for other file types if needed.
Part 4. The Best Alternative to VLC for Playing Video and Audio Files on Mac
While VLC is a great player, there's an even more powerful alternative that not only plays your media files but also offers advanced conversion and editing features. Let's introduce you to HitPaw Univd for Mac!
What is HitPaw Univd for Mac?
HitPaw Univd for Mac is a versatile, all-in-one media tool that goes beyond simple playback. It's a robust solution for converting, editing, and optimizing your video and audio files on Mac. With its user-friendly interface and powerful features, HitPaw Univd is quickly becoming a favourite among Mac users who need more than just a basic media player.
Features of HitPaw Univd for Mac
- Converts videos to over 1000+ formats, including MP4, MOV, AVI, and more on Mac
- The built-in HitPaw Player can play any videos, audio, DVDs on Mac without additional player
- Supports high-quality 4K and 8K video play and convert
- Built-in video editor for trimming, cropping, and adding effects
- Downloads videos from 10,000+ websites
- Compresses videos without significant quality loss
- Batch processing for multiple files
How to Play Video on Mac with HitPaw Univd
Follow this guide to play video on Mac videos and convert videos in HitPaw Univd for Mac.
Step 1.Open the HitPaw Univd on your Mac. Click the "Add Files" button or simply drag and drop your video, audio, or DVD files into the program's interface. You can add multiple files for batch conversion.

Step 2.Once the MOV file is imported, use the built-in video player to play the video. The player supports playing video, audio, and DVD files. You can even take screenshot while playing the video.

Step 3.If you want to convert a video on Mac, just click "Convert all to" option to expand the format list. Select a desired format.

Step 4.Finally, click Convert or Convert All button to start converting videos on Mac.

Step 5.When finished, go to the "Converted" tab to see your new files. You can directly play the converted video with the built-in HitPaw player.

Conclusion
While VLC for Mac is a popular choice for playing media files, HitPaw Univd offers a more comprehensive solution for Mac users who need advanced features. Whether you choose to install VLC media player Mac or opt for the powerful HitPaw Univd for Mac, you'll have a reliable tool for enjoying your media files on your Macbook.
Remember, the best choice depends on your specific needs - VLC for simple playback, or HitPaw for a full suite of media management tools. Whichever you choose, you're now equipped to make the most of your Mac's media capabilities!


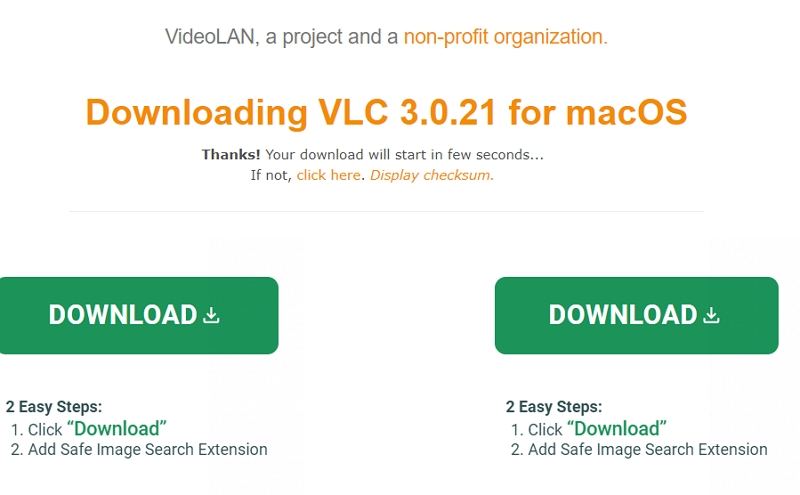
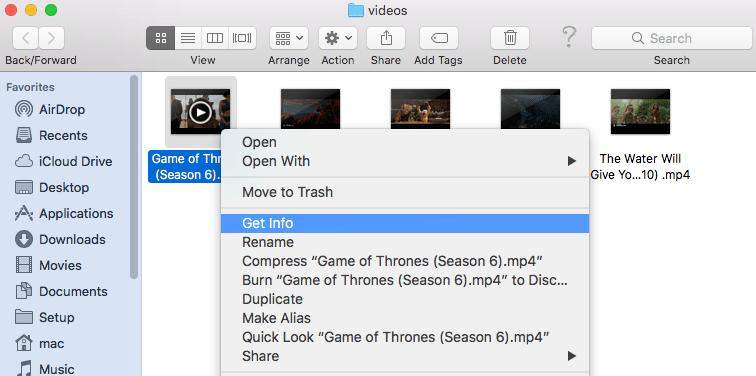
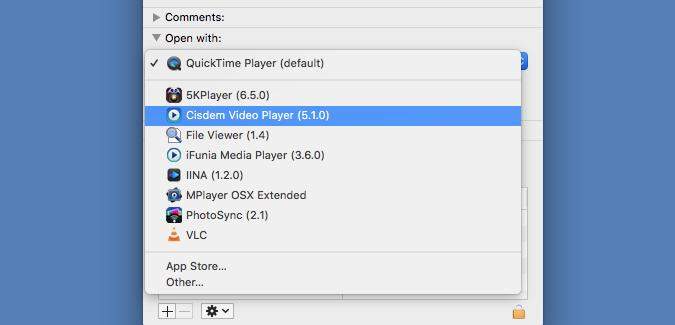
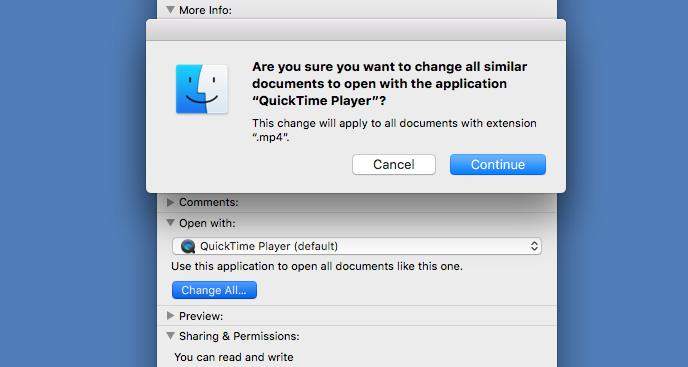










 HitPaw VikPea
HitPaw VikPea HitPaw Watermark Remover
HitPaw Watermark Remover 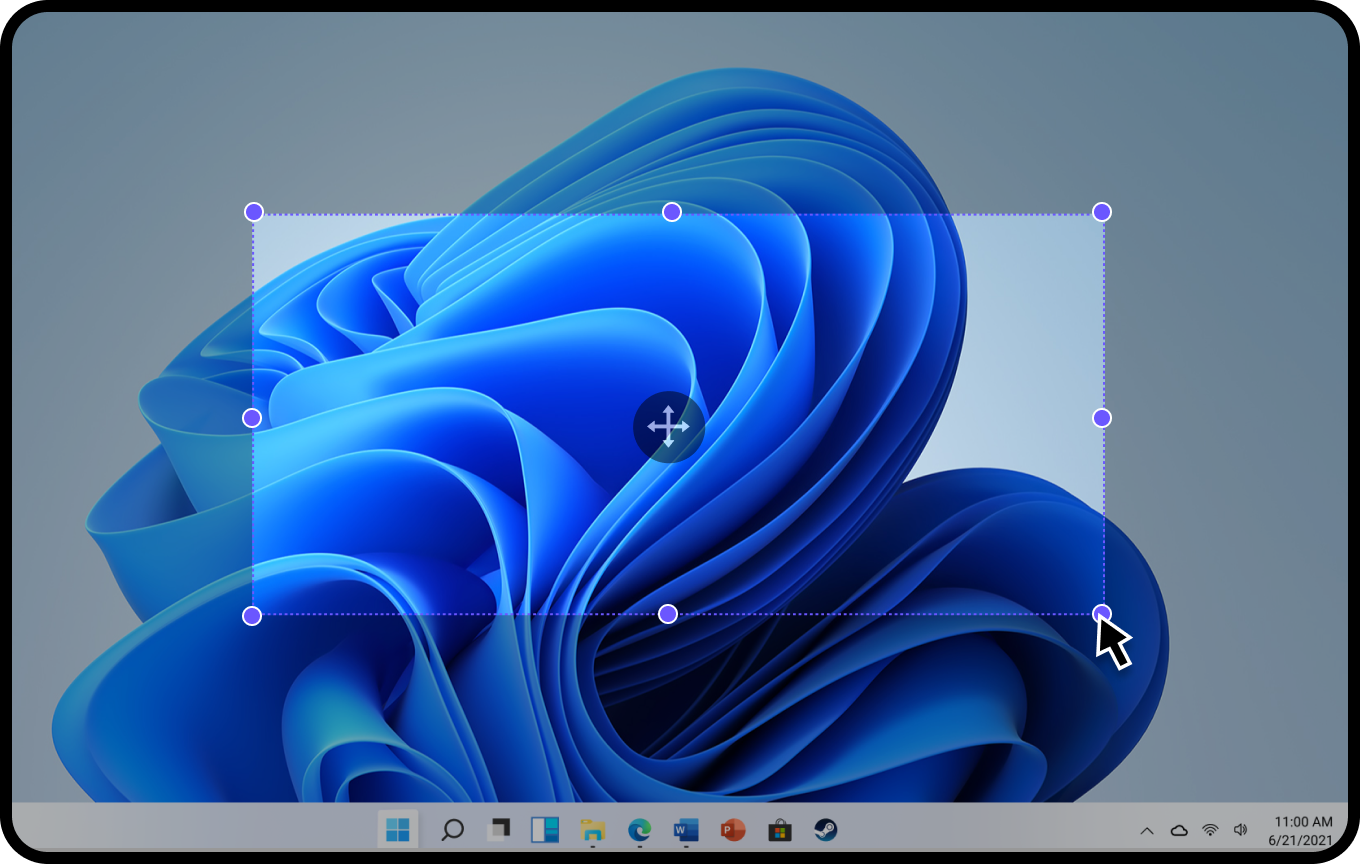
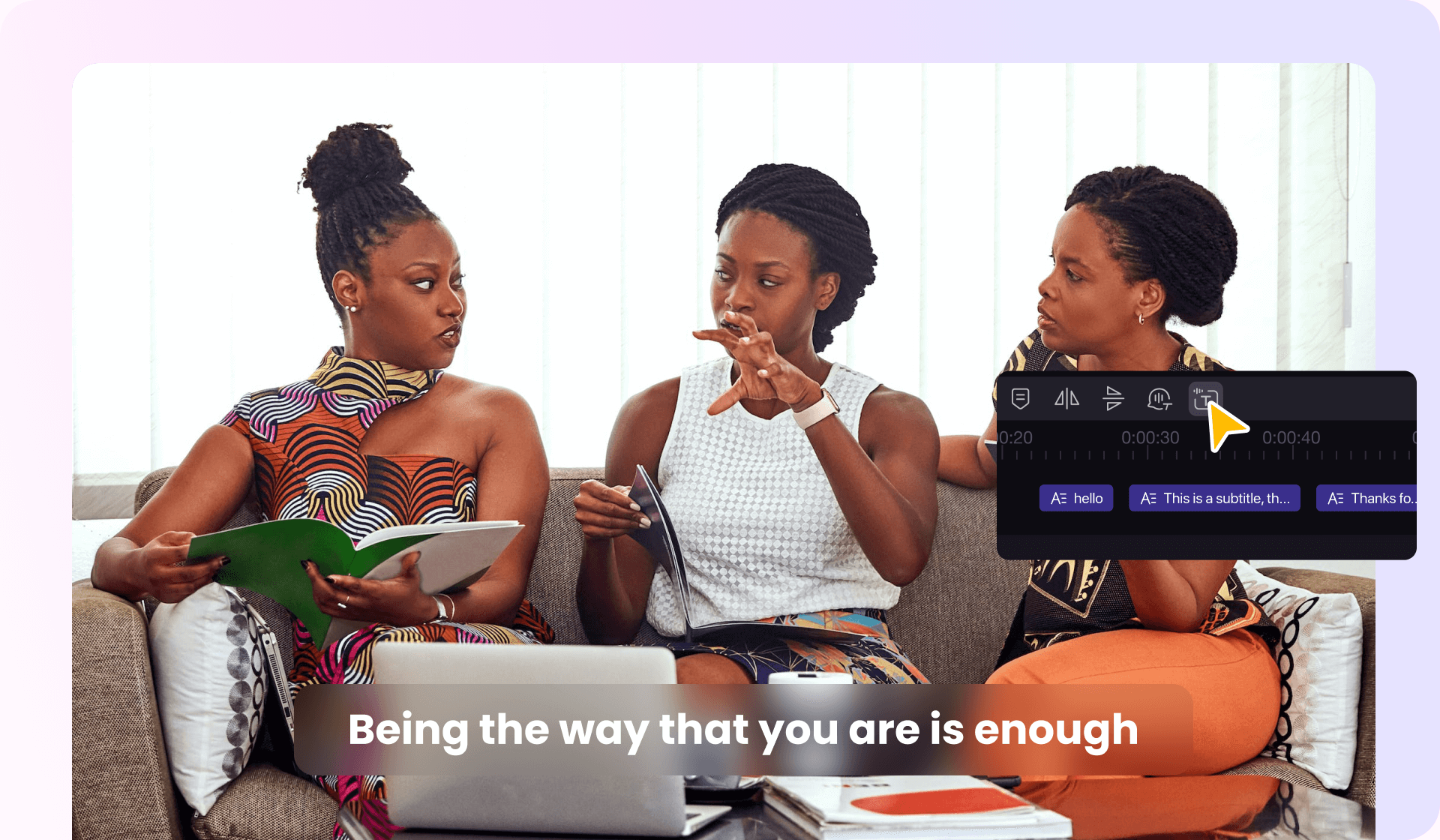
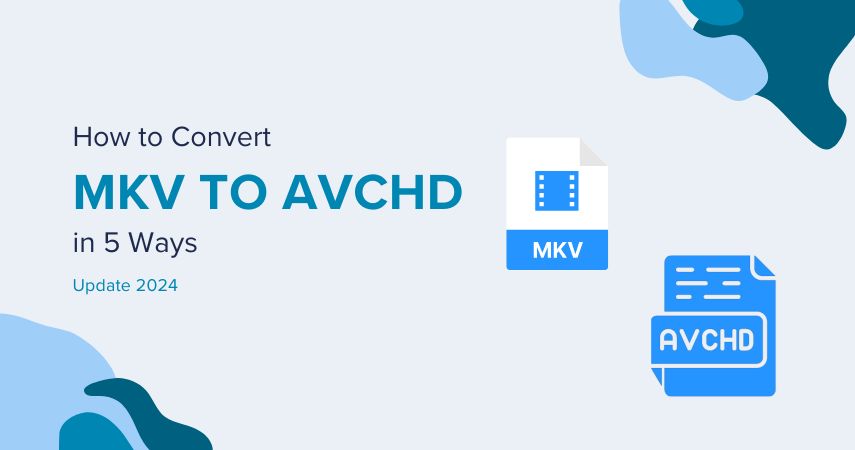

Share this article:
Select the product rating:
Daniel Walker
Editor-in-Chief
My passion lies in bridging the gap between cutting-edge technology and everyday creativity. With years of hands-on experience, I create content that not only informs but inspires our audience to embrace digital tools confidently.
View all ArticlesLeave a Comment
Create your review for HitPaw articles