How to Convert WAV Files to MP3 with VLC
Have you ever encountered a situation where you have an audio file in WAV format, but your device or media player only supports MP3? Or, you may have a set of music files in WAV format that take up too much storage space. In this article, we will guide you on how to convert WAV to MP3 using VLC media player and provide you with the best VLC alternative solution that provides faster processing speed in WAV to MP3 conversion.
Part 1: How to Convert WAV Files to MP3 using VLC
VLC Media Player is not just a media player, It is also a powerful converter that supports converting WAV to MP3. Here we will show you how to use VLC to convert WAV files to popular MP3 and other formats.
Step 1: Open VLC and Access the Converter
Launch the VLC media player, click the "Media" menu, and select "Convert/Save" (Ctrl+R on Windows, Command+R on Mac).
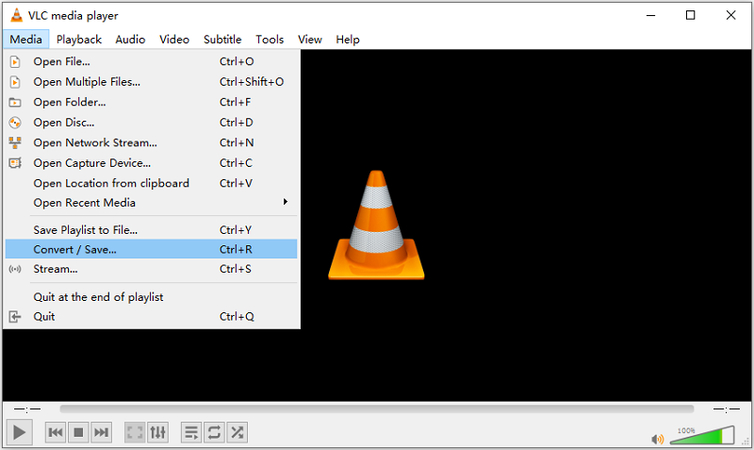
Step 2: Add Your WAV File
In the Open Media window, click on the Add button to select the WAV file you want to convert to MP3 format. Once the WAV file is added, click on the Convert/Save button at the bottom of the window.
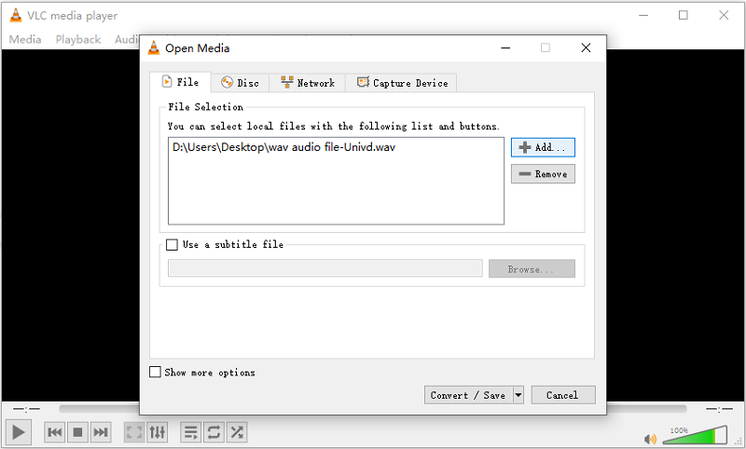
Step 3: Choose MP3 as the Output Format
Now, click Profile and select Audio - MP3 as the output format. This will ensure the file is converted into MP3 format.
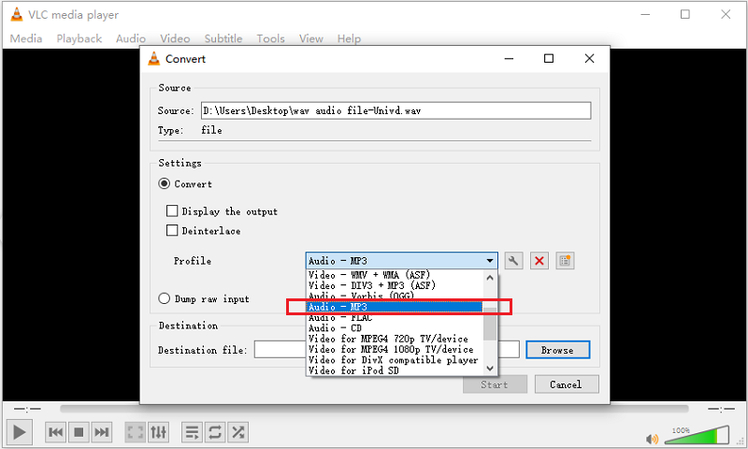
Step 4: Set the Destination for the Converted File
Next, click the Browse button to choose a location where you want the converted MP3 file to be saved. You can also rename the file if needed.
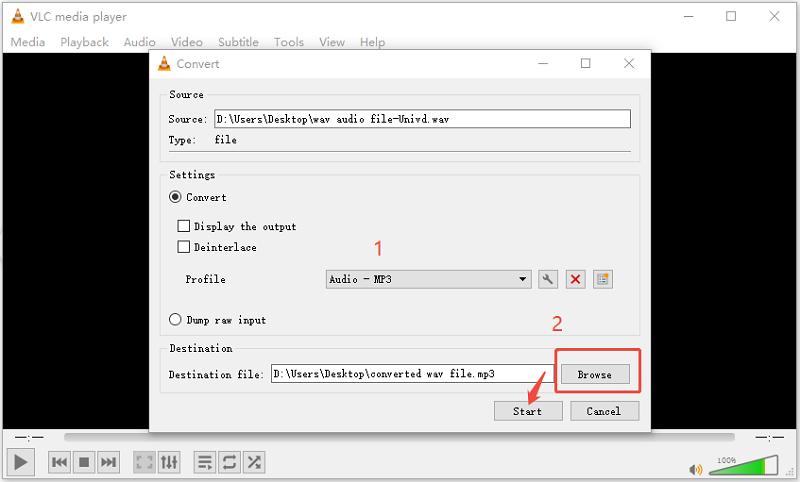
Step 5: Start WAV to MP3 Conversion in VLC
Once you have done the destination setting, click Start to begin the conversion process. VLC will start converting the WAV file to MP3. The conversion will take a few moments depending on the size of the WAV file.
Part 2: Best Alternative to VLC Convert WAV to MP3
While VLC offers a convenient way to convert WAV files to MP3, its conversion process can be tricky, especially when you need to deal with advanced settings and customizations. Univd Audio Converter stands out as a fantastic alternative. It is an excellent converter designed to handle media format conversions, including WAV to MP3. What makes Univd even more reliable is its batch conversion capabilities, which allow users to convert multiple WAV files to MP3 at once. Whether you're working with a single file or an entire playlist, HitPaw Univd streamlines the process with just a few clicks.

HitPaw Univd - All-in-one Video Solutions for Win & Mac
Secure Verified. 254,145 people have downloaded it.
- BatchAudio Conversion: Convert multiple WAV files to MP3 simultaneously, saving hours of manual work.
- High-Quality Output: Ensures your converted MP3 files maintain excellent quality during the conversion process.
- Customizable Output Settings: Adjust bitrate (32-320 kbps), sample rate, and channels for tailored results.
- VariousFormats Supported: Supports over 1000 audio and video formats, making it versatile for all types of conversions.
- With AudioEditing Features: Offers useful editing options, including trimming, merging, changing audio speed and volume, etc .
- Built-in AI Audio Tools: Equipped with a comprehensive audio solution: Vocal Remover, Noise Remover, Speech to Text, etc.
- User-Friendly Interface: Intuitive interface makes it easy for anyone to convert WAV to MP3, even if you're not tech-savvy.
Secure Verified. 254,145 people have downloaded it.
Guide to Convert WAV to MP3 with VLC Alternative
Step 1: Launch Univd and Add WAV File
Open the HitPaw Univd software once installed. Switch to the Converter tab and click on Add Files to import the WAV files you want to convert.
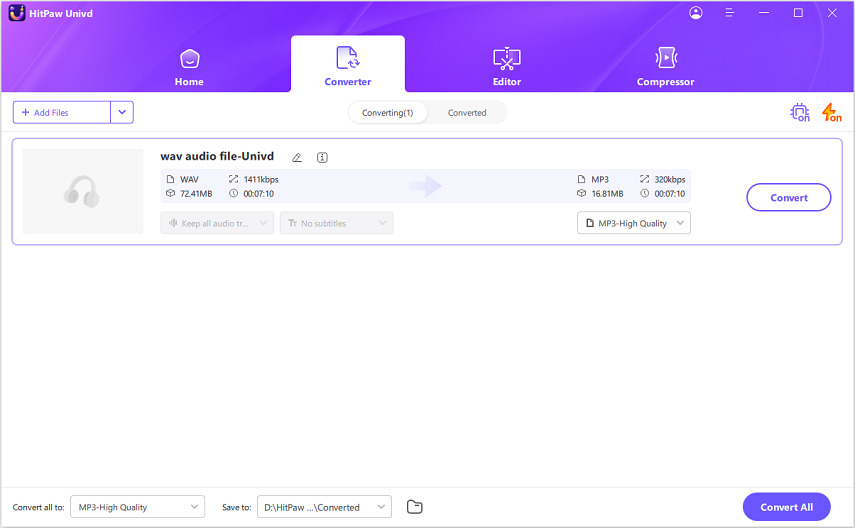
Step 2: Choose to Convert WAV to MP3 Format
After adding your WAV files, click on the Convert all to at the bottom, switch to Audio tab and select MP3 from the list of supported formats.
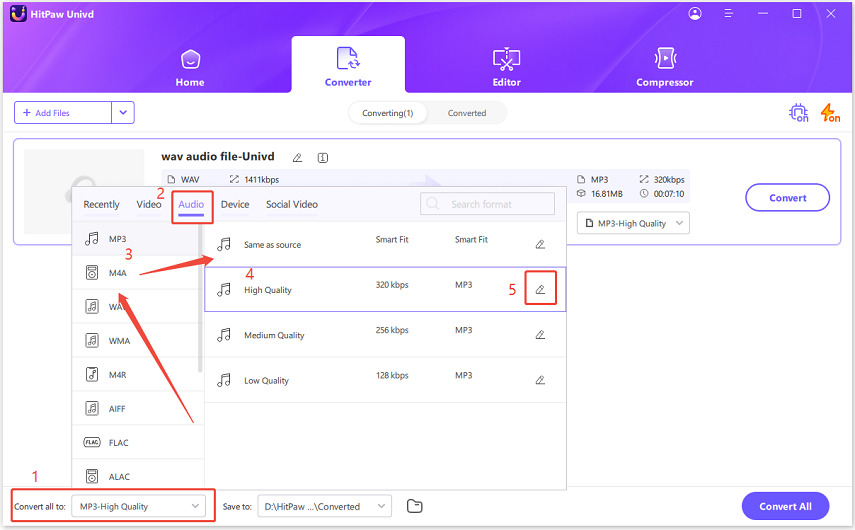
Step 3: Adjust MP3 Output Settings
Click the "Pen" icon to adjust bitrate, sample rate, or and other settings based on your needs.
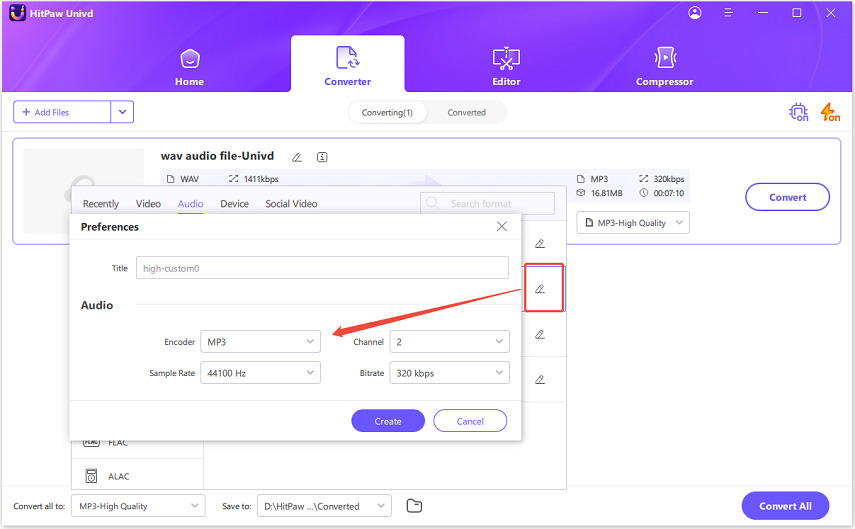
Step 4: Start the Audio Conversion
Once everything is set, click the Convert all button. The conversion will begin immediately, and your files will be saved as MP3 in the output folder you selected.
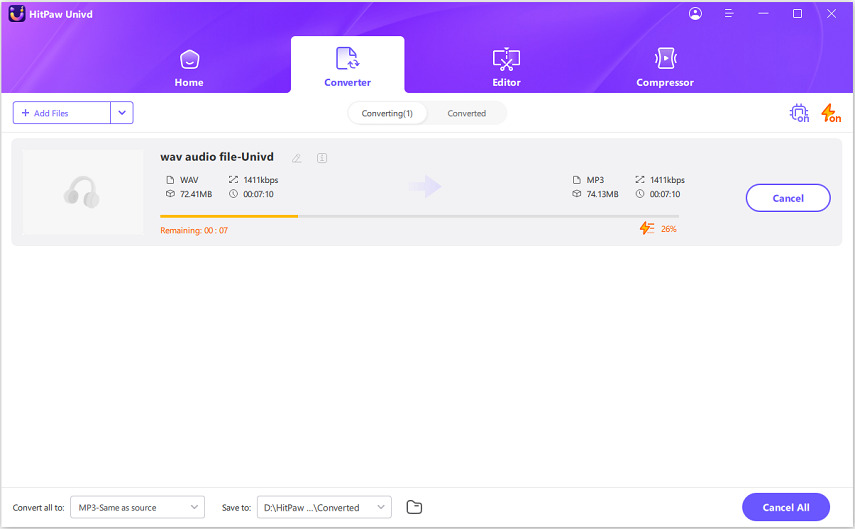
Step 5: Check the Converted MP3 Files
Once the conversion is complete, navigate to Converted tab and find your newly converted MP3 files.
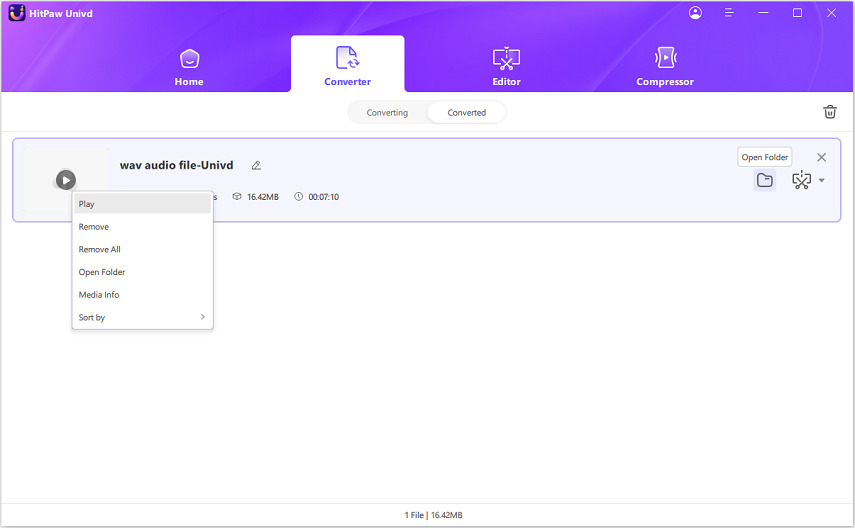
By using HitPaw Univd as an alternative to VLC, you can enjoy an easier and faster experience when converting WAV to MP3, with added features like batch conversion, file editing, and high-quality results.
Part 3: Choose the Best WAV to MP3 Converter: VLC or Univd
When choosing between HitPaw Univd and VLC for converting WAV files to MP3, it's important to consider their features and overall experiences. Below is a comparison table highlighting the main features of both tools to help you choose the option that best suits your needs.
Feature
VLC Media Player
HitPaw Univd
Ease of Use
Moderate: Requires navigating through menus and settings.
Very Easy: Simple, intuitive interface with step-by-step guidance.
Conversion Speed
Moderate: Can take a while depending on file size.
Fast: High-speed conversion for quick results.
Batch Conversion
No batch conversion support.
Yes: Convert multiple files at once, saving time.
Audio Quality Preservation
Good: Quality is generally maintained, but some loss is possible during conversion.
Excellent: Lossless conversion ensures high-quality output.
File Format Support
Limited: Supports a few audio formats.
Extensive: Supports over 300 audio and video formats.
Additional Editing Options
Basic: Can trim audio, but lacks more advanced editing features.
Advanced: Includes editing features like trimming, merging, cutting, etc.
Customizable Output Settings
Limited: Offers basic profile options.
Extensive: Provides advanced output settings for better control over the converted file.
Price
Free: Open-source and completely free to use.
Paid: Offers a free trial, but requires a paid version for full functionality.
Supported Platforms
Windows, macOS, Linux.
Windows, macOS.
Overall, HitPaw Univd offers a more efficient and feature-rich experience for converting WAV files to MP3, making it the better choice for both beginners and professionals.
FAQs about WAV to MP3 VLC
Q1. Why is my VLC not converting to MP3?
A1. VLC may not convert to MP3 for some reasons. First,make sure you have installed the codecs required for MP3 conversion. Also, verify that the file you are trying to convert is supported by VLC. Sometimes, corrupted files or unsupported formats can cause conversion fail. Finally, check if there are conflicting settings or configurations in VLC that may be blocking the process.
Q2. How to Convert WAV to MP3 in VLC?
A2.
Here's a simple step to convert WAV to MP3 in VLC:
Converting audio files from WAV to MP3 format can be done efficiently using VLC Media Player or alternative software like HitPaw Univd. While VLC offers a free and straightforward solution, HitPaw Univd stands out for its fast processing speed, high conversion quality, and additional editing features, making it a superior choice for those seeking optimal audio conversions.






 HitPaw VoicePea
HitPaw VoicePea  HitPaw VikPea (Video Enhancer)
HitPaw VikPea (Video Enhancer) HitPaw FotorPea
HitPaw FotorPea
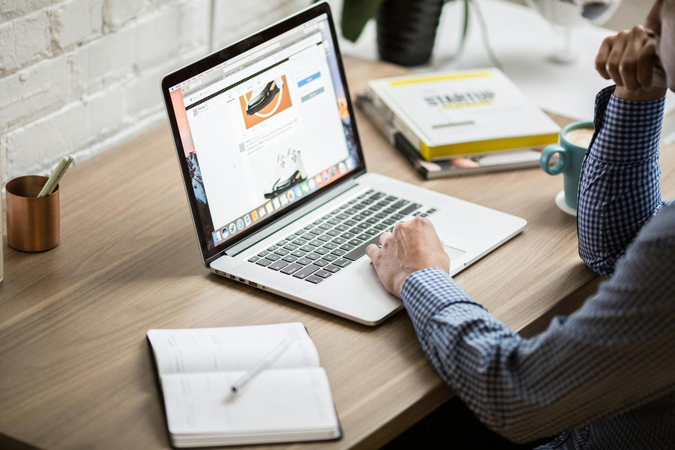


Share this article:
Select the product rating:
Daniel Walker
Editor-in-Chief
My passion lies in bridging the gap between cutting-edge technology and everyday creativity. With years of hands-on experience, I create content that not only informs but inspires our audience to embrace digital tools confidently.
View all ArticlesLeave a Comment
Create your review for HitPaw articles