Top 4 Best Ways to Convert VLC to MP4 in 2025
You could like using the VLC converter as your media player, just as the majority of people do, because the free player can play a variety of music and video formats, in addition to DVDs, and other media. And because you're such a big fan of VLC, you undoubtedly have a ton of movies saved in its library.
Do you want to convert these VLC videos or movies to the MP4 format so that you may watch them on your smart mobile phone or on the majority of other portable devices like a PSP, for instance? If that's the case, this article will teach you how to quickly and simply convert to MP4 with VLC.

Part 1. How to Convert VLC to MP4 with VLC Media Player
VLC is a media player that is free to use, portable, open-source, and compatible with several platforms. The VideoLAN project created it, and it's now accessible on a variety of platforms, including desktops running Windows 7/8/10 and smartphones running Android and iOS. The video conversion is also possible with VLC.
Here are the steps for convert VLC to MP4 with VLC media player.
-
1
Launch VLC Media Player on your computer.
-
2
Select Convert / Save from the top navigation bar.
-

-
3
After finding and adding the files you wish to convert, click Convert/Save.
-

-
4
Click on the Profile drop-down menu in the Convert box and choose your preferred MP4 profile.
-

-
5
To begin the process of VLC media player convert to MP4, click the Start button at the bottom of the Convert window. Wait for the process to finish.
-

Part 2. Convert VLC to MP4 in 90X without Quality Loss
In order to watch all of your favorite videos on a variety of devices and platforms, use the best video converter software. It goes without saying that your device must provide you with complete control over your video content.
You are able to convert video between one thousand formats with the help of HitPaw Univd (HitPaw Video Converter). Some of these formats are H.265, Apple ProRes, HEVC, Apple Music (M4P), iTunes music, Podcasts, audiobooks, and many more. Moreover, it is a way for VLC convert to MP4. Of course, you may download videos from YouTube and other streaming services and view them later or share them with others.
Following are the features of HitPaw Univd:
- Incredibly fast video and audio format conversions.
- Save videos from more than 10000 sites, including YouTube, Bilibili, Dailymotion, Facebook, Instagram, and Tiktok.
- Easily save a YouTube playlist.
- 90 times quicker than the fastest conventional converters.
- Convert Apple Music (M4P), iTunes music (M4B), and Audible books (M4A) to other formats like M4A/MP3/WAV/FLAC.
Now let’s take a look at how to convert VLC to MP4 using HitPaw Univd:
Step 02 Use the Add Video button or just drag it to import VLC files into the HitPaw Univd. You may also change the title of a file by clicking on the file name. Click the pen or info icon if you want to make changes to your media's meta-information.

Step 03 Each file has an inverted triangle icon in the lower right corner where you may pick MP4 format in this case. To convert all imported files to a single output format, click "Convert all to" in the lower-left corner.

The output format may be customized with this application. You may change the quality, video, and audio codecs for this format by clicking the edit icon.

Step 04 To convert your VLC videos to MP4 format, pick a destination folder in the interface and click Convert or Convert All if you have multiple files to convert.

Step 05 Once the conversion is complete, you can find the converted files by selecting the Converted option from the menu bar at the top. Alternatively, you may click Open Folder to view all of the completed files, or you can click Add to update the list to make changes to your video. So this is how you can convert VLC to MP4.

Part 3. VLC to MP4 Converter Free
One of the greatest video converting apps on the market, Handbrake has been around for more than 10 years. Only what you download is what you receive with Handbrake, there are no hidden strings connected.
Finally, it's a graphical user interface (GUI) or a command-line utility for Windows, Mac, and Ubuntu. The Windows GUI version will be used in this article.
Here are the easy steps to use VLC video converter to MP4 with Handbrake.
-
1
The first step is to identify our source. You may select "Open Source" button, and select the VLC files you want to convert to MP4 from your computer's file system.
-

-
2
Clicking "Browse" in the File Destination window allows us to browse to the desired place and name our new file. Using the same place as our source, we'll save the file and click "Save."
-

-
3
It's time to start the transcoding process on Handbrake's primary window.
-

-
4
We should be able to play our file in Chrome after it's finished. Thanks to the hard work, we've now been able to stream this movie to our living room TV via our smartphones and tablets, as well as our laptops and computers.
Part 4. Convert VLC to MP4 Online
In addition to using desktop converters, users may want to convert files format online for other reasons. The online converters are easy to use and you don’t have to download any software on your computer. HitPaw Online Video Converter is best for this purpose. You can easily convert online using this VLC to MP4 converter online.
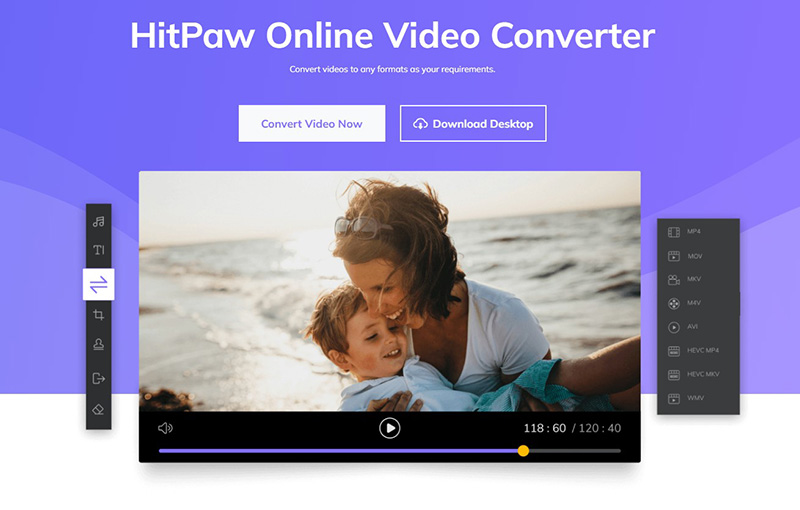
-
1
Drag or drop the video to upload it.
-
2
Choose a suitable format to convert your video. For example MP4 in this case.
-
3
Click Download to save the converted video.
Part 5. Conclusion
If you want to convert VLC to MP4, you have many choices, but HitPaw Univd is a far better option if you are seeking a program that can convert several VLC files to MP4 in a single operation and in the shortest amount of time possible. In addition, it features a straightforward user interface, which makes it simple to use even for users who have never worked with the software before.
In essence, despite the fact that many tools deliver that, HitPaw Univd is the superior choice to the VLC Media player since it has a greater number of features and benefits to give. You don't agree, do you? Try it out now, and don't forget to tell us what you think about it afterward.



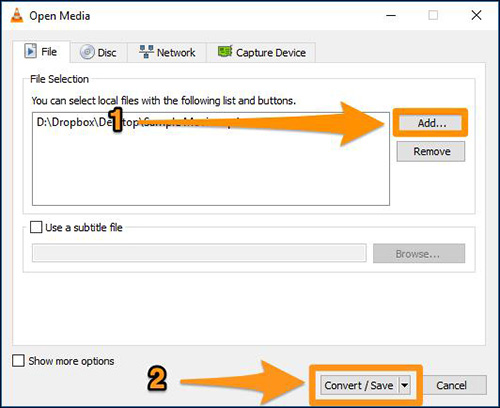
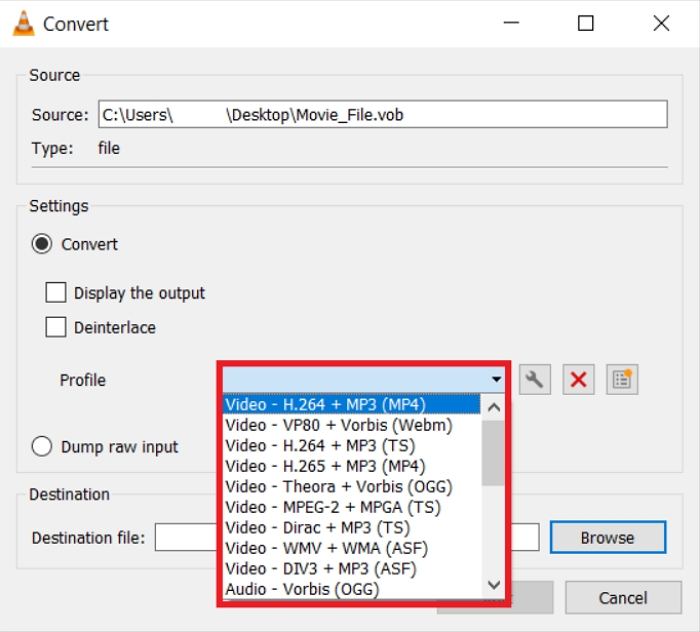
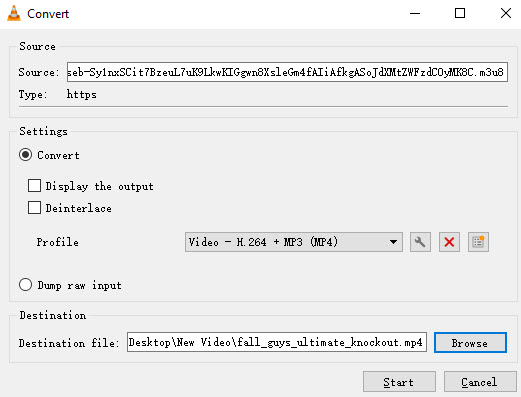




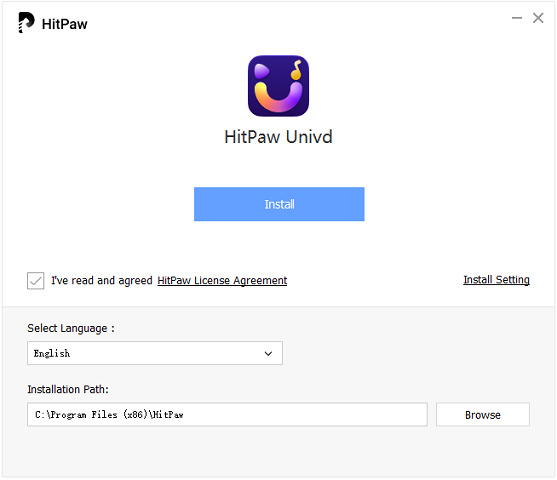
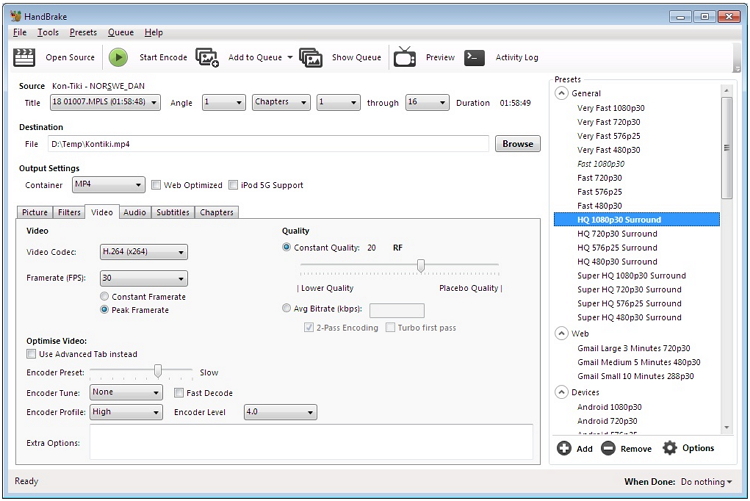
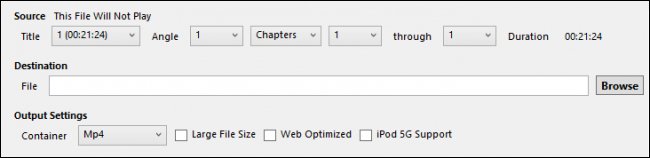


 HitPaw Screen Recorder
HitPaw Screen Recorder HitPaw Edimakor
HitPaw Edimakor


Share this article:
Select the product rating:
Daniel Walker
Editor-in-Chief
My passion lies in bridging the gap between cutting-edge technology and everyday creativity. With years of hands-on experience, I create content that not only informs but inspires our audience to embrace digital tools confidently.
View all ArticlesLeave a Comment
Create your review for HitPaw articles