Guide to Convert MP4 to MP3 with VLC Media Player
Converting video files into audio formats can be useful for listening to soundtracks, podcasts, audiobooks, and more on the go. If you have MP4 video files containing audio tracks that you want to convert into portable MP3 audio files, VLC media player provides a fast and easy way to do it. But how to convert MP4 to MP3 with VLC?
Beyond just playing media files, VLC also includes handy tools for converting between formats. You can quickly convert MP4s into lightweight MP3 music, podcasts, or other audio tracks you can easily take on your phone or portable MP3 player. Read on as we show you how VLC MP4 to MP3 works!
Part 1. How to Convert MP4 to MP3 with VLC
VLC is an incredibly versatile media player acclaimed for its ability to play virtually any audio or video format right out of the box. Beyond just playing media, VLC also allows converting between various formats. We can harness this powerful VLC feature to easily convert MP4 video files into portable MP3 audio files. Let's explore the steps on VLC media player convert mp4 to mp3.
Step 1: Add VLC Media Player
Before beginning the conversion process, you need to have VLC media player installed on your computer. If you do not already have it, go to official site and download the latest version for your operating system. Once installed, launch VLC media player on your computer.
Step 2: Access Conversion Tool
In the VLC media player application, click on the "Media" menu bar at the top. In the dropdown menu, select the "Convert/Save" option to open the conversion tool. Alternatively, you can use the keyboard shortcut Ctrl+R to access this conversion tool.
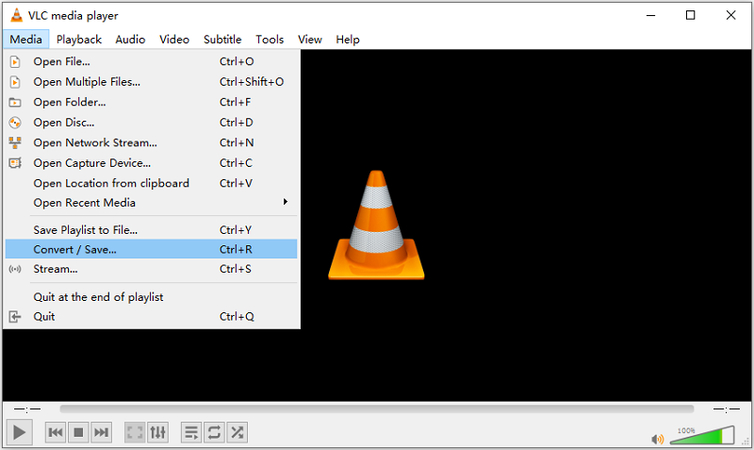
Step 3: Import MP4 Video
The conversion tool will open an "Open Media" window. Here you need to import the MP4 video file that you want to convert into an MP3 audio file. Click the "+Add" button and browse your computer to select the MP4 video file. With your file added, click the "Convert/Save" button again.
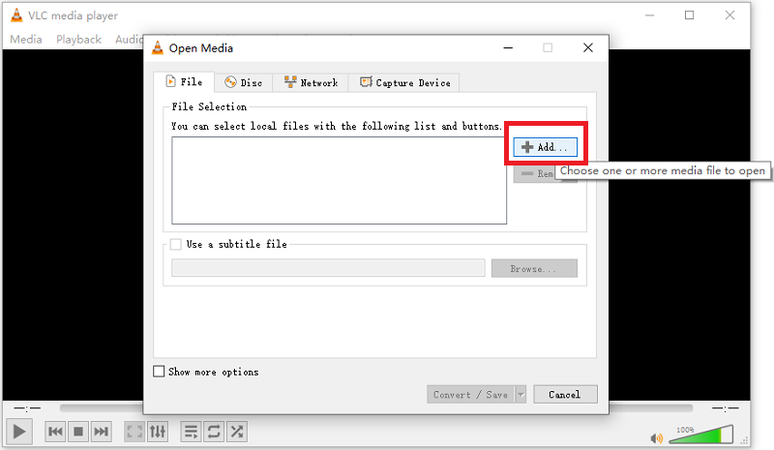
Step 4: Configure MP3 Settings
In the conversion settings window, locate the "Profile" dropdown menu and select "Audio - MP3" to set MP3 as the target output format. Then click "Browse" to choose a folder to save the converted MP3 file in. Type in a desired filename as well for the output MP3 and click "Save".
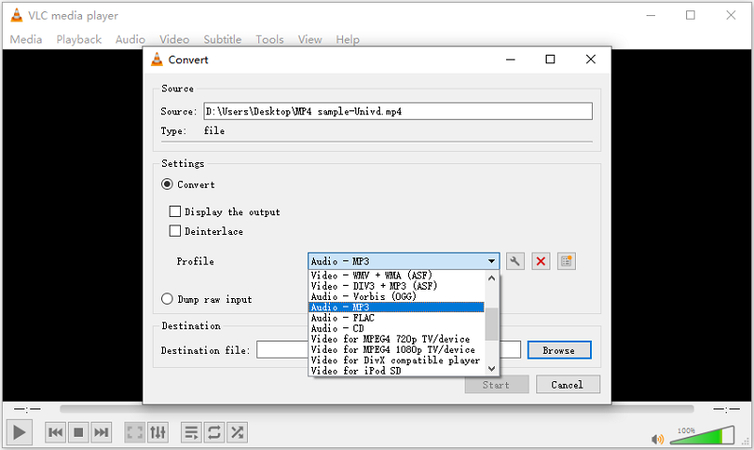
Step 5: Start Conversion Process
Finally, click the "Start" button to begin the MP4 to MP3 conversion process using VLC's tools. The time taken will vary depending on the input video's size and length. Wait for the conversion to 100% complete - your converted MP3 audio file is now accessible in the destination folder in the location you defined.
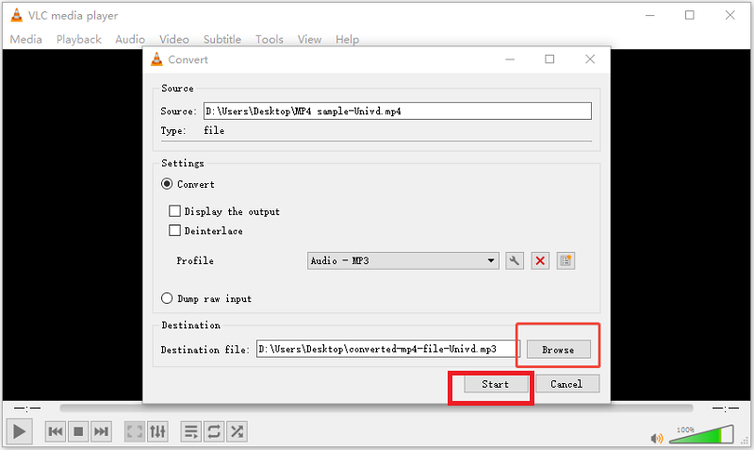
Part 2. Best Alternative to VLC Convert MP4 to MP3
While VLC works for basic conversions, its multi-step process can be complex for some users. For seamless high-quality MP4 to MP3 conversion, HitPaw Univd (HitPaw Video Converter) is an unrivaled video converter tool.
Univd Video Converter is an extremely powerful yet easy-to-use video converter for Windows and Mac. Going beyond just format conversion, it provides full-fledged video editing capabilities built right in. The Converter tool gives you unmatched support to effortlessly convert over 1000 source formats, including MP4 to MP3, into any target format while preserving 100% original quality.

HitPaw Univd - All-in-one Video Solutions for Win & Mac
Secure Verified. 254,145 people have downloaded it.
- Converts batches of MP4 videos at blazing fast speed using your computer's hardware GPU.
- Maintains 100% intact quality when converting MP4 to MP3 or other formats.
- Allows converting virtually any video or audio codec into the desired output format.
- Trim, crop, add effects, watermarks and touch up your videos before converting.
- Available for both Windows and Mac operating systems.
- Conveniently convert MP4 files to MP3 audio with a few clicks through a clean and intuitive design.
Secure Verified. 254,145 people have downloaded it.
Guide to Batch Convert MP4 to MP3 in Univd
Step 1: Download and Install HitPaw Univd
First, go to the official HitPaw website and download the HitPaw Univd video converter tool. It offers installers for both Windows and Mac operating systems. Run the installer and follow the on-screen setup prompts to install HitPaw Univd on your computer. Restart your system after a successful installation.

Step 2: Import MP4 Video Files
Launch the HitPaw Univd app on your computer. On the main interface, click the "Add Video" button on the left panel. A file explorer window will open - navigate to and select the MP4 video files that you want to batch convert into the MP3 audio format. You can add multiple files at the same time. Finally click the "Open" button to import your selected MP4 files into HitPaw Univd.
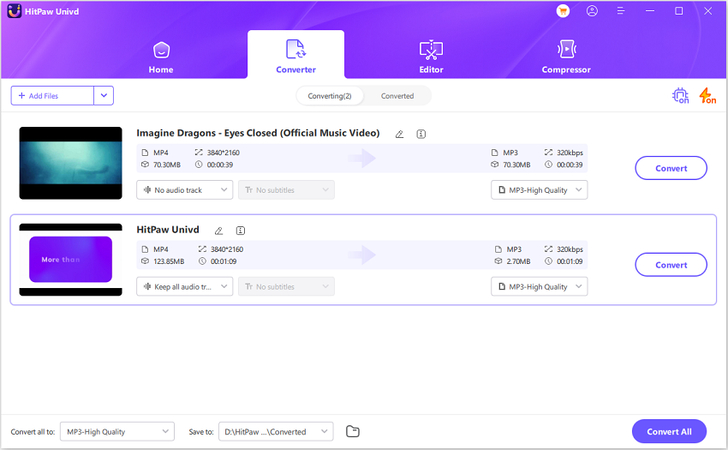
Step 3: Set MP3 as Output Format
With your MP4 files imported, configure the output settings. Under the "Format" drop-down menu select the "Audio" category, and then choose "MP3" as the target output format. You can also set the MP3 audio quality parameters as needed from Additional Settings.
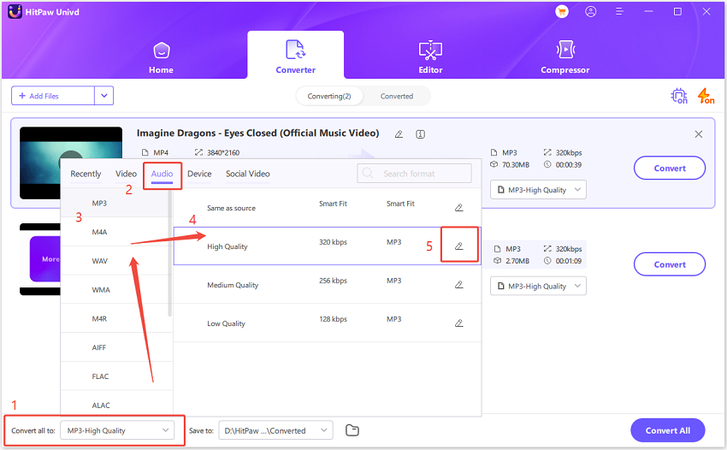
Step 4: Start MP4 to MP3 Conversion
That's it! Simply click the "Convert All" button to initiate the batch MP4 to MP3 conversion process in HitPaw Univd. The conversion speed will depend on your computer's hardware specification.
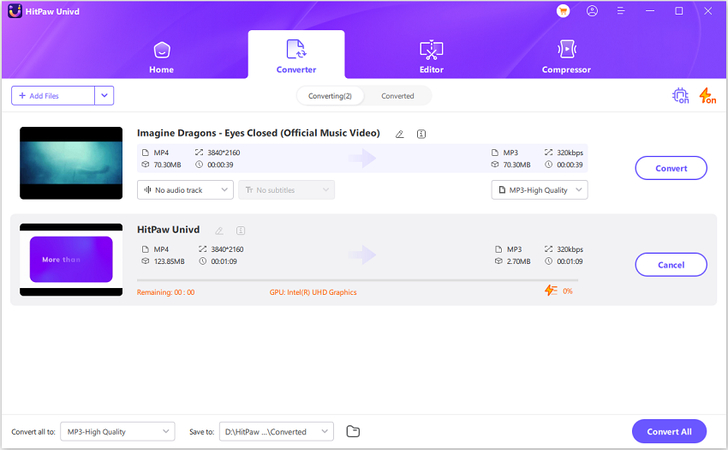
Step 5: Find Output MP3 Files
Once encoding finishes, your batch of MP4 videos will be successfully converted and saved into MP3 audio format. The tool previews all completed conversions under the "Converted" tab. Click each entry to play the MP3 audio file directly. You'll also find the MP3 output files saved in the designated output directory path set earlier. This is a better alternative to convert mp4 to mp3 VLC player.
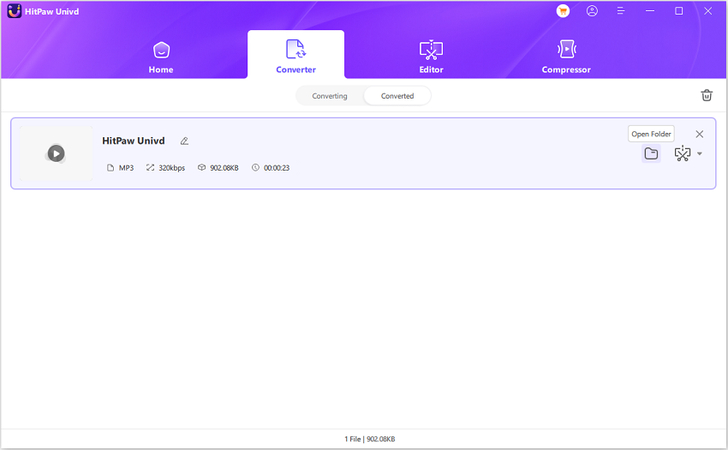
FAQs about VLC MP4 to MP3
Q1. Can you convert MP4 to MP3 in Windows Media Player?
A1. No, Windows Media Player does not have built-in features to convert MP4 files into MP3 audio format. You would need to use third party converter tools like VLC media player or HitPaw Univd.
Q2. Can VLC convert audio to MP3?
A2. Yes, VLC media player has conversion capabilities to convert various audio formats like WAV, FLAC, etc. into the MP3 format. Its comprehensive format support lets you convert both video and audio files into MP3.
Q3. Can VLC media convert MP4 to MP3?
A3. Absolutely! As covered in this guide, VLC has a simple way to convert MP4 video files into portable MP3 audio files which you can then play on music players.
Conclusion
Converting MP4 video files into lightweight MP3 audio files allows you to extract and take the soundtracks, music and more on-the-go. VLC player offers basic MP4 to MP3 conversion features in a free tool. However, for flawless audio quality and ultra-fast batch encoding, HitPaw Univd is a far more capable converter software for Windows and Mac.
We encourage you to try out HitPaw Univd MP4 converter to experience seamless, high quality results first-hand. The intuitive interface also makes format conversion a breeze for beginners. Download your copy today!






 HitPaw VoicePea
HitPaw VoicePea  HitPaw VikPea (Video Enhancer)
HitPaw VikPea (Video Enhancer) HitPaw FotorPea
HitPaw FotorPea


Share this article:
Select the product rating:
Daniel Walker
Editor-in-Chief
My passion lies in bridging the gap between cutting-edge technology and everyday creativity. With years of hands-on experience, I create content that not only informs but inspires our audience to embrace digital tools confidently.
View all ArticlesLeave a Comment
Create your review for HitPaw articles