Full Guide on How to Convert MP4 to MP3 in VLC
You might wish to convert your movie but only maintain the audio and save it as an MP3 at times. VLC Media Player allows you to convert MP4 videos to MP3 audio files, which can then be played with any media player. Additionally, you can use the MP3 file in projects like PowerPoint presentations or other creative work. This article explains how to convert MP4 to MP3 VLC, as well as best VLC alternative software tools to batch convert MP4 to MP3 with high quality.
Part 1: How to Convert MP4 to MP3 on Mac with VLC
VLC Media Player, a completely free and open-source video and audio player, runs on all major operating systems. If you want to convert MP4 to MP3 on Mac, it will help you to do that. Moreover, VLC is more than a video player, as you can convert files to the video or audio formats you want in this program. So, let's learn how to convert MP4 to MP3 using VLC on Mac?
Steps to Convert MP4 to MP3 in VLC Media Player on Mac
-
1.Launch VLC Media Player on Mac. Tap “Media” option to choose “Convert/Stream”.

-
2.Click on Open Media and upload the MP4 video which you want to convert it to MP3 on Mac.

-
3.Make some output settings now. Choose MP3 as the output format.

-
4.Choose Destination. When everything is almost done, click on “Go” to begin you conversion. The audio extraction process will be visible as the progress slider on the player indicates. You can explore and find the desired audio file after the slider reaches the conclusion. The MP3 file will be small in size and can be simply copied to your smartphone, music player, or other mobile audio device.
Advantages and Limits of Converting MP4 to MP3 on Mac with VLC:
Even though VLC media file to MP3 converter is free to use, it also has some limits. Here we will summarize some of its pros and cons for your reference.
Advantages:
- It’s completely free
- Supports exporting files in various formats including MP3
- Supports extension
- Serves as both a video player and a video converter
Limits:
- This program is not easy-to-use
- It cannot remember some of your settings. You need to reset when you open it every time
- You need to download codecs for some video and audio formats
- It may crash or freeze sometimes
Part 2: How to Convert MP4 to MP3 VLC on Windows Successfully?
If you want to extract audio from an MP4 video and save it as an MP3 file, VLC makes the process quick and straightforward. As a free, cross-platform software, it's an excellent choice for Windows Users to effortlessly convert MP4 to MP3 with VLC on Windows PC.
Step 1: Go to the Convert Media Menu in VLC Player
Open VLC Media Player. Then, navigate to the menu, select “Media,” and choose “Convert/Save…”

Step 2: Choose and Load the MP4 File for Conversion
Click on the “Add…” button to locate and select the desired video file you wish to convert to MP3. Locate the video file and select it. Optionally, you can check the “Show more options” box to adjust the start time of the video, useful for skipping portions during the conversion process.

Step 3: Adjust Output Encoding to MP3 Audio
Next, click the arrow adjacent to the “Convert/Save” button and click on “Convert” to convert VLC to MP3. This action opens the Convert window, offering various output format options.
Select “Audio-MP3” format from the drop-down list for your video conversion to MP3 using VLC Player. Optionally, click the Settings icon next to the format drop-down to customize audio settings like bitrate and sampling frequency.

Step 4: Specify the Destination for the MP3 File
Designate a name and path for the output MP3 file. Click on “Browse,” select the desired output location, name your converted MP3 audio file, and click “Save”.
Step 5: Initiate MP4 to MP3 Conversion
Initiate the conversion process by clicking the “Start” button. The duration of the conversion may vary depending on the video's length.

When complete, you can close the VLC Player. The resulting MP3 file will be saved to the location you selected. Navigate to the output file location to access your converted MP3 file. Double-click the converted file to ensure that it's working fine.
Part 3: Best VLC Alternative to Batch Convert MP4 to MP3 on Windows and Mac
VLC does a solid job of converting MP4 to MP3, but if you're looking for more advanced features, you might want to consider a VLC alternative tool that offers faster conversion speeds, especially with GPU acceleration, and can handle batch processing without sacrificing audio quality.
We now recommend HitPaw Univd (HitPaw Video Converter) to convert MP4 to any desired format quickly in bulk. What's importantly, you can enable its lossless conversion and GPU acceleration to have a faster speed up to 120X.
- Converts MP4 to MP3 while retaining original sound quality
- Processes multiple files simultaneously for efficiency
- Supports various formats like MP4 to WAV, OGG, and more
- Ensures quick conversions without quality loss
- Retains ID3 tags like title and artist info
- Works well on both Windows and Mac systems.
Steps to convert MP4 to MP3 with VLC Alternative
-
1. Install HitPaw Univd
Download the software on your computer with a Windows or Mac operating system.
-
2. Upload your MP4 file(s)
Import your MP4 file(s) into the program by clicking on the “Add Video” button on the left side.

-
3. Select MP3 as the output format.
Choose MP3 as the desired output format. Initiate the conversion process by clicking “Convert All.”

-
4. Finish Conversion
Within a few seconds, the converted MP3 files will appear in the converted list. You can open and enjoy it. You can also add the converted file to the edit list if you want to cut or merge your MP3 files.

Part 4: FAQs on VLC Media Player MP4 to MP3
Q1. Can VLC Convert M4P to MP3?
A1. No, VLC cannot directly convert M4P files to MP3 because M4P files are usually DRM-protected. You'll need specialized software to remove DRM before converting.
Q2. How to Convert MP4 to MP3 VLC Player?
A2. To convert MP4 to MP3 in VLC: Open VLC and go to Media > Convert/Save. Add the MP4 file and click Convert/Save. Select Audio - MP3 as the output format, choose a destination, and click Start to convert.
Q3. Is VLC Safe to Convert MP4 to MP3?
A3. Yes, VLC is safe for converting MP4 to MP3. It’s a reputable, open-source media player free from malware or spyware, making it a secure option for file conversion.
Conclusion
We believe that you have known how to convert MP4 to MP3 with VLC Media Player as we have discussed the steps for VLC media player convert MP4 to MP3 and its pros and cons in this article. Besides, we also recommended HitPaw Univd, the easiest VLC alternative to convert MP4 to MP3 losslessly.






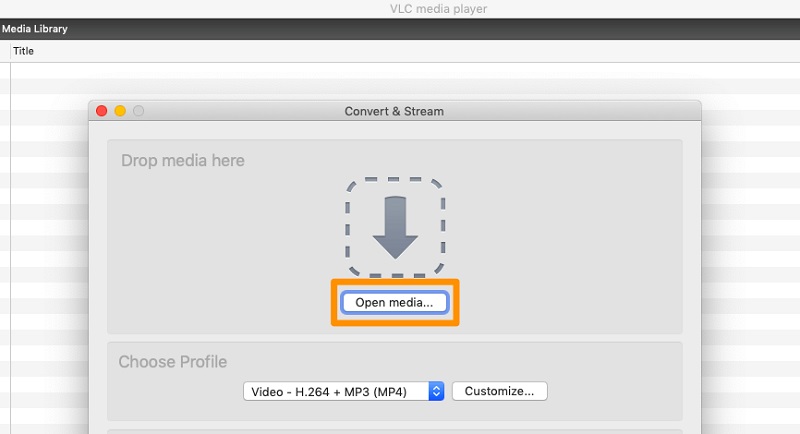



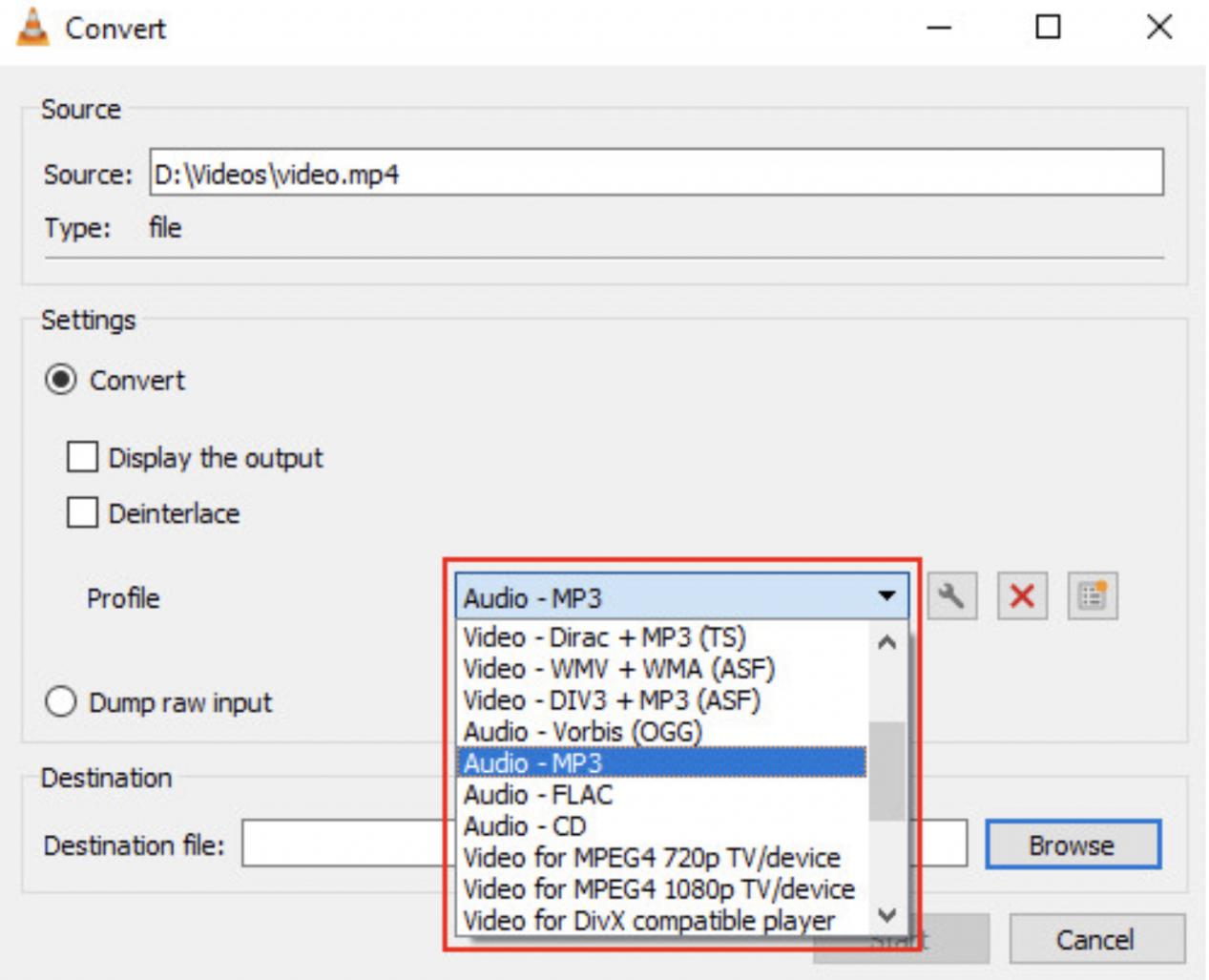
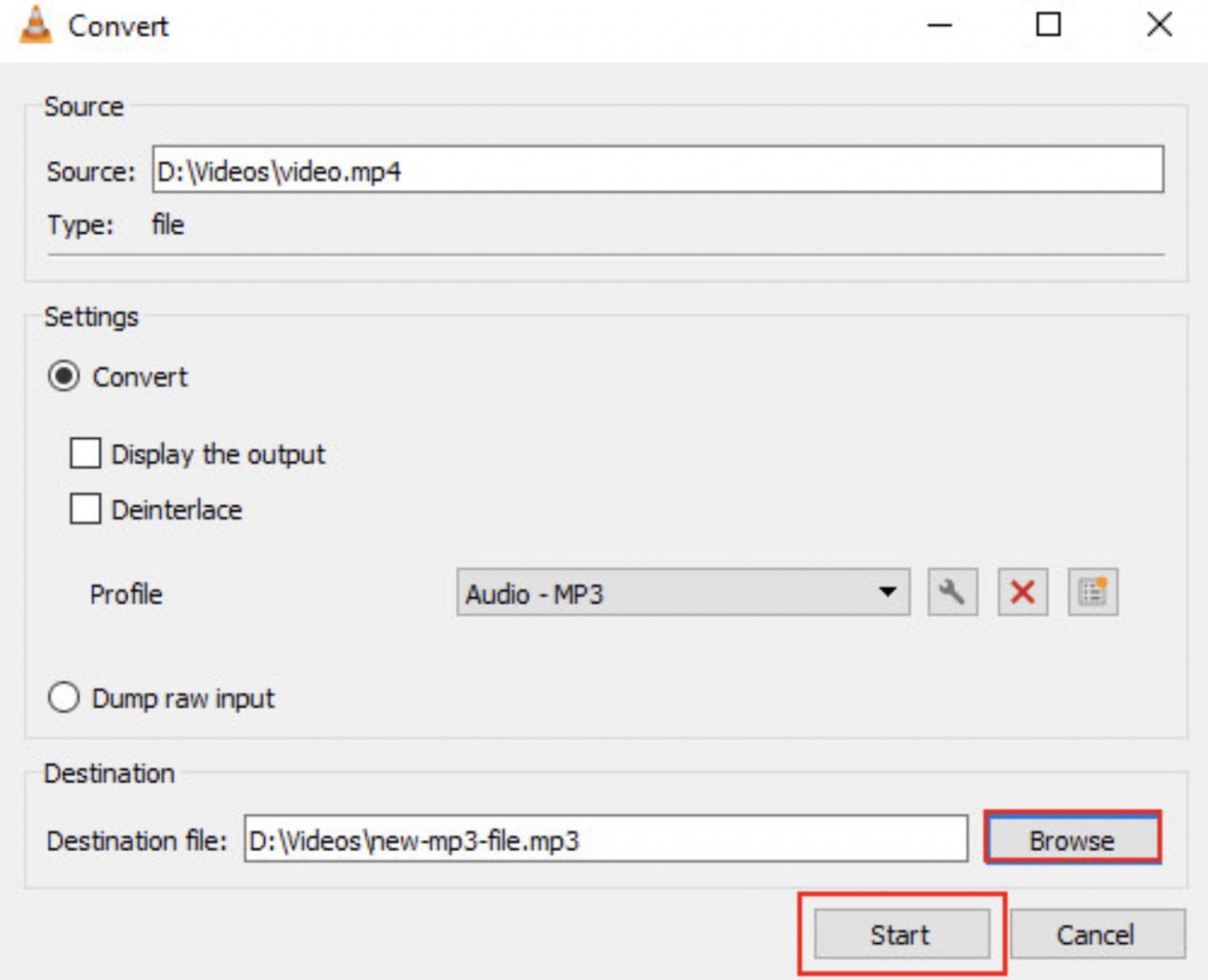




 HitPaw VikPea
HitPaw VikPea HitPaw Edimakor
HitPaw Edimakor


Share this article:
Select the product rating:
Daniel Walker
Editor-in-Chief
My passion lies in bridging the gap between cutting-edge technology and everyday creativity. With years of hands-on experience, I create content that not only informs but inspires our audience to embrace digital tools confidently.
View all ArticlesLeave a Comment
Create your review for HitPaw articles