How to Combine Audio and Video In VLC
Merging audio and video files might sound challenging, but with tools like VLC Media Player, it becomes manageable. As a free and open-source multimedia framework, VLC is more than just a media player; it's a practical tool capable of handling various editing tasks. In this blog post, we'll guide you through how to merge audio and video files in VLC using two effective methods. Additionally, we'll introduce an alternative solution to edit video with more options.

Method 1: How to Merge Audio and Video Files in VLC
Sometimes, you have a video file without audio or an audio track that needs to be synced with a specific video. This method allows you to play them together smoothly. Here's how you can vlc combine audio and video:
Step 1:Navigate to Media and select Multiple Files. A new window will appear-click Add to choose your video file.

Step 2:Load the desired video. Check the options for "Show more options" and "Play another media synchronously". Then, click Browse to open a new window.

Step 3:In the second Open Media window, click + Add and select the audio file that matches the video you loaded earlier.
Step 4:After adding the audio file, click Select in the second window, then go back to the first Open Media window and click Play.

Step 5:Once the video starts playing, go to Audio > Audio Track > Track 2. This will overlay the new audio track on the video, allowing you to play the video with the added sound.

Things to Keep in Mind:
- Limitations: While VLC lets you overlay audio onto a video, it does not provide an option to save or export the combined file.
- Potential Issues: Problems like no sound or subtitle errors may occasionally occur during playback.
- File Format Restrictions: VLC may not support certain formats like M4V or M4A on Mac computers.
Method 2: Merge Video and Audio in VLC
If you wish to permanently combine a video and an audio file, this method is ideal. Though slightly more detailed, it ensures your video audio combiner task is completed effectively.
Follow these steps to add a song to your video using VLC:
Step 1:Go to Media > Convert/Save and load the video file you want to edit. Click the Convert/Save button at the bottom to proceed.

Step 2:In the Profile section, click the wrench icon to open the settings. Navigate to the Audio codec tab, uncheck the box labeled Audio, and click Save to disable the video's original soundtrack.

Step 3:Choose a destination folder and export the video file without audio.
Step 4:Re-import the audio-free video into VLC. Check "Show more options" and "Play another media synchronously" to load the external music file.

Step 5:At the bottom of the Open Media window, click the Play dropdown menu and select Convert/Save.
Step 6:In the new window, click the wrench icon again. This time, enable the Audio option in the Audio codec tab and save the changes.

Step 7:Specify the output folder and ensure the file name ends with .mp4. Finally, click Start to merge the video and audio and save the final file to your computer.

Limitations of This Method
- Quality Loss: Re-encoding the video multiple times can reduce its quality.
- Limited Features: VLC does not offer advanced settings for audio codec adjustments, bit rate, or sample rate.
- Audio Replacement Only: VLC replaces the original audio track with the external one instead of mixing them.
By following these steps, you can combine video and audio in VLC, though some limitations may make this method less ideal for professional editing.
Part 3. Tips: Add Audio to Video Easily in HitPaw Univd (HitPaw Video Converter)
If you've struggled with merging audio and video in VLC, you're not alone. Many users encounter limitations, such as the inability to save combined files or difficulties with re-encoding quality. These challenges can make the process frustrating and time-consuming.
To overcome these issues, HitPaw Univd offers a more efficient and reliable solution. This tool simplifies the process, ensuring smooth integration of audio and video while maintaining excellent output quality.
Features of HitPaw Univd
HitPaw Univd - All-in-one Video Solutions for Win & Mac
Secure Verified. 254,145 people have downloaded it.
- Supports more than 1000 video and audio file formats.
- Add subtitles and audio to video with a simple click.
- Diverse editing options: trim, cut, merge, compress, add watermarks, etc.
- Allows processing of multiple files simultaneously with ease.
- Convers video to different devices with best preset settings.
- Includes advanced AI features: speech to text, noise remover, vocal remover, etc.
Secure Verified. 254,145 people have downloaded it.
Step-by-Step Guide to Merge Audio and Video with HitPaw Univd
Merging audio and video files with the HitPaw Univd is a straightforward process. Follow these steps to achieve seamless results:
Step 1: Open HitPaw Univd and Add Files
Launch HitPaw Univd on your computer. Select Add Video to import your files or drag the video(s) directly into the program. The files will be queued for processing.

Step 2: Add Audio to Video
In the audio track option under the video file, click it and choose "Add audio track". Import the audio track you want to combine.
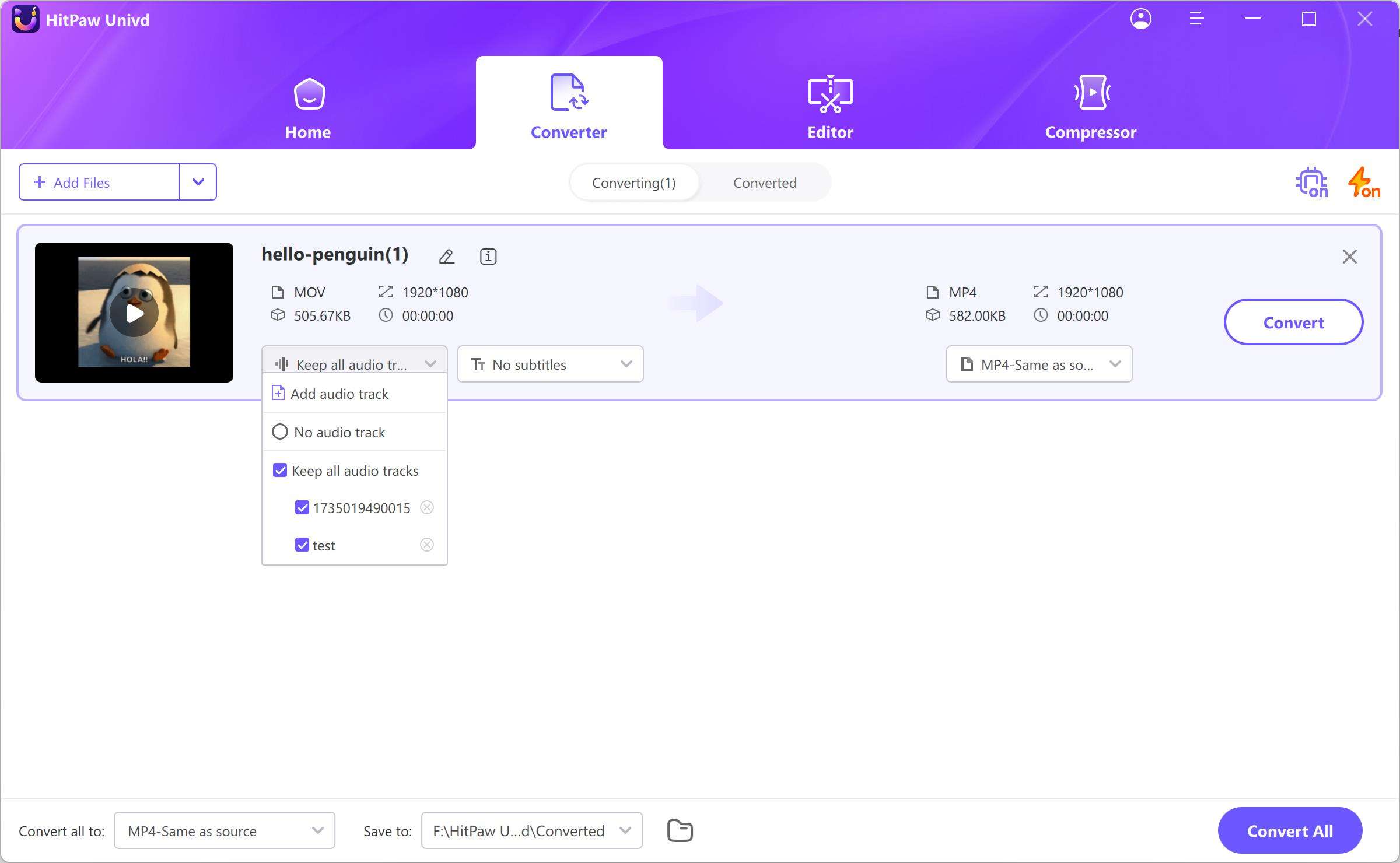
Step 3: Choosing an Output Format
For each imported file, you can select an output format by clicking the inverted triangle icon on the lower-right side of the file. If you want to apply the same format to all imported files, click the "Convert all to" option located in the lower-left corner.

Step 4: Converting the Video with New Audio Track
Click on "Convert" to process a single file or "Convert All" for batch processing.

Step 5: Accessing Converted Files
After the conversion is complete, navigate to the "Converted" tab at the top of the interface. Here, you'll find the list of your processed files. You can click "Open Folder" to view the converted files or use the "Add to edit list" option if further editing is required.

Conclusion
Combining audio and video files doesn't have to be a tedious process. With tools like VLC Media Player, you can add audio to video VLC or replace tracks using straightforward steps. However, for a more polished and reliable process, HitPaw Univd is a great alternative.
Whether you choose VLC for basic fixes or HitPaw for advanced editing, both options allow you to achieve your desired results efficiently. Start exploring these methods today and elevate your multimedia projects to the next level!

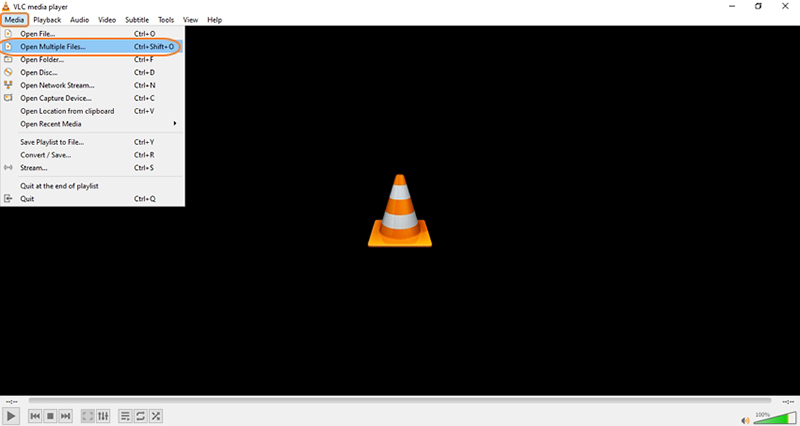
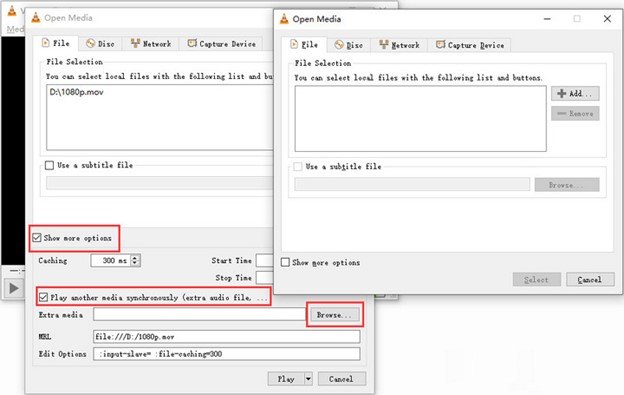

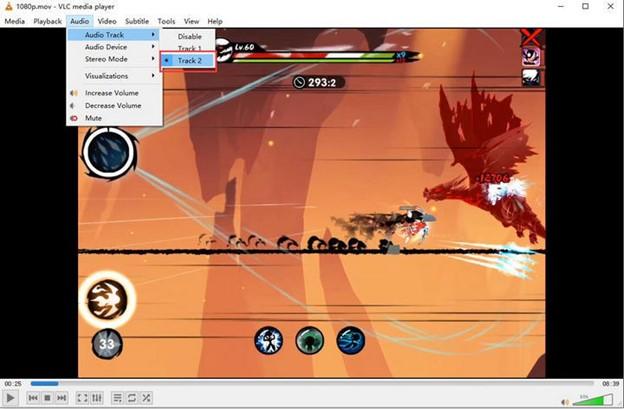
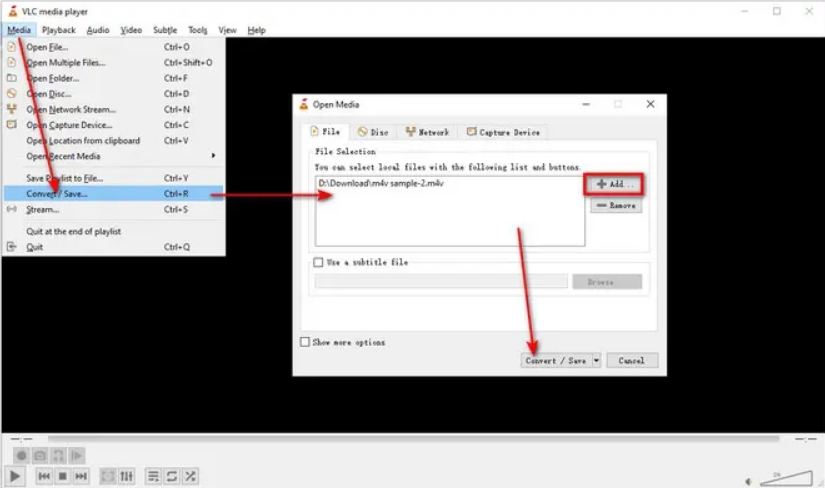
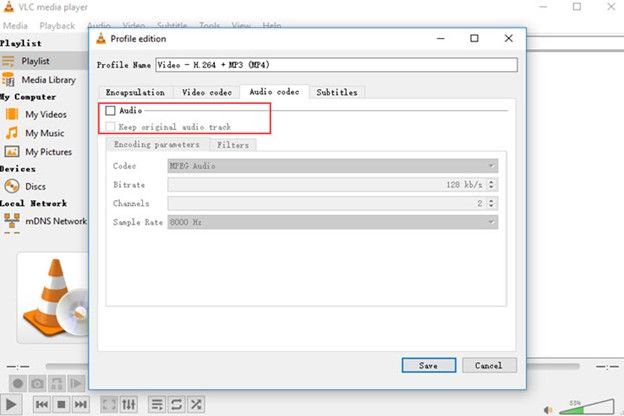
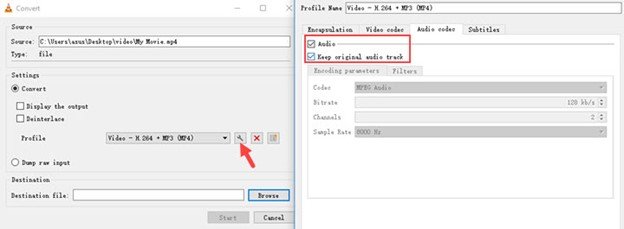
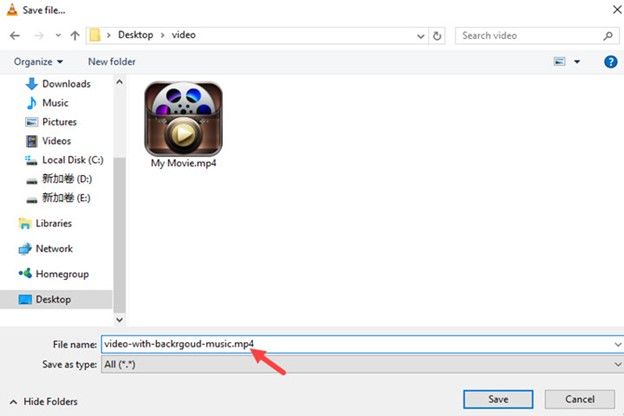






 HitPaw VoicePea
HitPaw VoicePea  HitPaw VikPea (Video Enhancer)
HitPaw VikPea (Video Enhancer) HitPaw FotorPea
HitPaw FotorPea



Share this article:
Select the product rating:
Daniel Walker
Editor-in-Chief
My passion lies in bridging the gap between cutting-edge technology and everyday creativity. With years of hands-on experience, I create content that not only informs but inspires our audience to embrace digital tools confidently.
View all ArticlesLeave a Comment
Create your review for HitPaw articles