When YouTube Goes Awry: Troubleshooting and Solutions
Introduction
Every avid YouTube user has encountered the dreaded message: 'YouTube something went wrong.' Whether it's a buffering issue, playback error, or sudden crash, YouTube glitches can disrupt the seamless viewing experience we've come to expect. Understanding the root causes behind these glitches is crucial for effective troubleshooting. In this guide, we'll delve into the common issues that plague YouTube users, explore why they occur, and provide practical solutions to fix them. From connectivity problems to software bugs, empowering yourself with the knowledge to tackle YouTube's hiccups will ensure smoother viewing sessions and a frustration-free browsing experience."
Part 1. Common YouTube Errors and Their Causes
Various YouTube errors can disrupt viewing, including the ubiquitous "Something Went Wrong" and "No Connection" messages. "Something Went Wrong" often signifies server issues or temporary glitches in the platform's functionality, while "No Connection" indicates problems with internet connectivity. Both errors can result from overloaded servers, outdated browsers, or network issues. Understanding "why does YouTube say no connection" is crucial for efficient problem-solving.
Here are the possible causes for YouTube errors:
- Network Issues: Weak or unstable internet connection can lead to "Something Went Wrong" or "No Connection" errors.
- Browser Problems: Outdated browsers or incompatible browser settings may cause playback issues.
- Outdated YouTube App: Using an outdated version of the YouTube app can trigger errors during video playback or browsing.
Prompt resolution of YouTube errors is essential to ensure uninterrupted viewing experiences. Delayed troubleshooting can lead to frustration and prolonged downtime. Addressing issues promptly restores access to content and prevents potential disruptions to entertainment, education, or business activities reliant on YouTube's functionality.
Part 2. Troubleshooting YouTube Errors
1. Checking internet connection and video source
When encountering the frustrating message "your browser can't play this video," verifying both your internet connection and the accessibility of the video source is essential. Follow these steps to troubleshoot effectively:
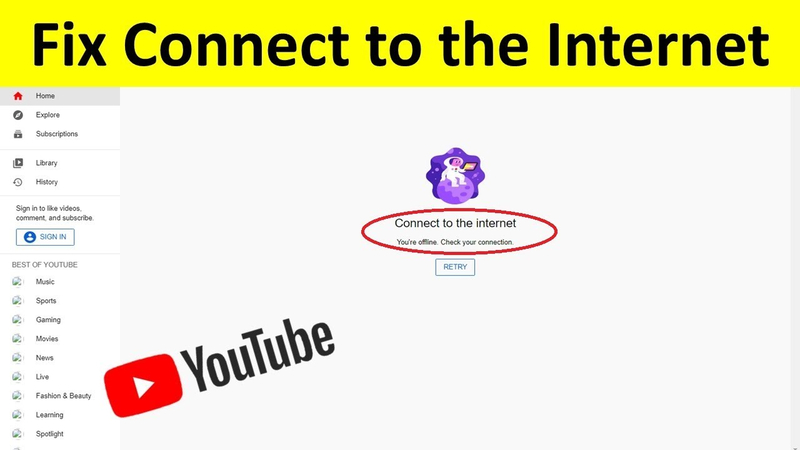
Steps
step 1. Check Wi-Fi or Ethernet connection.
step 2. Restart your router or modem.
step 3. Disable VPN or proxy settings.
step 4. Update router firmware or contact your internet service provider (ISP) if issues persist.
2. Clear browser cache and cookies
Clearing browser cache and cookies is essential for resolving various browsing issues, including YouTube connection problems. Cache and cookies store temporary data, and clearing them can enhance browser performance and resolve connectivity issues. Below are the steps to clear browser cache and cookies, specifically targeting YouTube retry connection problems.
Here are steps to overcome the “why does YouTube say something went wrong” problem.
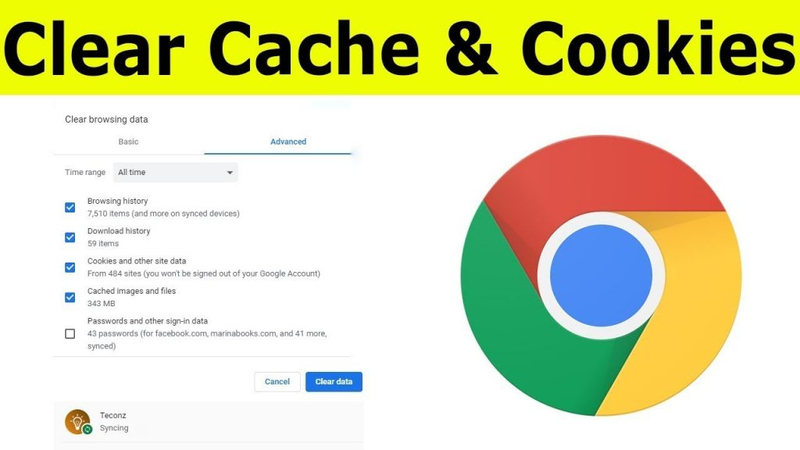
Steps
step 1. Open your web browser. Navigate to the browser settings menu.
step 2. Locate the "Clear browsing data" or similar option.
step 3. Select "Cache" and "Cookies" checkboxes.
step 4. Choose the appropriate time range (e.g., "All time").
step 5. Click on the "Clear data" or similar button.
step 6. Once completed, close and reopen your browser.
step 7. Retry connecting to YouTube.
3. Disable browser extensions or plugins that may interfere with YouTube
Browser extensions and plugins can sometimes interfere with YouTube playback, causing issues like video not loading or playback errors. Disabling these extensions or plugins can help resolve such problems and improve YouTube performance. Here are five simple steps to disable browser extensions or plugins that may be causing “why does my YouTube keep saying something went wrong” interference with YouTube.
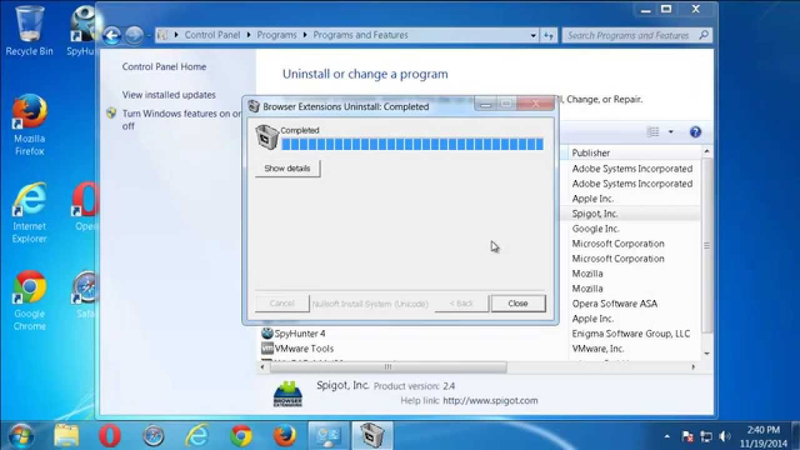
Steps
step 1. Open your web browser.
step 2. Access the browser's extension or plugin management menu.
step 3. Disable or deactivate extensions or plugins related to ad blockers, download managers, or video downloaders.
step 4. Refresh the YouTube page to see if the issue persists.
step 5. If the problem persists, repeat the process for other extensions or plugins until the issue is resolved.
4. Update browser or YouTube app to the latest version
Keeping your web browser or YouTube app up to date is crucial for optimal performance and compatibility. Updates often include bug fixes, security patches, and enhancements that can resolve issues with YouTube playback. Ensuring you have the latest version can help address connectivity problems and improve overall user experience. Here are four straightforward steps to update your browser or YouTube app to the latest version. If you find “YouTube says no connection but I have internet PC” problems then, follow these steps:
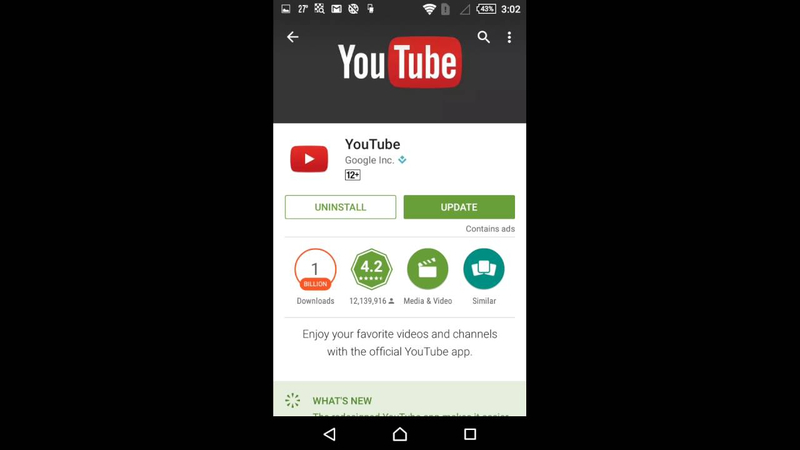
Steps
step 1. For browsers, navigate to the browser's settings or help menu.
step 2. Look for the "About [Browser Name]" option and select it.
step 3. Follow the prompts to check for updates and install any available updates.
step 4. For the YouTube app, go to your device's app store.
step 5. Search for the YouTube app and check for any available updates.
step 6. If updates are available, select the "Update" option to install them.
Part 3. Solutions to fix "Something Went Wrong" error
To address the "Something Went Wrong" error on YouTube, several solutions can be attempted:
1. Refresh YouTube Page or Restart App:
- Refresh the YouTube page by pressing Ctrl + R (Windows) or Command + R (Mac) on your keyboard.
- For the YouTube app, close the app completely and reopen it to see if the error persists.
2. Clear Cache and Cookies:
- In the browser, navigate to settings and find the option to clear browsing data.
- Select "Cache" and "Cookies" and choose the appropriate time range.
- For the YouTube app, clear cache and data through the app settings.
3. Disable Ad-blockers or VPN Services:
- Temporarily disable any ad-blocking extensions or VPN services that may be interfering with YouTube's functionality.
- Ad-blockers and VPNs can sometimes conflict with YouTube's services, causing errors.
4. Try Incognito/Private Browsing Mode:
- Open an incognito or private browsing window in your browser.
- Access YouTube in this mode to see if the error persists.
- Incognito mode disables extensions, which can help identify if an extension is causing the error.
By following these steps, you can troubleshoot and potentially resolve the "YouTube retry connection" error on YouTube. If the issue persists, further troubleshooting or contacting YouTube support may be necessary.
Part 4. Pro-tip: The Best Video Repair Tool
HitPaw VikPea (formerly HitPaw Video Enhancer) is a dynamic solution designed to elevate your video viewing experience, especially in the face of frustrating errors like "YouTube saying no internet connection." This versatile tool empowers users to enhance video quality effortlessly, ensuring crystal-clear playback even under challenging connectivity conditions. With its intuitive interface and powerful features, HitPaw VikPea stands as a reliable ally for those seeking to overcome technical obstacles and enjoy uninterrupted streaming on platforms like YouTube.
Features
- Upscale videos up to 8K resolution effortlessly.
- Repair damaged video files with ease.
- Harnesses mature AI technology for advanced enhancements.
- Offers a simple and clean interface for intuitive editing.
- Preview edits without intrusive watermarks for seamless workflow.
step 1. Go to the official web page of HitPaw VikPea or click on the download button below to download the genuine package of HitPaw VikPea.
step 2. Find the Video Repair module on the main interface. Here you will see a bunch of corrupted video scenarios, such as fix video sound, fix video screen loss, video correction, etc. Find the one that suits you most for repairing, or simply click the "Intelligent detection and repair" button at the bottom.

step 3. Click to browse folders, or drag & drop video file(s) to the frame to repair corrupted videos. The Video Repair function also supports batch processing.

step 4. After selecting all the videos you want to repair, click the "Start Repair" button at the down-right corner.

step 5. After the video files being successfully repaired, find them in the Complete list showing "Repair completed". Then click the "Download" button in the right or the "Export All" button at the down-right corner.

step 6. Click the "File" icon, and check the final video files in your desired saving path.

By following these steps you can overcome “why does my YouTube keep saying no connection” issues.
Learn More about HitPaw VikPea
Part 5. FAQs of YouTube Retry Connection
Q1. Why does my YouTube keep losing connection?
A1. Your YouTube may keep saying "no connection" due to various reasons. It could be due to issues with your internet connection, such as low signal strength or network congestion. Additionally, it might be caused by problems with your device's Wi-Fi settings or YouTube app. Ensuring a stable internet connection and updating your app can help resolve this issue.
Q2. How do I clear my YouTube cache?
A2.
1.Open the YouTube app on your device.
2.Go to the Settings menu, usually represented by three vertical dots.
3.Scroll down and select "Privacy" or "Privacy & Security."
4.Tap on "Clear cache" or "Clear watch history."
5.Confirm the action when prompted.
6.Alternatively, you can clear the cache through your device's settings by going to "Apps" or "Applications," finding
YouTube, and selecting "Clear cache."
Q3. Is it better to clear data or cache?
A3. Clearing cache is generally preferable as it removes temporary files stored by an app, which can improve performance without affecting personal data. Clearing data, on the other hand, resets the app to its original state, erasing all settings, preferences, and login information. Only clear data if you're troubleshooting a specific issue or if you're willing to set up the app again from scratch.
Conclusion
In the tumultuous world of YouTube glitches, troubleshooting becomes essential. From playback errors to connection issues, understanding the root cause is half the battle. Armed with insights from "When YouTube Goes Awry: Troubleshooting and Solutions," users can confidently navigate these challenges. Amidst frustrations of encountering "YouTube something went wrong" moments, HitPaw VikPea emerges as a powerful tool, promising to elevate viewing experiences by enhancing video quality and mitigating technical hiccups.







 HitPaw Video Object Remover
HitPaw Video Object Remover HitPaw Photo Object Remover
HitPaw Photo Object Remover HitPaw VikPea (Video Enhancer)
HitPaw VikPea (Video Enhancer)


Share this article:
Select the product rating:
Daniel Walker
Editor-in-Chief
My passion lies in bridging the gap between cutting-edge technology and everyday creativity. With years of hands-on experience, I create content that not only informs but inspires our audience to embrace digital tools confidently.
View all ArticlesLeave a Comment
Create your review for HitPaw articles