Troubleshooting YouTube Not Working on iPhone: Common Issues and Fixes
Introduction
Are you experiencing the frustration of YouTube not working on your iPhone? You're not alone. Despite its popularity, users often encounter issues that prevent the app from functioning properly. From playback problems to app crashes, these issues can disrupt your viewing experience. In this guide, we'll explore common reasons why YouTube is not working on iPhone and provide effective troubleshooting solutions to get you back to enjoying your favorite videos seamlessly.
Part 1. Common Issues with YouTube on iPhone
Here are some common issues users may encounter when YouTube videos not playing on iPhone:
- 1. Playback Problems: Users may face issues with videos not playing or buffering endlessly. This could be due to poor internet connection, YouTube server issues, or problems with the app itself.
- 2. App Crashes: The YouTube app might crash unexpectedly while browsing or watching videos. This could be due to bugs in the app or conflicts with other apps or system processes running on the iPhone.
- 3. Freezing or Lagging: Sometimes, the app may freeze or become unresponsive, or there might be noticeable lag when navigating through menus or playing videos.
- 4. Login or Account Issues: Users may have trouble logging into their YouTube accounts or encounter errors related to account authentication.
- 5. Video Quality Problems: Users may experience issues with video quality, such as videos not playing in high definition (HD) even when available, or resolution downgrading unexpectedly during playback.
Part 2. What Caused YouTube Not Working on iPhone?
Several factors can contribute to YouTube not working on an iPhone. Here are some key reasons:- 1. Network Issues: One of the primary reasons for YouTube not working on an iPhone could be related to network connectivity problems. This includes issues such as slow internet speeds, intermittent connection drops, or network congestion. Users may encounter errors like "iPhone YouTube not working" due to these network issues, leading to buffering or inability to load videos.
- 2. App Glitches or Bugs: The YouTube app itself may encounter glitches or bugs that prevent it from functioning correctly on an iPhone. This can manifest in various ways, including app crashes, freezing, or unresponsive behavior. Users searching for solutions to "YouTube app iPhone not working" may find that clearing the app cache or reinstalling the app can sometimes resolve these issues.
- 3. Outdated Software: Running an outdated version of the iOS operating system or an outdated version of the YouTube app can also cause compatibility issues, leading to YouTube not working on an iPhone. It's essential to keep both the iOS software and the YouTube app up to date to ensure optimal performance and compatibility with the device.
- 4. Storage Limitations: Insufficient storage space on the iPhone can also impact the performance of the YouTube app. If the device's storage is nearly full, it may affect the app's ability to cache data, leading to slow performance or inability to load videos.
- 5. Account Authentication Problems: Issues with logging into or accessing YouTube accounts on the iPhone can prevent users from accessing certain features or content within the app. This can occur due to incorrect login credentials, account suspension, or other account-related issues.
Part 3. Troubleshooting Steps to Fix YouTube Not Working on iPhone
Here's a step-by-step guide to troubleshoot and fix YouTube not working on an iPhone:
1. Check Internet Connection:
When troubleshooting “why is my YouTube not working on my iPhone” issue, start by examining your internet connection. A stable Wi-Fi network or strong cellular data connection is essential for seamless video streaming. This step ensures that connectivity issues are addressed before exploring other potential causes of the problem. Take a moment to verify your internet connection to proceed with troubleshooting effectively.
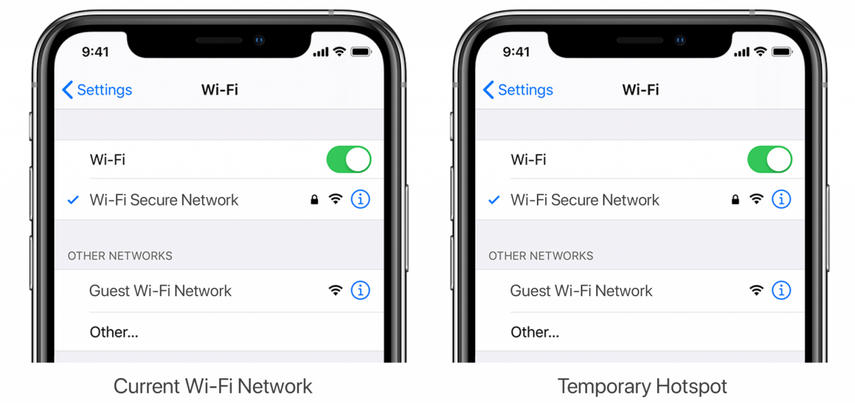
Steps
step 1. Ensure your iPhone is connected to a stable Wi-Fi network or has a strong cellular data connection.
step 2. Open Safari or another browser on your iPhone to see if you can access websites to verify your internet connection.
2. Restart the YouTube App:
If you're experiencing issues like "iPhone YouTube videos not playing," a simple solution is to restart the YouTube app. By closing and reopening the app, you can potentially resolve glitches or temporary issues causing playback problems. This straightforward step often refreshes the app's functionality, allowing you to resume enjoying YouTube videos on your iPhone smoothly.
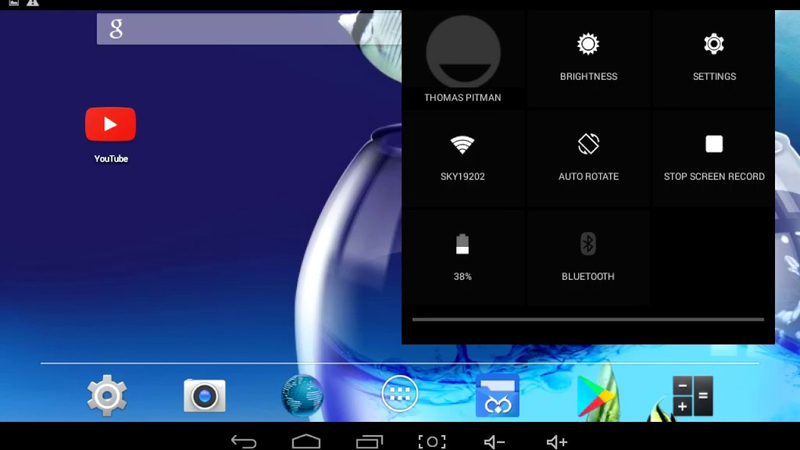
Steps
step 1. Close the YouTube app completely by swiping it away from the multitasking menu.
step 2. Reopen the YouTube app and try playing the video again to see if the issue persists.
3. Update the YouTube App:
To address issues such as "iPhone YouTube videos not playing," consider updating the YouTube app. Updating the app ensures that you have the latest bug fixes, performance improvements, and compatibility enhancements. By accessing the latest version from the App Store, you can potentially resolve any underlying issues causing playback problems, enabling a smoother and more reliable YouTube experience on your iPhone.
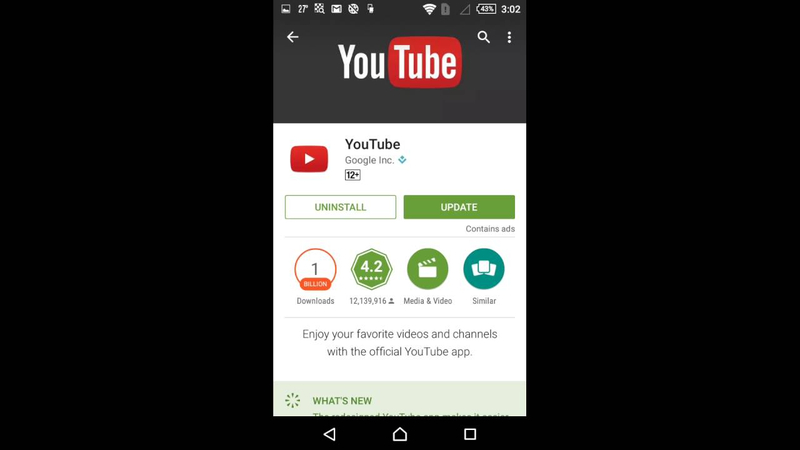
Steps
step 1. Go to the App Store on your iPhone.
step 2. Tap on your profile picture or initials at the top right corner.
step 3. Scroll down to see if there are any pending updates for the YouTube app.
step 4. If an update is available, tap on "Update" next to the YouTube app to install the latest version.
4. Restart Your iPhone:
If "YouTube is not working on iPhone," restarting your device can often provide a quick solution. A simple restart can help refresh system processes and clear temporary glitches that may be affecting the YouTube app's performance. By powering off your iPhone and then turning it back on, you give it a chance to reset any underlying issues, potentially resolving the problem and allowing you to resume watching videos on YouTube seamlessly.
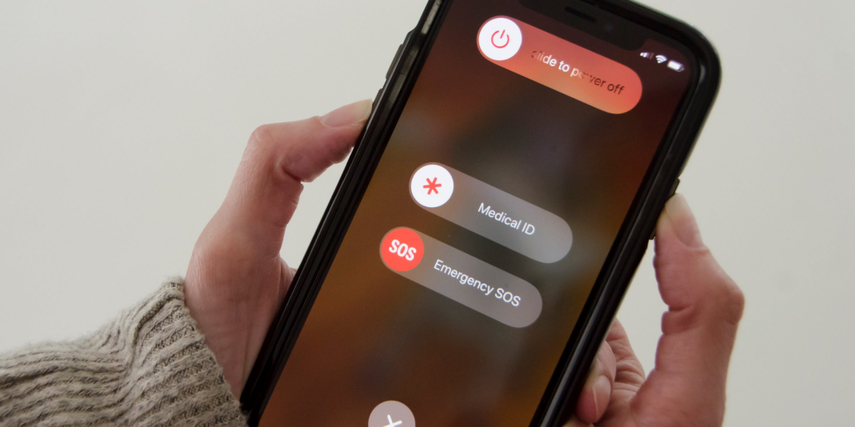
Steps
step 1. Press and hold the power button until the "slide to power off" slider appears.
step 2. Slide the slider to turn off your iPhone.
step 3. After your iPhone powers off completely, press and hold the power button again until the Apple logo appears.
step 4. Once your iPhone restarts, open the YouTube app and try playing the video again.
5. Clear YouTube App Cache:
Clearing the YouTube app cache can be a useful troubleshooting step if you encounter issues like slow performance or playback errors. By removing temporary files and data stored within the app, you can refresh its functionality and potentially resolve issues that are hindering your YouTube experience on your iPhone.
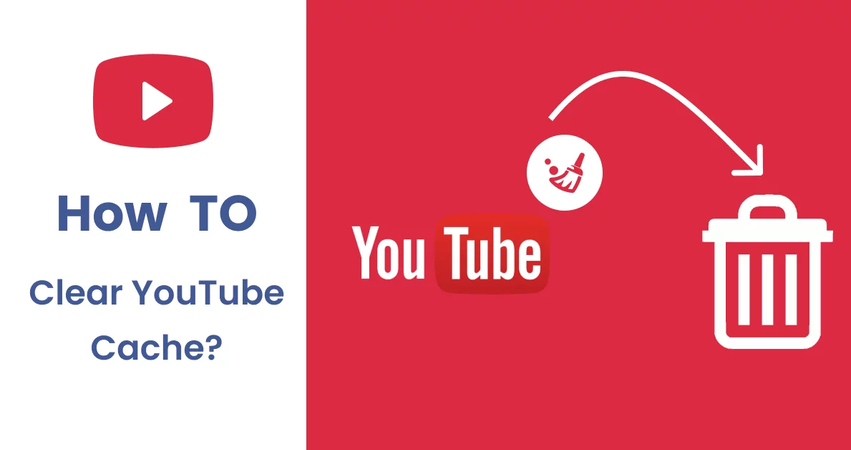
Steps
step 1. Open the Settings app on your iPhone Scroll down and tap on "General."
step 2. Tap on "iPhone Storage.” Find and tap on the YouTube app from the list of installed apps.
step 3. Tap on "Offload App" to temporarily remove the app but keep its data, or tap on "Delete App" to remove the app and its data entirely.
step 4. After offloading or deleting the app, reinstall it from the App Store.
step 5. Open the YouTube app and check if the issue is resolved.
By following these troubleshooting steps, you should be able to resolve common issues like "YouTube videos not playing on iPhone" or "YouTube won't play on iPhone."
Part 4. Alternative Solutions for YouTube Playback Issues
HitPaw VikPea (formerly HitPaw Video Enhancer) emerges as the top recommendation for addressing YouTube playback issues. Leveraging advanced AI algorithms, this software excels in repairing and enhancing video quality. Its latest version introduces cutting-edge features like the Frame Interpolation Model and Stabilize Model, enabling users to effortlessly enhance videos with unparalleled clarity and stability. With HitPaw VikPea, users can optimize their viewing experience by effortlessly improving the quality of YouTube videos, ensuring smoother playback and enhanced visual fidelity. Embrace this powerful tool to elevate your video-watching experience and overcome any playback issues encountered on YouTube.
Features
- AI-powered enhancement: Utilizes advanced AI algorithms for upscale videos to 8K resolution.
- Video repair: Capable of repairing damaged video files effectively.
- Mature AI technology: Incorporates mature AI technology for superior video enhancement.
- Simple interface: Offers a user-friendly and clean interface for easy navigation.
- Watermark-free preview: Allows previewing videos without any watermarks, ensuring clarity assessment before saving.
step 1. Click on the Download button below to have HitPaw VikPea on your computer.
step 2. Find the Video Repair module on the main interface. Here you will see a bunch of corrupted video scenarios, such as fix YouTube video sound, fixing video screen loss, video correction, etc. Find the one that suits you most for repairing, or simply click the "Intelligent detection and Repair" button at the bottom.

step 3. Click to browse folders, or drag & drop video file(s) to the frame to repair corrupted videos. The Video Repair function also supports batch processing.

step 4. After selecting all the videos you want to repair, click the "Start Repair" button at the down-right corner.

step 5. After the video files being successfully repaired, find them in the Complete list showing "Repair completed". Then click the "Download" button in the right or the "Export All" button at the down-right corner.
step 6. Click the "File" icon, and check the final video files in your desired saving path.

Learn More about HitPaw VikPea
Conclusion
Overcoming the frustration of "YouTube is not working on iPhone" requires effective troubleshooting. By implementing the fixes outlined above, such as clearing the cache, updating the app, or checking for network issues, you can swiftly regain access to your favorite videos. To enhance your viewing experience further, consider utilizing HitPaw VikPea. With its user-friendly interface and advanced features, it's the perfect tool to elevate your YouTube watching on your iPhone to the next level.







 HitPaw Video Object Remover
HitPaw Video Object Remover HitPaw Photo Object Remover
HitPaw Photo Object Remover HitPaw VikPea (Video Enhancer)
HitPaw VikPea (Video Enhancer)


Share this article:
Select the product rating:
Daniel Walker
Editor-in-Chief
My passion lies in bridging the gap between cutting-edge technology and everyday creativity. With years of hands-on experience, I create content that not only informs but inspires our audience to embrace digital tools confidently.
View all ArticlesLeave a Comment
Create your review for HitPaw articles