[Super Useful Tutorial] How to Watermark Instagram?
With the nerve-wracking competition on Instagram, the rate of using pictures without the owner's concern is also increasing. Anyone can use your content and efforts with their name. Watermarks give security to your pictures and also helps you to promote your business through logos and signatures on them. If you use a proper app to watermark Instagram pictures it will not affect their quality as well.
Part 1. How to Add Instagram Watermark in video/Photos on Android?
The app 'Watermark - Watermark Photos' is one of the best option to add a watermark on Instagram using your android only. It lets you make customized watermark Instagram logos for your brand and you can also use the existing ones as well. You can customize your fonts, ratio, background, sizes of your pictures. It offers 2500+ high-quality logos, 10,000+ icons, and backgrounds to enhance the beauty of your pictures.
1.Search the name of the app on the Google play store and install it.
2.After getting the app on the phone. Open the app on its home page and add an image/video to edit and watermark it. Adjust the ratio of your image first from the number of available options as per your need.

3.Now create or use the available logo on your picture/video. Adjust the size of the logo to make it look like a part of the picture. You can also add text and style it according to your likes and preferences.
Part 2. How to Add Watermark in Instagram on iPhone?
Who would have thought that owning and creating a watermark logo for Instagram would become this easier and convenient? The Watermark Photo app provides a remarkable experience of adding watermark to Instagram story on your iPhone without any hassle. With custom made unique logos, impact signature styles, and tons of other design elements you can beautifully put out your work with your name in the internet world. The most amazing quality of this app is that it allows you to share your work on all the social media platforms.
1.Download the app from the App Store free of cost. You can also apply for a subscription to enjoy even more advanced features.
2.Open the app and select the photo you want the watermark to be added. From the options below the picture, you can use stickers, texts, and graphics to create a unique logo for your brand or you can also import a logo that is already saved on your phone.

3.Once your design is final you can resize and relocate the logo anywhere on your photo where you find it suitable. Once you are satisfied with your work you can save it and use it freely on Instagram.
Part 3. How to Add Watermark to Instagram Story on Windows PC?
Visual watermark is a free software to add watermark on Instagram photos on Windows computer. They offer a wide range of features to its users. You name it they have it. You can also add watermarks on 100 photos in just 1 min using this software.
It supports all image and logo formats including JPEG, PNG, TIFF, GIF, and much more. This software works in such a great way that the original quality of the image remains intact. It offers around 200 font families which you can use in bold, italic, and normal form. If your logo has a background they offer a feature to remove it as well.
1.Download the trial version from their website Visualwatermark.com. You can also get a paid version with 30days money-back guarantee.
2.Once the software is downloaded select your targeted image or images, click on the Add logo option on the top. You can use a logo available on your desktop or their 60 built-in logos.

3.The size, transparency, font of the logo, and the text can be adjusted accordingly. Then click on the next step option and add the location where the file needs to be saved and then click on the orange icon of Watermark below.
Part 4. How to Add Instagram Story Watermark on Mac?
Preview is a powerful program with a modern interface that provides its users with automatic tools to correct and edit any image that you want. You can add watermark Instagram logos to any of your images. If you really don't want to use any third-party tool, you can add a watermark to your photo on Mac using Preview.
1.Open your photo with Preview on your Mac. Click the View > Show Markup Toolbar option.
2.Click the T icon to add text to your photo and type the text that you want to add as a watermark.

3.Use the A icon menu at the top to change the formatting of your text watermark.
4.Move and place the watermark wherever you want it to appear on your photo.
5.Click File > Save to save your watermarked photo.
Bonus Tip: How to Remove Instagram Watermark from IG Photos and Reels
When you add a watermark to your picture, it affects the composition of your image sometimes and ruins the beauty of it. When it comes to removing a watermark ethically from any image the HitPaw Watermark Remover can prove to be your best option. It is so easy to use that any non-tech person can also master it skillfully. They provide great tools and features to remove Instagram watermark without nudging the quality of your precious image.
- Easiest way to remove watermark from Instagram photos and reels
- Wide range of image and video formats are supported
- Share IG Reels on other platforms without the watermark
- Real-time preview and high-quality output
- Advanced Algorithms and Artificial Intelligence
Step 1.Install the software on your desktop. Open it and drag and drop or import the image into the program.

Step 2.Now Select the watermark and there are three ways to remove the watermark in the Remove mode I.e. AI model, smooth filling, edge filling, and texture repair.

Step 3.Click on the Preview option and review the image without the watermark.

Step 4.If you are 100% satisfied then you can export it to save it permanently.

Conclusion
Using a watermark is your choice completely whether you want to use it or not it's up to you. People who use watermark are usually the ones who want to protect their work and earn through it. if you are in need to remove any watermark then HitPaw Instagram Watermark Remover is your best option to go for Watermark Instagram photos.


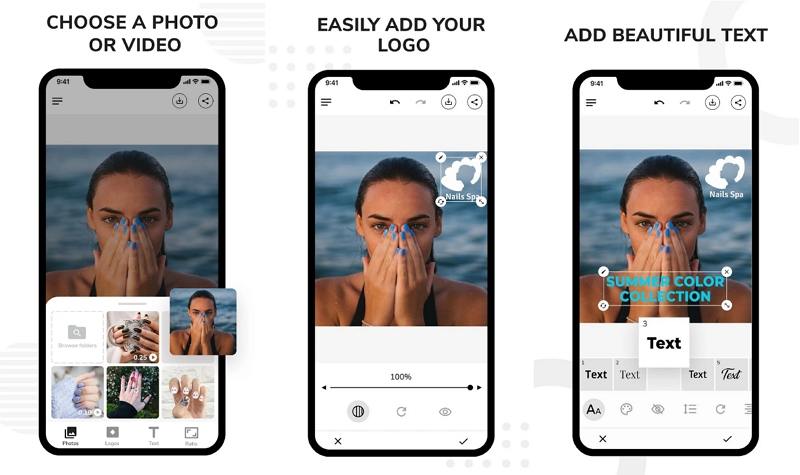
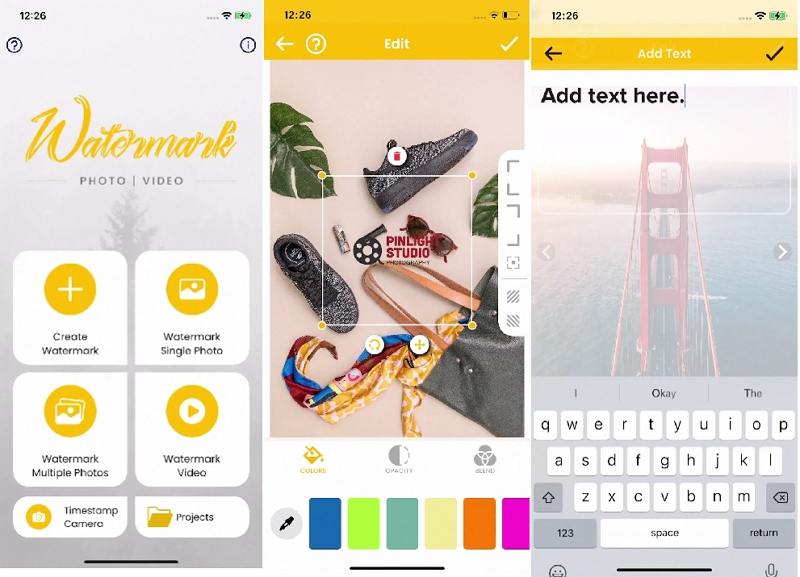

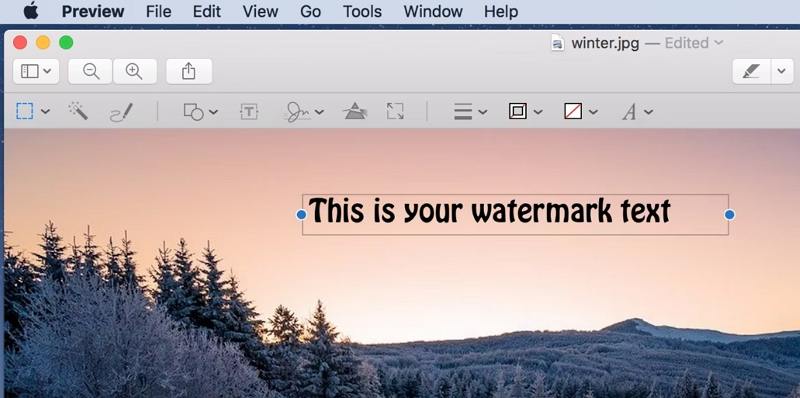






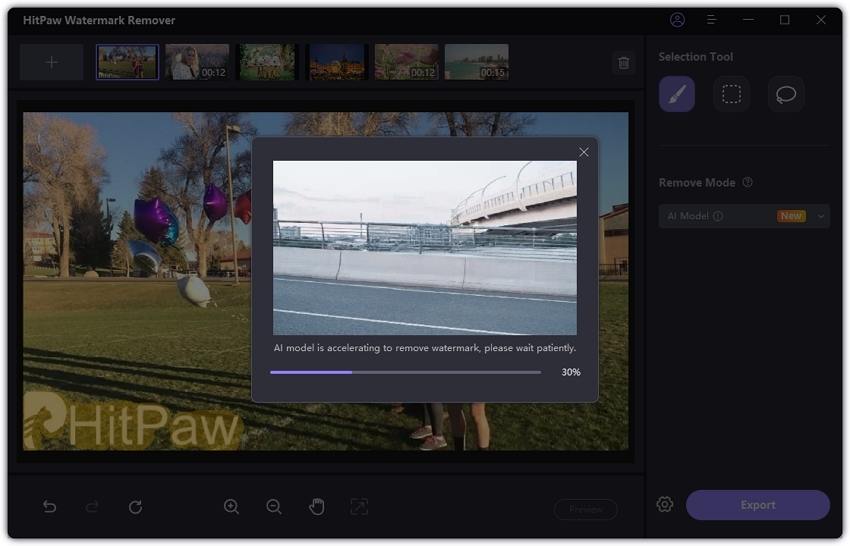


 HitPaw Univd (Video Converter)
HitPaw Univd (Video Converter)  HitPaw VikPea (Video Enhancer)
HitPaw VikPea (Video Enhancer)
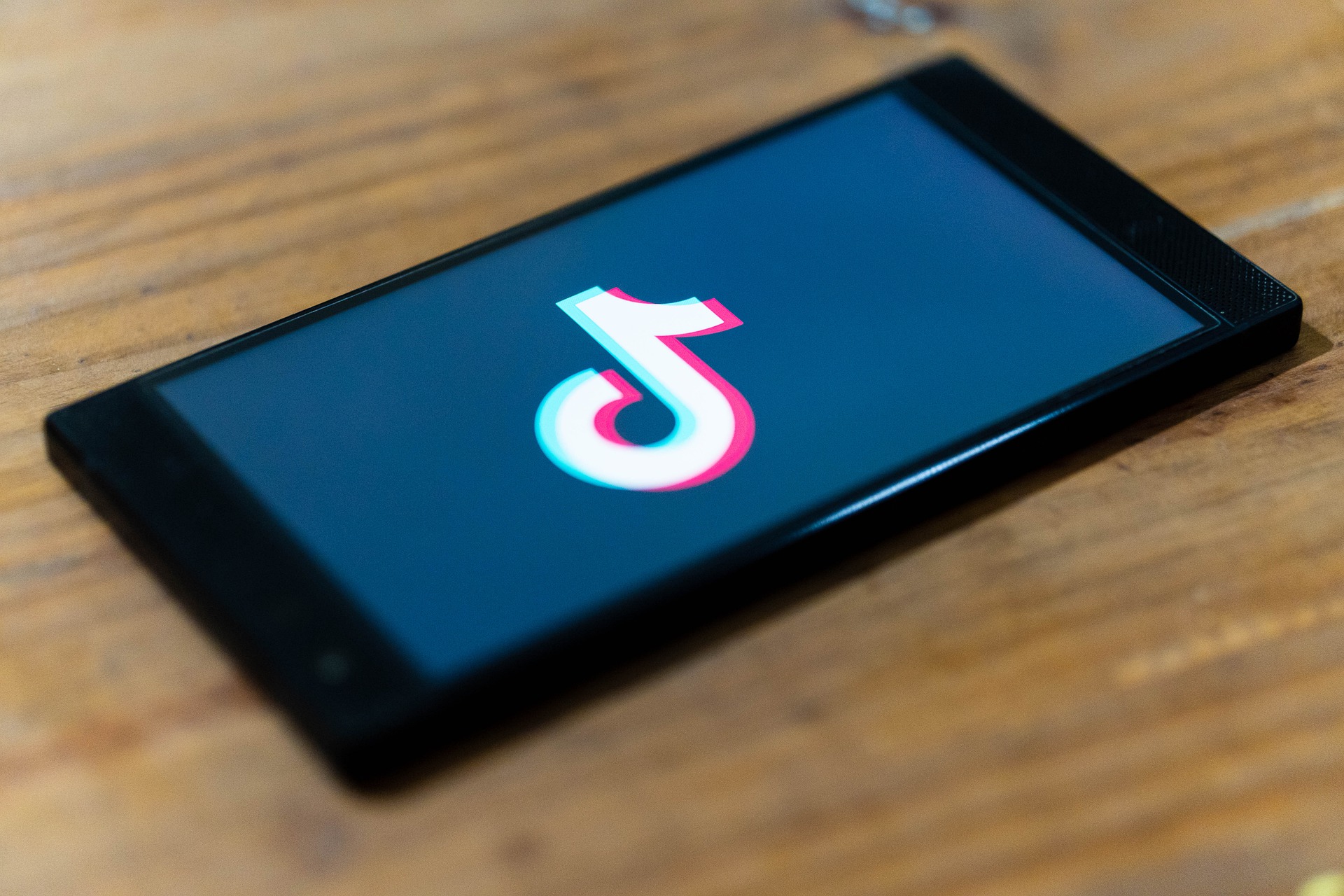


Share this article:
Select the product rating:
Daniel Walker
Editor-in-Chief
My passion lies in bridging the gap between cutting-edge technology and everyday creativity. With years of hands-on experience, I create content that not only informs but inspires our audience to embrace digital tools confidently.
View all ArticlesLeave a Comment
Create your review for HitPaw articles