Quick Guide: How to Add Subtitles in VLC Easily
Watching movies, TV shows, and even educational videos on Netflix and YouTube has become a routine. However, it becomes irritating to watch them in different languages, like Spanish, Chinese, Hindi, etc. Now, subtitles are a must to experience these shows in your local language.
Keeping the users aside, adding subtitles is also crucial for the video-makers. This one extra step of video making process can lead the content to be more interactive than usual. But you will require an editing tool to get it done properly. Let’s take a plunge into the three different ways to ease the process.
Part 1: Popular Open-Source Software: VLC
VLC Media Player is quite a complex software that helps you carry out all the media-related tasks. While working as a media player, it lets you add subtitles along with playing videos. You can adjust the subtitle speed and also the duration factor. It can control multiple playback features, including video speed, customized bookmarks, jumping to a specific point, and many more.

Adding the subtitle file and using a sub-track for a language you want is a matter of a few clicks. Despite subtitles, you can keep on adding other elements like video effects and filters to enhance video results. Even the audio track and stereo mode are available for audio optimization purposes. Last but not least, Streaming videos using devices, camcorders, webcams, and URLs is easier than ever.
Pros
- Support subtitle track synchronization
- Completely free and secure to use
- Organize the media library
- Offer interface customization
Cons
- A complete program guide is necessary
- Only offer the basic video editing functions
Part 2: How to Add Subtitles Using VLC
If you have never used VLC before, you might get confused by the multiple functions in the interface. Don’t worry, we’ll break down the steps so that you’ll know how to find the subtitle tool in VLC.
Here is an instructional guide for how to add subtitles in VLC:
-
Step 01 After downloading and launching the application on your system, click Media > Open File to upload the video.
-
Step 02 Click “Subtitle,” and then “Add Subtitle File.” Also, choose the Subtitle > Sub track > Language. Now, you are all done!

The subtitle is not working? What about trying this way of automatically adding subtitles in VLC. Let’s follow these steps!
-
Step 01 In this way, you must keep the subtitles and the video file in the same folder with the same name, like “video.mp4.” and “video.srt.”

-
Step 02 Now, click Media > Open File and then open the video. The VLC Media Player will automatically start displaying the subtitles.

But what if your subtitle is not working permanently? If you need to, there is another method to try. Keep following!
-
Step 01 Open the VLC Media Player and then click Media > Convert/Save. Now, add the video by pressing “Add,” checkmark the option to “Use a Subtitle file,” and hit Convert/Save button.

-
Step 02 Open the “Profile” drop-down menu from the new interface and choose “Video - H.264 + MP3.” Also, browse and select the destination folder and press “Start.”

-
Step 03 Finally, click the “Settings” icon in front of the Profile section, open “Subtitles, checkmark the “Subtitles,” and then “Overlay subtitles on the video.” Click Save > Start, wait for the video playing completion, and you are done!

Part 3: Fastest Way to Add Subtitles Online for 100% Free
Besides adding subtitles in VLC, HitPaw Add Subtitle to Video Online offers an online program to carry out the required task. It allows you to add subtitles using the various style options to enhance their look. You can manually edit the subtitles, including the text color, resolution, background, outline, and even text color. Managing the time duration of any piece of text and the subtitles’ placement is all in your control.
Furthermore, you can avail yourself of the other features like resizing and reversing videos along with adding your favorite music to them. Even this tool works properly for branding to add or remove watermarks.
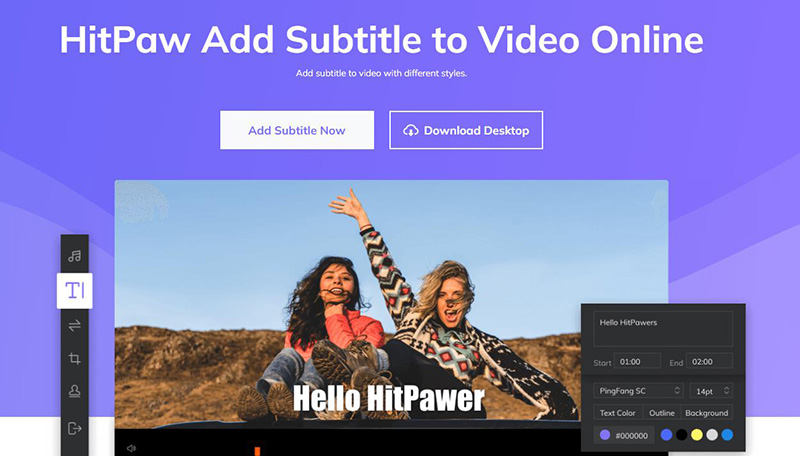
Let’s follow the steps for how to add subtitles online with HitPaw Add Subtitle to Video Online:
-
Step 01 Firstly, open HitPaw Add Subtitle to Video Online on your browser. Now, click “Choose File” to load the video you want to add subtitles to.

-
Step 02 Open the “Profile” drop-down menu from the new interface and choose “Video - H.264 + MP3.” Also, browse and select the destination folder and press “Start.”

-
Step 03 Finally, click the “Settings” icon in front of the Profile section, open “Subtitles, checkmark the “Subtitles,” and then “Overlay subtitles on the video.” Click Save > Start, wait for the video playing completion, and you are done!

Part 4: Best Video Editor for Auto Adding Subtitles to Videos
While auto-subtitling may seem easy, and people might prefer using VLC to add subtitles, accuracy is the key. This is why most professionals recommend a dedicated tool designed specifically for the purpose.
While several players are participating in this combat, the one that stands out and takes the lead is HitPaw Edimakor. HitPaw Edimakor is an AI-powered tool that, in addition to Advanced Video Editor, has an integrated video recorder, AI scriptwriter, and automatic video joiner.
The Advanced Video Editor in HitPaw Edimakor comprises an automatic subtitle creator, text-to-speech and speech-to-text converters, links to royalty-free stock video portals, etc.
Adding auto-subtitles to a video with HitPaw Edimakor is easy, and the steps are as follows:
Step 1: Add the Video to the Timeline
Open HitPaw Edimakor and click the Create a video bar at the top to open Advanced Video Editor. Click Import Files inside the Media Bin and import the source video from your local hard drive.
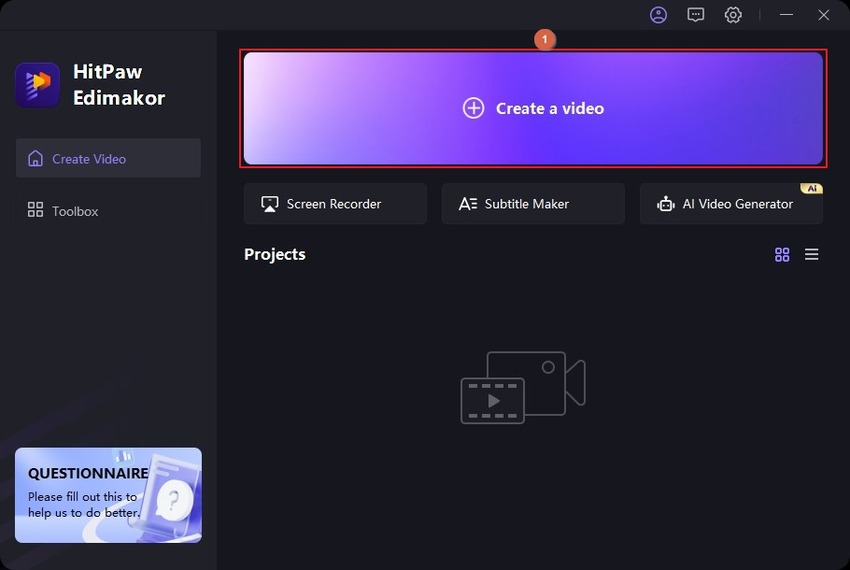
Next, drag the clip from the Media Bin to the Timeline at the lower section of the editor.
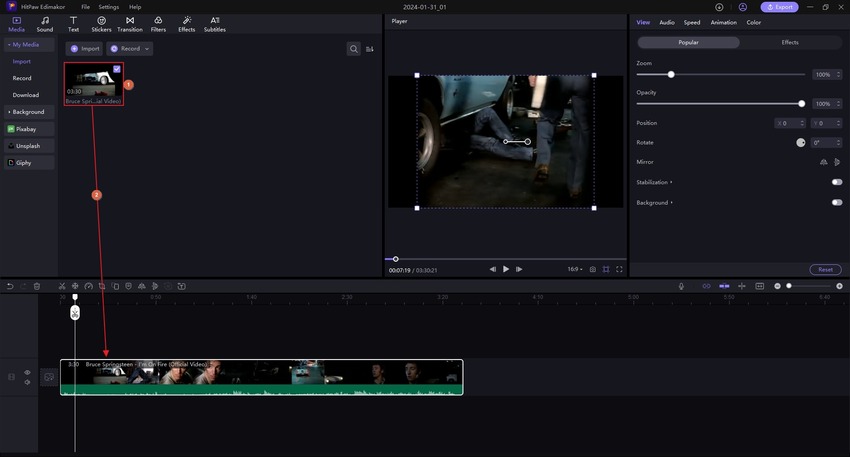
Step 2: Auto-Generate and Format Subtitles
Click Subtitles from the standard toolbar at the top to go to the subtitle-specific interface. Click to select the media track in the Timeline. Ensure that the Selected Clip radio button is selected in the Auto Subtitles box and click Auto Subtitling to auto-generate subtitles.
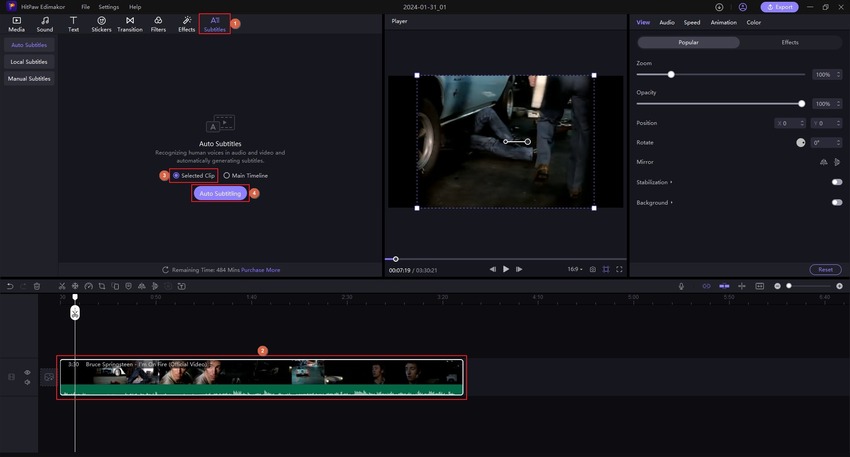
Once done, click any part of the subtitle in the Timeline and use the properties pane on the right to edit and format the text as needed.
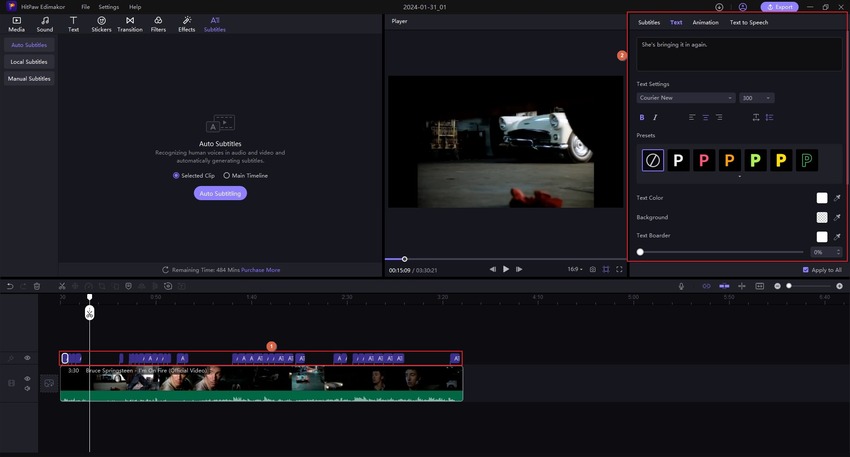
Step 3: Preview and Export the Video
Click the Play button under the Preview window to review subtitles for accuracy. Click Export from the top-right, define your preferred output parameters, and export the video.
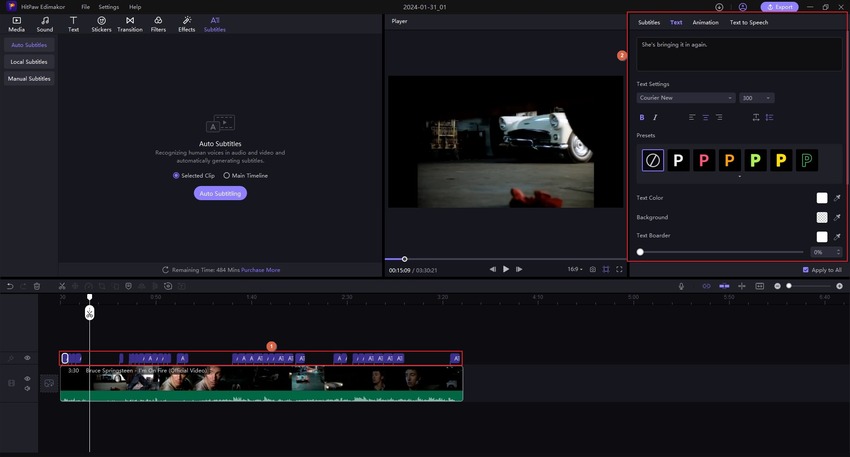
Part 5: VLC Media Player vs HitPaw Edimakor
Conclusion
To overcome the issue of watching shows in multiple languages, the article contains recommendations of the top three ways for Windows, Mac, and Online users. For example, VLC Media Player aids you in adding subtitles but with certain limitations like subtitles in live streaming only. In contrast, HitPaw Edimakor proves to be perfect because of its unique features, such as saving videos with permanent subtitles. Even the program offers an online version if you prefer a browser-based tool over installation. Let’s try!

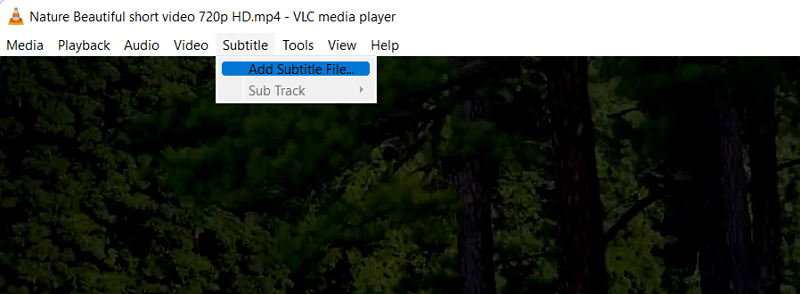
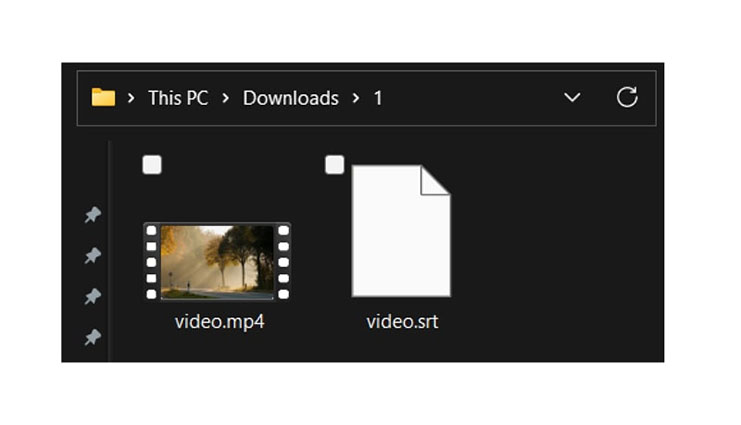
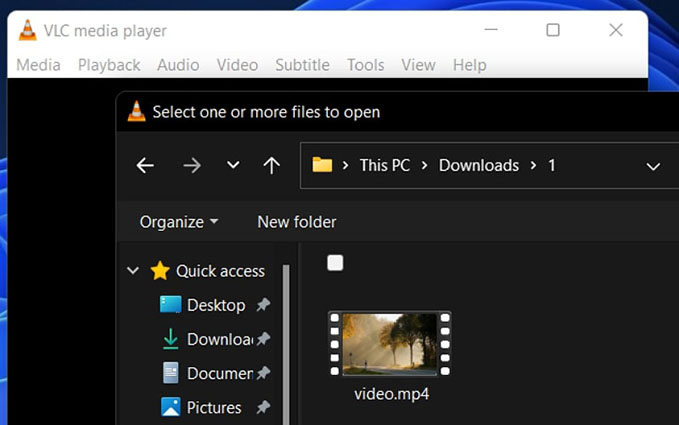
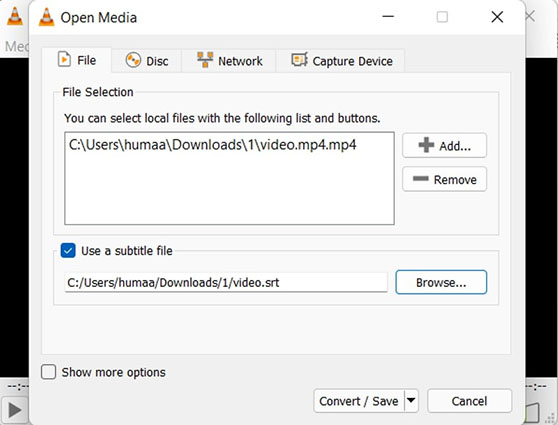
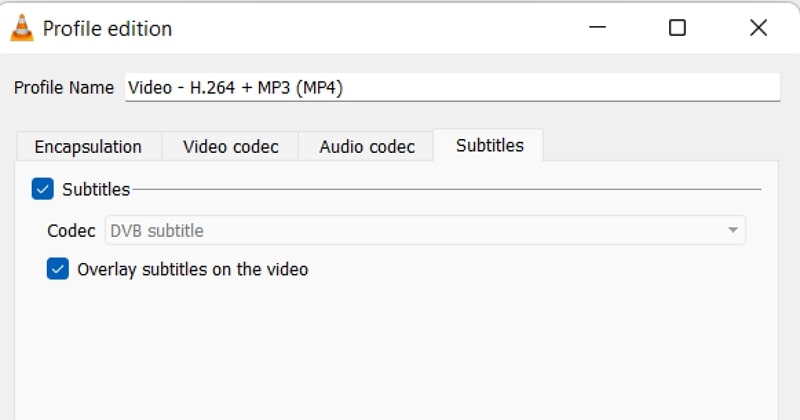
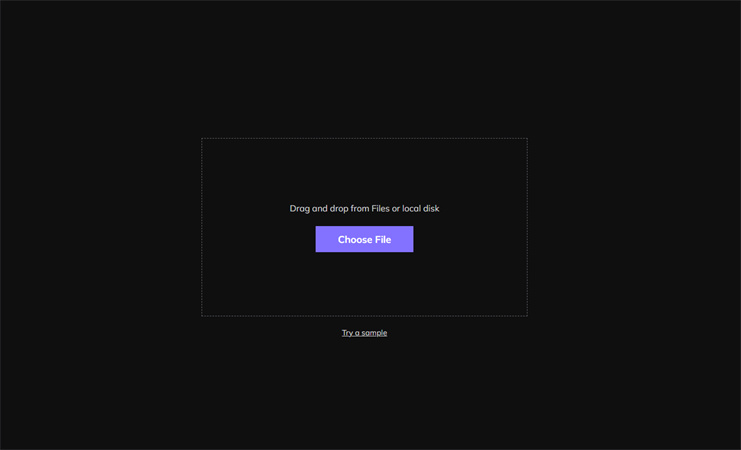
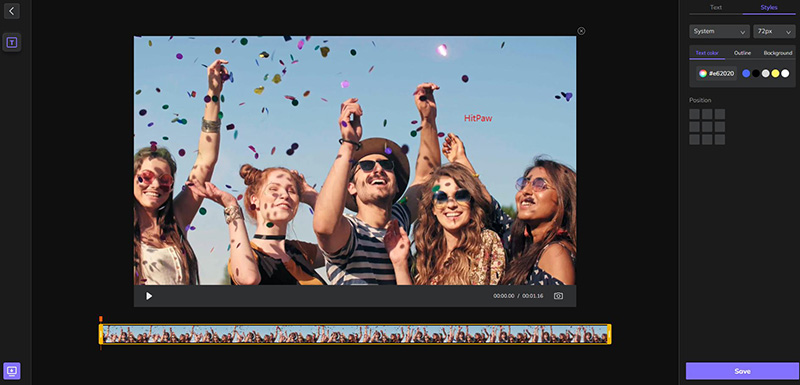
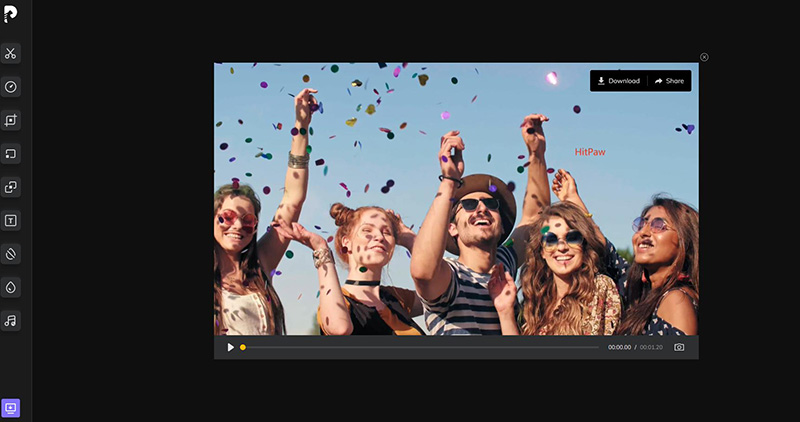




 HitPaw Univd (Video Converter)
HitPaw Univd (Video Converter)  HitPaw Screen Recorder
HitPaw Screen Recorder HitPaw VikPea (Video Enhancer)
HitPaw VikPea (Video Enhancer)
Share this article:
Select the product rating:
Daniel Walker
Editor-in-Chief
My passion lies in bridging the gap between cutting-edge technology and everyday creativity. With years of hands-on experience, I create content that not only informs but inspires our audience to embrace digital tools confidently.
View all ArticlesLeave a Comment
Create your review for HitPaw articles